Kuinka palauttaa äskettäin poistetut valokuvat iPhonesta
Digikamerat ovat hiipumassa, mutta valokuvaamisesta on tullut yhä suositumpaa älypuhelimien, erityisesti iPhonen, suosion myötä. Apple-laitteiden edistynyt linssiteknologia mahdollistaa muistojen ja hetkien vangitsemisen; Jotkut käyttäjät ovat kuitenkin kohdanneet kuvien tahattoman poistamisen ongelman. Apple esitteli Recently Deleted -albumin, jolla säilytetään poistetut valokuvat. Tämä opas kertoo, kuinka palautua äskettäin poistetut kuvat iPhonessa ja iPadissa.
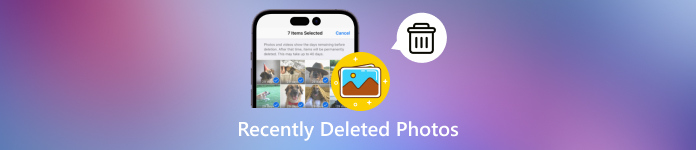
Tässä artikkelissa:
Osa 1: Mitä on äskettäin poistettu valokuvista
Apple on lisännyt Recently Deleted -albumin iOS 9:ään ja uudempiin. Se on suunniteltu antamaan iPhone-käyttäjille lisäaikaa löytää valokuvia, jotka on vahingossa poistettu. Kun valitset valokuvan kameran rullasta ja napautat Poistaa painiketta tahallaan tai vahingossa, sitä ei poisteta heti. Vaihtoehtoisesti se siirretään Äskettäin poistettuun albumiin ja säilytetään täällä 30 päivää.
iOS siirtää poistetut kuvat automaattisesti Äskettäin poistetut -albumiin, joka toimii väliaikaisena säilytyspaikkana. Ennen kuin poistat ne uudelleen Äskettäin poistetut -albumista tai poistat vanhenemispäivämäärän, voit palauttaa äskettäin poistetut valokuvasi. Käyttäjillä on edelleen pääsy poistettuihin mediatiedostoihin 30 päivän aikana ja he voivat halutessaan palauttaa ne kameran rullaan.
30 päivän kuluttua poistetut valokuvat poistetaan automaattisesti Äskettäin poistetut -albumista ja pysyvästi laitteestasi.
Osa 2: Äskettäin poistettujen valokuvien käyttäminen iPhonessa
Äskettäin poistettu albumi pitää kaikki valokuvat poistettuina viimeisen 30 päivän aikana. Tämä tarjoaa tavan käyttää äskettäin poistettuja valokuvia iPhonessa ja iPadissa ennen kuin ne poistetaan pysyvästi.
Äskettäin poistetun albumin löytäminen
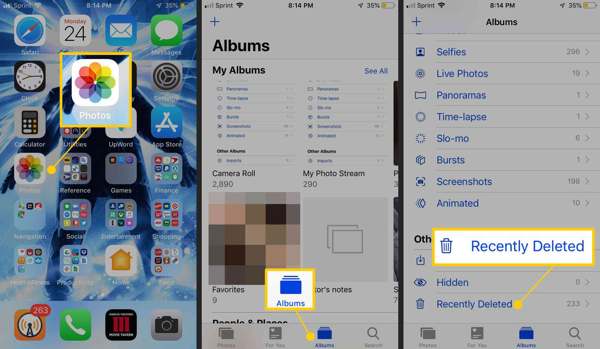
Avaa Valokuvat sovellus aloitusnäytölläsi.
Siirry kohtaan Albumit välilehti alareunassa.
Valitse Äskettäin poistettu albumi alla Muut albumit otsikko. Jos olet ottanut käyttöön Käytä Face ID:tä Piilotettuja ja Äskettäin poistettuja albumeja varten anna kasvotunnuksesi nähdäksesi äskettäin poistettuja valokuvia. Jos sinulla ei ole kasvotunnusta, voit kirjoittaa käyttämäsi salasanan avaa iPhonesi lukitus.
Kuinka palauttaa äskettäin poistetut valokuvat
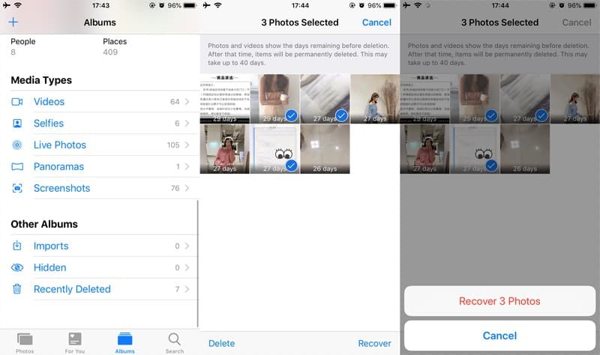
Jos haluat palauttaa äskettäin poistetut valokuvat, napauta Valitse -painiketta Äskettäin poistetut -albumissa.
Paina seuraavaksi jokaista kuvaa, jonka poistamisen haluat kumota. Kun olet valinnut, näet kuvassa valintamerkin.
Napauta Palauta -painiketta oikeassa alakulmassa. Napauta pyydettäessä Palauta [number] valokuvat -painiketta vahvistaaksesi toiminnon. Sitten näet äskettäin poistetut iPhone-kuvat alkuperäisissä albumeissaan.
Osa 3: Kuinka palauttaa vanhat poistetut valokuvat
Poistettujen kuvien palauttaminen on vaikeaa, kun ne on poistettu Äskettäin poistetut -albumista. Jos sinulla on iTunes- tai iCloud-varmuuskopio, se on toinen tarina. Toisin sanoen voit palauttaa pysyvästi poistetut valokuvat iPhonellasi varmuuskopiosta.
Kuinka palauttaa vanhat poistetut valokuvat iTunes/Finder-varmuuskopiosta
Liitä iPhone tietokoneeseen yhteensopivalla kaapelilla.
Avaa iTunes tietokoneellasi tai macOS Mojavella tai vanhemmalla tai suorita Finder macOS Catalinassa tai uudemmassa.
Kun laitteesi on tunnistettu, napsauta Puhelin -painiketta iTunesissa tai iPhonesi nimeä Finderissa. Siirry kohtaan Yhteenveto välilehti tai Kenraali -välilehti.
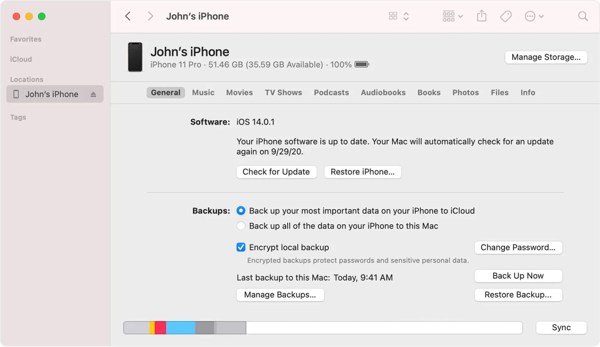
Napsauta seuraavaksi Palauta varmuuskopio -painiketta Varmuuskopiot osio. Saatat myös joutua syöttämään iTunesin varmuuskopion salasana jos olet koskaan asettanut sen.
Valitse sitten varmuuskopio, joka sisältää äskettäin poistetut valokuvat, jotka haluat saada, ja napsauta Palauttaa -painiketta.

Palauta varmuuskopio iPhoneen noudattamalla näytön ohjeita. Sitten näet äskettäin poistetut kuvat.
merkintä:
Tämä tapa vaatii tietokoneen ja kaapelin. Lisäksi varmuuskopio korvaa nykyiset tiedot iPhonessasi.
Kuinka noutaa vanhat poistetut valokuvat iCloud-varmuuskopiosta
Suorita Asetukset-sovellus.
Mene Kenraali, ja valitse Siirrä tai nollaa iPhone iOS 15 tai uudempi tai Nollaa iOS 14:ssä ja sitä vanhemmissa. Napauta Poista kaikki sisältö ja asetukset. Noudata sitten näytön ohjeita palauttaaksesi laitteen tehdasasetukset.

Odota, että laite käynnistyy uudelleen. Aseta se sitten kohdasta Hei näyttö.
Varmista asennuksen aikana, että yhdistät iPhonesi Wi-Fi-verkkoon. Valita Palauta iCloud-varmuuskopiosta päällä Sovellukset ja tiedot näyttö.
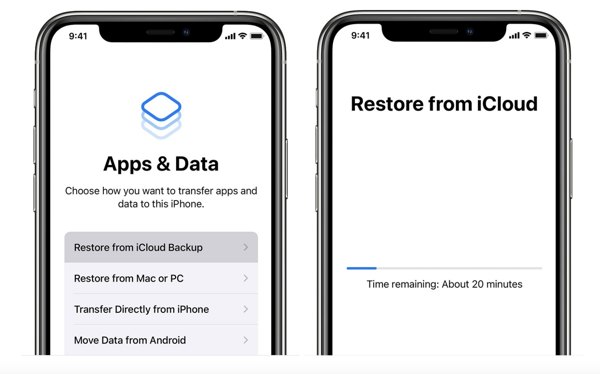
Kirjaudu sisään Apple ID:lläsi ja salasanallasi, valitse oikea varmuuskopiotiedosto ja aloita äskettäin poistettujen valokuvien hakeminen iPhonellesi.
Kun se on valmis, viimeistele asennusprosessi.
merkintä:
Varmista, että sinulla on iCloud-varmuuskopio. Lisäksi iCloudiin synkronoidut valokuvat eivät sisällä iCloud-varmuuskopiota.
Osa 4: Pysyvästi poistettujen valokuvien palauttaminen ilman varmuuskopiointia
Voitko palauttaa poistetut kuvat, kun olet poistanut ne Äskettäin poistetut -albumista ilman varmuuskopiointia? Vastaus on kyllä. Pysyvästi poistetut valokuvat ovat edelleen muistissasi, ennen kuin ne korvataan uusilla tiedoilla. Tämä antaa sinulle mahdollisuuden saada ne takaisin tehokkaalla tietojen palautustyökalulla. Tästä eteenpäin suosittelemme imyPass iPhone Data Recovery -sovellusta. Se skannaa iPhonesi sisäisen tallennustilan ja näyttää poistetut valokuvat palautusta varten.
iPhonen tietojen palautuksen tärkeimmät ominaisuudet
1. Etsi äskettäin poistetut valokuvat iPhonesta ilman varmuuskopiota.
2. Pura poistetut kuvat iTunes/iCloud-varmuuskopiosta nollaamatta laitettasi.
3. Säilytä valokuvan muoto ja laatu.
4. Tukee useita kuvamuotoja, mukaan lukien HEIC.
5. Yhteensopiva iOS:n ja iPhonen uusimpien versioiden kanssa.
Kuinka palauttaa pysyvästi poistetut iPhone-kuvat ilman varmuuskopiota
Skannaa iPhonesi
Käynnistä paras iPhone-tietojen palautusohjelmisto, kun olet asentanut sen tietokoneellesi. Mac-käyttäjille on olemassa toinen versio. Liitä iPhone tietokoneeseen Lightning-kaapelilla. Siirry kohtaan Palauta iOS-laitteesta välilehti vasemmalla puolella. Napauta pyydettäessä Luottamus -painiketta iPhonen näytöllä. Napsauta seuraavaksi Aloita skannaus -painiketta aloittaaksesi kuvien ja tietojen poistamisen iPhonesta.
Jos haluat poimia poistetut valokuvat iTunes- tai iCloud-varmuuskopiosta, valitse Palauta iTunes-varmuuskopiotiedostosta tai Palauta iCloud-varmuuskopiotiedostosta sen sijaan.
Esikatsele poistettuja kuvia
Kun tietojen skannaus on tehty, sinut ohjataan esikatseluikkunaan. Siirry kohtaan Kameran rulla -välilehti vasemmasta reunasta ja valitse Näytä vain poistetut ylhäältä avattavasta luettelosta. Nyt voit esikatsella poistettujen valokuvien pikkukuvia iPhonellasi. Katso alkuperäinen valokuva napsauttamalla ja avaamalla se.
Palauta poistetut iPhone-kuvat
Valitse jokaisen palautettavan kuvan vieressä oleva valintaruutu ja napsauta Palauta -painiketta oikeassa alakulmassa. Napsauta seuraavaksi Avata -painiketta ja valitse hakemisto tulosteen tallentamista varten. Napsauta sitten Palauta -painiketta uudelleen palauttaaksesi poistetut iPhone-kuvat kiintolevyllesi. Odota, että prosessi on valmis, ja irrota iPhone.
Johtopäätös
Tässä oppaassa on selitetty mitä äskettäin poistetut valokuvat iPhonesta. Äskettäin poistetut -albumin avulla voit palauttaa poistetut kuvat 30 päivän kuluessa. Vanhenemispäivän jälkeen voit myös palauttaa kadonneet valokuvasi iTunes/Finder- tai iCloud-varmuuskopiosta. Lisäksi imyPass iPhone Data Recovery on paras ratkaisu iPhone-valokuvien palauttamiseen ilman varmuuskopiointia. Jos sinulla on muita kysymyksiä tästä aiheesta, jätä viesti tämän viestin alle, niin vastaamme siihen mahdollisimman pian.
iPhonen tietojen palautus
Palauta poistetut tai kadonneet iPhone-tiedot
Ilmainen lataus Ilmainen lataus
