5 parasta tapaa ohittaa iPhonen lukitusnäytön pääsykoodi
iPhonen lukituksen avaaminen ilman pääsykoodia voi olla hankala ja aikaa vievä tehtävä. Se vaatii useiden seikkojen huolellista harkintaa, jotta et vahingossa pyyhi tärkeitä tietoja tai vahingoita iPhoneasi. Tässä viestissä keskustellaan viidestä tehokkaasta menetelmästä ohittaa iPhonen pääsykoodin.

Tässä artikkelissa:
- Osa 1. Ohita iPhone iPadin pääsykoodi iPassGon avulla
- Osa 2. Ohita iPhonen pääsykoodi Find My -sovelluksen kautta
- Osa 3. Ohita iPhonen lukitusnäytön pääsykoodi palautustilan kautta
- Osa 4. Ohita pääsykoodi iPhonessa tai iPadissa iTunesin avulla
- Osa 5. Ohita iPhonen pääsykoodi menettämättä tietoja
- Osa 6. Usein kysyttyä iPhonen pääsykoodin ohittamisesta
Osa 1. Paras tapa ohittaa iPhonen tai iPadin pääsykoodi iPassGon avulla
iPassGo on helppokäyttöinen pääsykoodin ohitus- ja iOS-lukituksen avaustyökalu. Se tukee kaikkia yleisesti käytettyjä iPhone- ja iPad-malleja sekä iOS-versioita. Sen avulla voit helposti ohittaa iPhonen ja iPadin lukitusnäytön salasanan Mac- tai Windows-tietokoneessa. Kun unohdat iPhonen ja iPadin pääsykoodin etkä voi avata sitä kasvojen tai sormenjäljen avulla, voit ohittaa iPhonen lukitusnäytön salasanan ilman iTunesia noudattamalla seuraavia ohjeita. 4- ja 6-numeroisten pääsykoodien lisäksi se voi poistaa Face ID:n ja Touch ID:n iPhonen tai iPadin lukituksen avaamiseksi.

Yli 4 000 000 latausta
Liitä iPhone tai iPad PC/Maciin avataksesi sen lukituksen helposti.
Poista näytön lukitus ja Apple ID -salasana yhdellä napsautuksella.
Avaa iPhonen ja iPadin lukitus samalla, kun päivität laitteen uuteen tilaan.
Voit poistaa Screen Timen ja MDM:n iPhonesta ja iPadista.
Haluatpa sitten ohittaa iPhonen tai iPadin pääsykoodin tai avata käytöstä poistetun iOS-laitteen lukituksen, lataa tämä suositus iPassGo ensin tietokoneellasi. Avaa se ja valitse Pyyhi pääsykoodi toiminto. Kuten näet, sen avulla voit myös poistaa Apple ID -salasanasi iPhonesta ja iPadista.
Klikkaus alkaa ja liitä iPhonesi siihen. Kun yhdistäminen on onnistunut, iPassGo näyttää perustiedot iOS-laitteesta. Tarkista ja vahvista tiedot ja lataa laiteohjelmistopaketti ohittaaksesi iPhonen lukitusnäytön salasanan.
Kun olet ladannut, napsauta Avata -painiketta ja syötä 0000 pyyhkiäksesi unohdetun iPhone-salasanan ja Touch ID:n tai Face ID:n. Tämä toiminto poistaa näytön lukituksen ja antaa sinulle mahdollisuuden käyttää iPhoneasi ilman pääsykoodia.
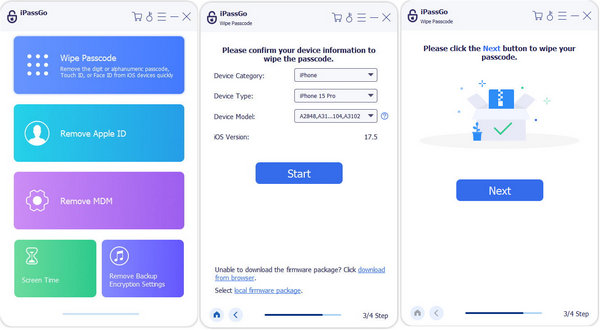
Osa 2. Kuinka ohittaa iPhonen pääsykoodi Find My -palvelun kautta
Find My iPhone on olennainen Applen tarjoama ominaisuus, joka auttaa iOS-käyttäjiä paikantamaan kadonneen tai varastetun laitteensa tarkasti. Mutta tiesitkö, että voit käyttää sitä myös iPhonen tai iPadin näytön lukituksen avaamiseen? Ohita iPhone-salasana iCloud Find My -toiminnolla noudattamalla alla olevia ohjeita.
Voit käyttää Etsi iPhone -ominaisuutta iCloud-verkkosivustolta. Avaa verkkoselain, etsi iCloud ja siirry sen viralliselle verkkosivustolle. Kirjaudu sisään Apple ID:lläsi ja salasanallasi, kun saavut sivulle.
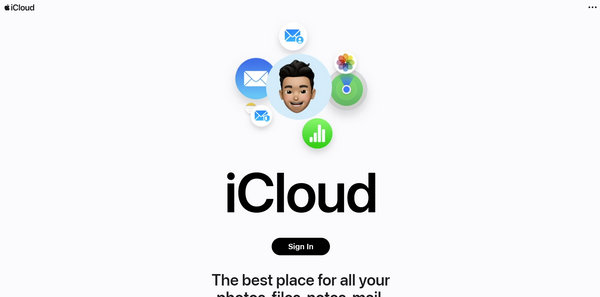
Kun olet kirjautunut Apple-tilillesi, napsauta Etsi minun -painiketta jatkaaksesi. Klikkaus Kaikki laitteet ylänäytön keskiosassa nähdäksesi kaikki Apple-laitteesi. Valitse iPhone tai iPad, jonka lukitusnäytön salasanan haluat ohittaa niistä.
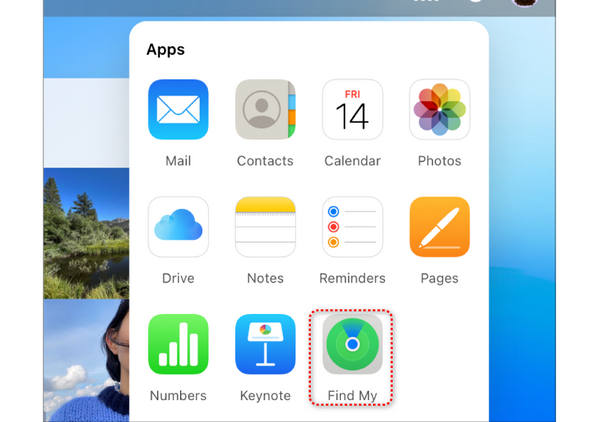
Klikkaa Tyhjennä iPhone vaihtoehto tehdasasetusten palautus iPhonellesi. Vahvista päätöksesi noudattamalla näytön ohjeita.
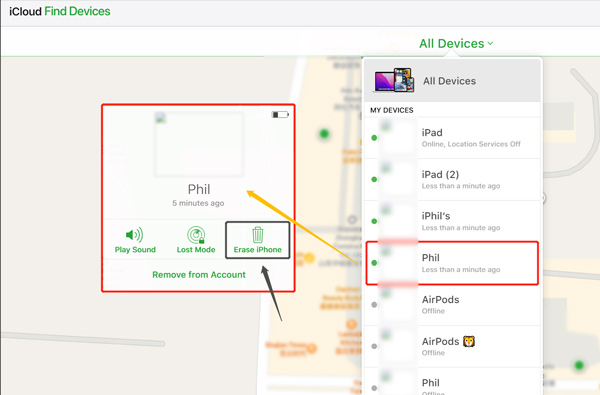
Tämä toiminto poistaa kaikki tiedot iPhonesta, mukaan lukien lukitusnäytön salasana. Menetelmän tulisi kuitenkin olla viimeinen keino, koska menetät kaikki iOS-tiedot, jos et ole varmuuskopioinut iPhoneasi iCloudin tai iTunesin avulla.
Osa 3. Kuinka ohittaa iPhonen lukitusnäytön pääsykoodi palautustilan kautta
Kun iPhone tai iPad on lukittu tai poistettu käytöstä, voit asettaa sen palautustilaan ohittaaksesi lukitusnäytön salasanan. Varmista, että olet joskus synkronoinut iOS-laitteesi iCloudin tai iTunesin kautta, ja ohita sitten iPhonen tai iPadin pääsykoodi käyttämällä palautustilaa alla olevalla menetelmällä.
Liitä iPhone tietokoneeseen ja käynnistä iTunes. Jos iTunes pyytää sinua lataamaan uusimman version, napsauta ladata -painiketta päivittääksesi sen.
paina Tehoa painiketta tai Teho + äänenvoimakkuus painikkeita samanaikaisesti sammuttaaksesi iPhonen. Kun puhelimesi on sammutettu, vapauta painike/painikkeet pitäen samalla painiketta painettuna Virta/Koti -painiketta. Voit vapauttaa painikkeen, kun näet palautustilan näytön iPhonessasi.
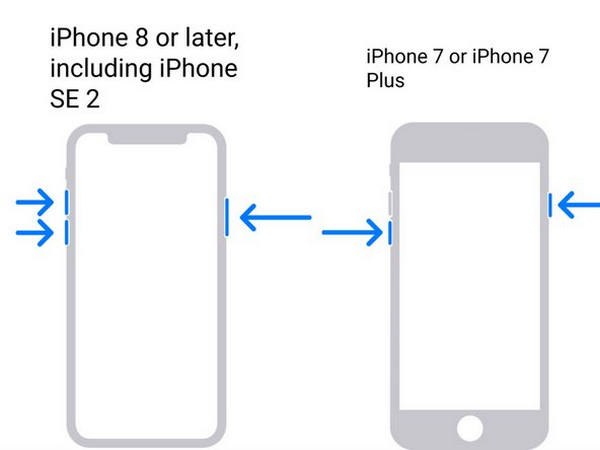
iTunesin pitäisi havaita iPhone palautustilassa ja näyttää viestin, jossa sanotaan, että iPhonesi on päivitettävä tai palautettava. Klikkaa Palauttaa -painiketta. Jos et käytä iTunesin uusinta versiota, iTunes kehottaa sinua päivittämään ja aloittamaan palautuksen.
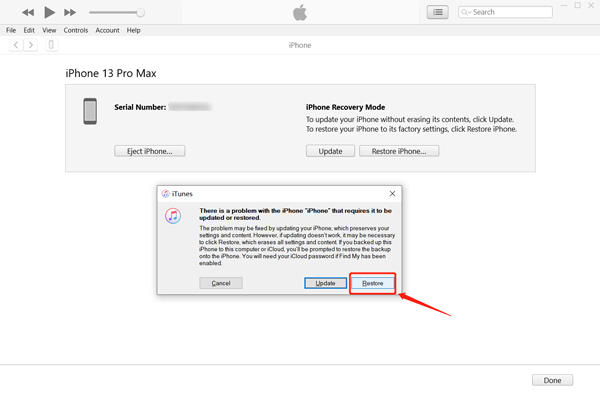
Osa 4. Lukitusnäytön pääsykoodin ohittaminen iPhonessa tai iPadissa iTunesin avulla
Jos olet joskus synkronoinut iPhonesi tietokoneeseen iTunesin kanssa ja se muistaa salasanasi, voit ohittaa iPhonen lukitusnäytön salasanan helposti iTunesin avulla. Find My -ominaisuus on poistettava käytöstä, ennen kuin iPhonen salasana ohitetaan iTunesin avulla.
Suorita iTunes tietokoneellasi ja liitä iPhone siihen. Kun iTunes tunnistaa iOS-laitteen, napsauta iPhone -painiketta päästäksesi sisään Yhteenveto. Täältä voit tarkistaa erilaisia iPhoneen liittyviä tietoja. Sinulle tarjotaan myös vaihtoehtoja iPhonen varmuuskopiointiin, päivittämiseen tai palauttamiseen.
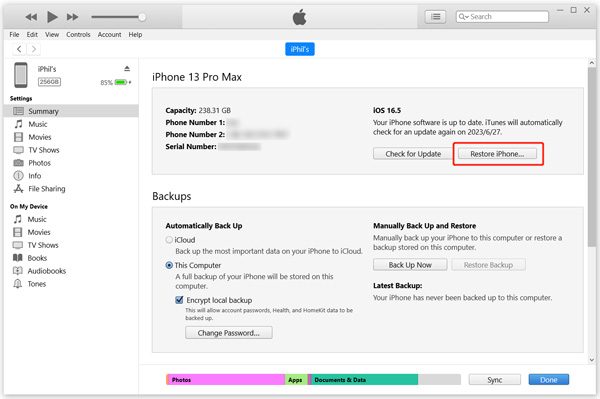
Klikkaa Palauta Iphone -painiketta ja seuraa ohjeita palauttaaksesi. Jos iTunes pyytää, että sinulla ei ole lupaa palauttaa iPhonea, koska se on lukittu pääsykoodilla tai Etsi minun ominaisuus on käytössä, käytä yllä olevaa menetelmää ohjataksesi iPhonesi palautustilaan.
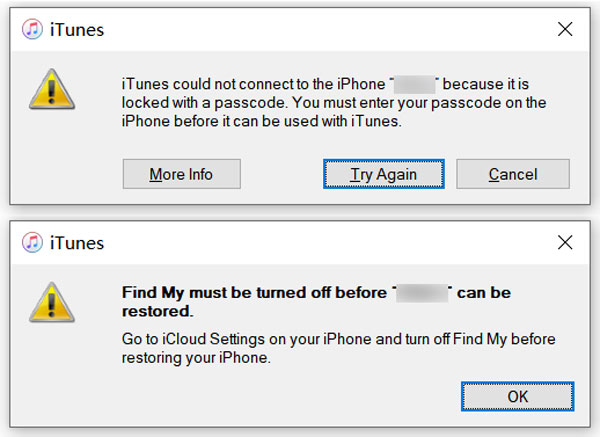
Osa 5. Kuinka ohittaa iPhonen pääsykoodi menettämättä tietoja
Siri on tempputapa ohittaa iPhone-salasana ja avata se. Tämä menetelmä ei kuitenkaan välttämättä toimi iOS:n uusissa versioissa. Voit käyttää Siriä vain iOS 8.0 - iOS 10.1 -käyttöjärjestelmän avaamiseen ilman salasanaa. Se toimii vain, jos olet ottanut Sirin käyttöön lukitusnäytössä.
Kytke Siri päälle painamalla ja pitämällä painettuna Koti -painiketta. Kysy Siriltä paljonko kello on.
Kun Siri näyttää ajan, napsauta kelloa ja napauta sitten + ja - -painikkeita muuttaaksesi iPhonen kellonajan menneisyyteen.
Nyt sinun pitäisi nähdä Slide avataksesi iPhonen näytöllä. Pyyhkäise oikealle avataksesi iPhonen lukituksen ilman pääsykoodia. Tämän menetelmän avulla voit ohittaa iPhonen salasanan nollaamatta sitä.
UKK.
-
Kuinka voin sammuttaa lukitusnäytön salasanan iPhonessani?
Siirry iPhonen asetuksiin ja napauta Face ID & Passcode tai Touch ID & Passcode. Syötä nykyinen lukitusnäytön salasana jatkaaksesi. Vieritä sitten alas löytääksesi Turn Passcode Off -vaihtoehdon. Vahvista se napauttamalla sitä ja antamalla salasanasi uudelleen.
-
Kuinka monta kertaa voit syöttää väärän salasanan iPhonessa?
iPhonesi lukitaan, kun olet antanut väärän salasanan kuusi kertaa. Saat viestin, jossa sanotaan, että iPhone on poistettu käytöstä.
-
Kuinka laittaa iPad palautustilaan?
Liitä iPad tietokoneeseen ja pidä sen aloituspainiketta tai virtapainiketta painettuna. Kun näet palautustilan näytön iPadissasi, vapauta painike.
Johtopäätös
Tämä viesti jakaa viisi hyödyllistä tapaa ohittaa iPhonen pääsykoodin. iTunes ja iCloud ovat monimutkaisia tapoja tehdä se. Siri on vain temppu vanhemmissa iOS-versioissa. Suositeltavan menetelmän tulisi olla imyPass iPassGo. Se voi nopeasti avata iPhonen tai iPadin lukituksen ilman liiallista valmistelua. Saat täyden pääsyn iPhoneen tai iPadiin.
Kuumia ratkaisuja
-
Avaa iOS
- Katsaus ilmaisiin iCloud Unlock -palveluihin
- Ohita iCloud-aktivointi IMEI:llä
- Poista Mosyle MDM iPhonesta ja iPadista
- Poista support.apple.com/iphone/passcode
- Checkra1n iCloud Bypassin katsaus
- Ohita iPhonen lukitusnäytön pääsykoodi
- Kuinka Jailbreak iPhone
- Avaa iPhone ilman tietokonetta
- Ohita iPhone lukittu omistajalle
- iPhonen tehdasasetusten palautus ilman Apple ID -salasanaa
-
iOS-vinkkejä
-
Avaa Android
-
Windowsin salasana

