Kuinka palauttaa tiedot iPhonessa varmuuskopiolla tai ilman
On monia syitä, miksi sinun täytyy palauttaa iPhonen tiedot varmuuskopiosta tai ilman varmuuskopiota. Poistit esimerkiksi joitakin tärkeitä tiedostoja vahingossa. Tai voit vapauttaa tilaa poistamalla tietoja, mutta kadut sitä välittömästi. Kun iOS-laitteesi toimii epänormaalisti tai olet lukittu ulos laitteestasi, tehdasasetusten palautus on tärkeä ratkaisu vianmääritykseen. Joka tapauksessa tämä opas selittää, kuinka voit palauttaa tiedot iOS-laitteeltasi.

Tässä artikkelissa:
Osa 1: Lopullinen tapa palauttaa tiedot iPhonesta ilman varmuuskopiointia
Jos sinulla ei ole varmuuskopiota, älä panikoi. imyPass iPhone Data Recovery voi auttaa sinua palauttamaan iPhonesi ilman pääsykoodia. Se skannaa muistisi ja etsii iOS-laitteeltasi kadonneita tietoja edistyneellä tekniikalla.
Parhaan iPhonen tietojen palautustyökalun pääominaisuudet
1. Etsi pysyvästi poistetut tiedostot iPhonesta ilman varmuuskopiointia.
2. Esikatsele poistettuja tiedostoja iPhonessa, jotta ne voidaan palauttaa valikoivasti.
3. Ei keskeytä laitteesi olemassa olevia tietoja.
4. Palauta iPhone iTunes/iCloud-varmuuskopiosta ilman nollausta.
5. Tukee iOS:n uusimpia versioita.
Kuinka palauttaa tiedot iPhonessa ilman varmuuskopiointia
Skannaa iPhonesi
Suorita paras iPhone-tietojen palautusohjelmisto, kun asennat sen tietokoneellesi. Valita Palauta iOS-laitteesta vasemmalla puolella. Liitä iPhone tietokoneeseen Lightning-kaapelilla. Varmista, että luotat tietokoneeseen ja napsauta Aloita skannaus -painiketta laitteen tietojen skannaamiseksi.
Tarkastele poistettuja tiedostoja iPhonessa
Kun tietojen tarkistus on valmis, valitse vasemmasta sivupalkista palautettavat tietotyypit. Jos aiot palauttaa valokuvat esimerkiksi iPhonessa, valitse Kameran rulla. Jos haluat tarkastella poistettuja iPhone-valokuvia, vedä ylävaihtoehto alas ja valitse Näytä vain poistetut.
Palauta poistetut kohteet iPhonessa
Tarkista kaikki poistoajat, jotka haluat palauttaa, ja napsauta Palauta -painiketta oikeassa alakulmassa. Aseta seuraavaksi tuloskansio ja paina Palauta uudelleen. Pidä iPhone kytkettynä tietokoneeseen prosessin aikana.
Osa 2: iPhonen palauttaminen iCloud.com-sivustosta
Jos olet synkronoinut tiedot iCloudiin, voit palauttaa iPhonesi Macissa ja PC:ssä. Tämä tapa ei nollaa laitettasi tai korvaa iPhonen tietoja. Siitä huolimatta iCloud.com on käytettävissä vain tietyille tietotyypeille, kuten valokuville, videoille, muistiinpanoille, sähköposteille, yhteystiedoille ja tiedostoille iCloud Drivessa.
Siirry osoitteeseen www.icloud.com verkkoselaimella ja kirjaudu sisään tilillesi Apple ID:lläsi ja salasanallasi. Jos 2FA on käytössä, syötä vahvistuskoodi. Jos sinä unohda Apple ID -salasanasi, voit palauttaa sen helposti noudattamalla näytön ohjeita.
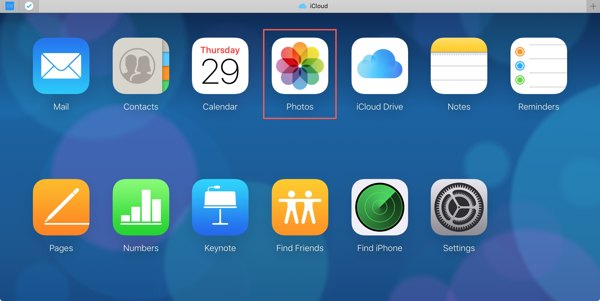
Valitse sitten tietotyyppi, jonka aiot palauttaa:
Palauta valokuvat iPhonesta painamalla Valokuvat sovellus ja siirry kohtaan Kirjasto -välilehti Valokuvat otsikko. Paina Ctrl tai Cmd -näppäintä, valitse jokainen palautettava valokuva ja napsauta ladata -painiketta. Jos haluat katsella poistettuja valokuvia iPhonessasi, siirry kohtaan Äskettäin poistettu albumi.
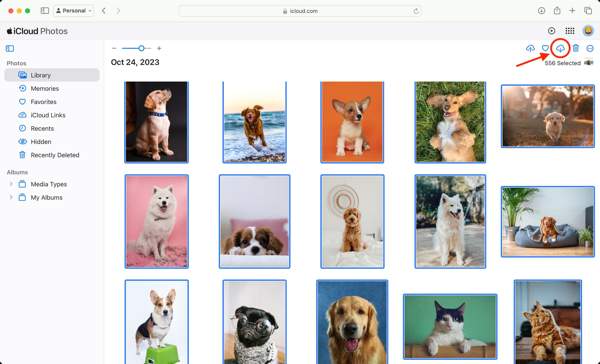
Palauta yhteystiedot iPhonessa painamalla Yhteystiedot sovellus, valitse haluamasi yhteystiedot, napsauta asetukset -painiketta ja valitse Vie vCard.
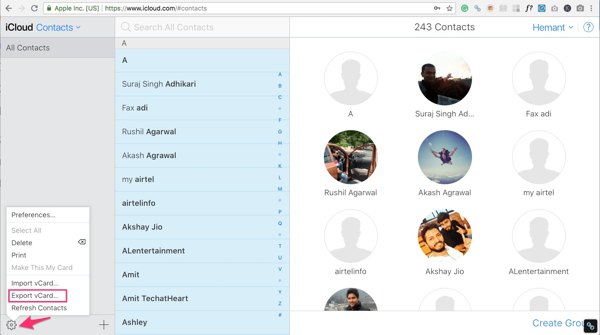
Jos haluat palauttaa poistetut muistiinpanot iPhonessa, paina Huomautuksia sovellus, siirry kohtaan Äskettäin poistettu kansio, valitse haluamasi muistiinpano, napsauta Palautaja valitse kansio.
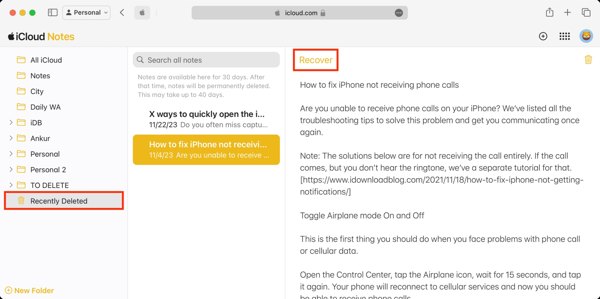
Voit tarkastella sähköposteja kuolleessa tai vammaisessa iPhonessa painamalla Mail sovellus ja tarkista sitten Saapuneet, Luonnokset, Lähetetty, Arkisto, tai Roskakori.
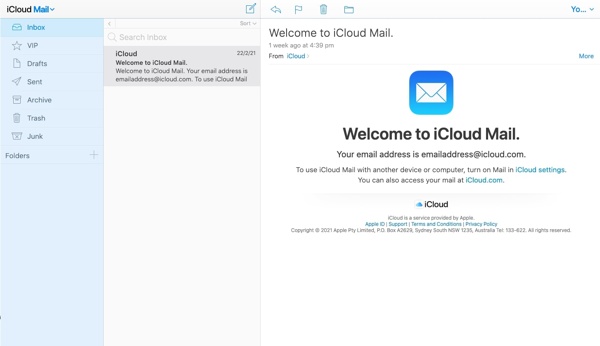
Lataa iPhone-tiedostoja iCloud Drivesta painamalla iCloud Drive sovellus, valitse haluamasi tiedostot ja napsauta ladata -painiketta. Jos haluat palauttaa poistetut tiedostot iCloud Drivesta, paina Äskettäin poistettu linkki iCloud Drive -verkkosivun alareunassa. Valitse sitten haluamasi tiedostot ja napsauta Palauta -painiketta.
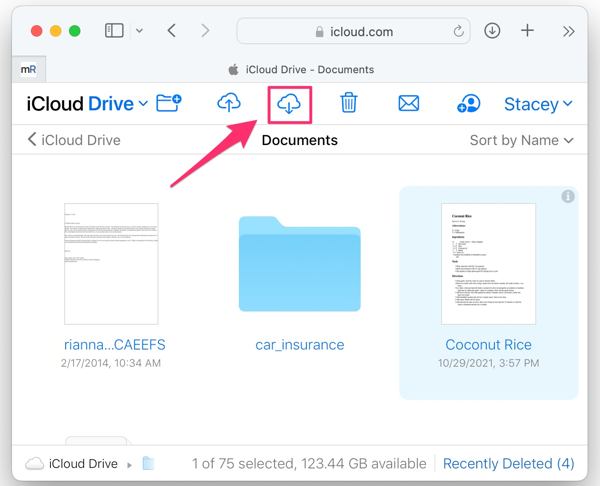
Osa 3: iPhonen palauttaminen varmuuskopiosta
Osalla iPhonen käyttäjistä on tapana varmuuskopioida tiedostoja laitteissaan iCloudin tai iTunesin/Finderin avulla. Jos olet ryhmän jäsen, voit palauttaa iPhonen varmuuskopiosta kadonneita tietoja ja suorittaa vianetsinnän.
Kuinka palauttaa iPhone iCloud-varmuuskopiosta
Avaa asetukset sovellus, siirry osoitteeseen Kenraali, napauta Siirrä tai nollaa iPhone tai Nollaa, ja paina Poista kaikki sisältö ja asetukset. Jos Find My on pois päältä, voit tehdä sen tehdasasetusten palauttaminen iPhonelle ilman Apple ID:tä tai salasanaa.
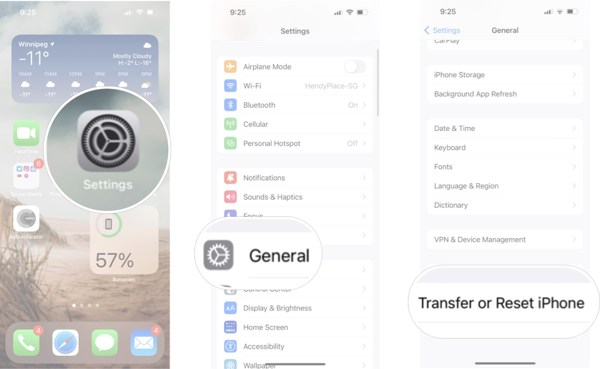
Syötä Apple ID -salasana tai iPhone-salasana ja vahvista toiminto.
Odota prosessin päättymistä. iPhonesi pitäisi käynnistyä uudelleen Hei näyttö. Määritä se sitten uudeksi laitteeksi. Muista muodostaa yhteys Wi-Fi-verkkoon.
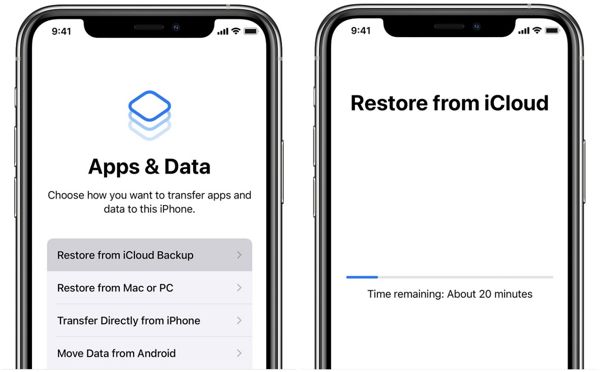
Kun saavutat Sovellukset ja tiedot näyttö, valitse Palauta iCloud-varmuuskopiosta, kirjaudu sisään Apple ID:lläsi ja salasanallasi ja valitse oikea varmuuskopiotiedosto.
Viimeistele asennusprosessi ja huomaat, että iPhonesi on palautettu vanhaan varmuuskopioon.
Kuinka palauttaa iPhone iTunes/Finder Backupilla
Jos haluat palauttaa iPhonen tietokoneellasi olevasta varmuuskopiosta, kytke laitteesi tietokoneeseen yhteensopivalla kaapelilla.
Kärki: Jos iPhone on poistettu käytöstä tai jumittuu, aseta se palautustilaan ja liitä se sitten tietokoneeseen.
Jos haluat palauttaa iPhonen Windowsissa tai macOS Mojavessa tai vanhemmassa, avaa iTunes. Jos haluat palauttaa iPhonen macOS Catalinassa tai uudemmassa, käynnistä Finder-sovellus.
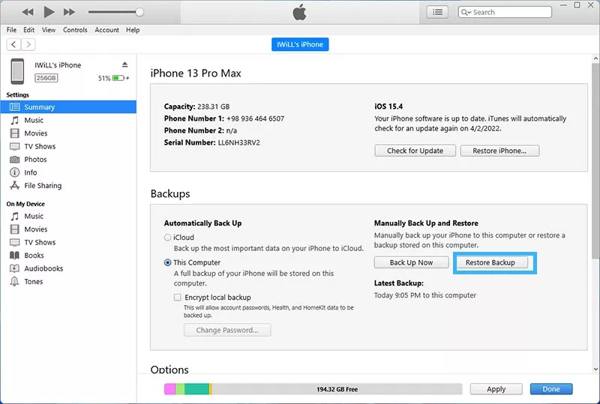
Klikkaa Puhelin -painiketta iTunesin vasemmassa yläkulmassa ja siirry kohtaan Yhteenveto -välilehti. Paina Finderissa iPhonesi nimeä ja siirry kohtaan Kenraali -välilehti.
Paikanna Varmuuskopiot -osio ja napsauta Palauta varmuuskopio -painiketta.
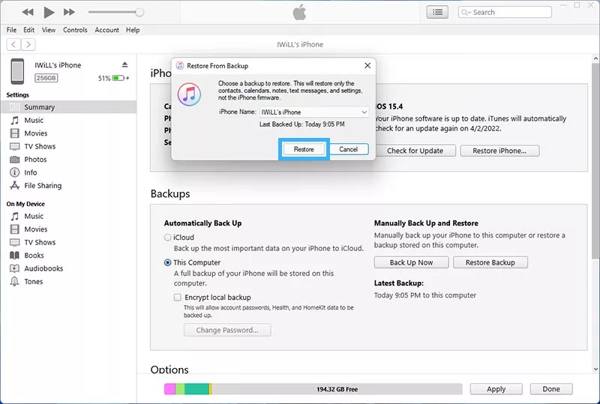
Valitse oikea varmuuskopiotiedosto avattavasta luettelosta ja napsauta Palauttaa -painiketta aloittaaksesi iPhonen palauttamisen. Se voi kestää hetken riippuen siitä, kuinka paljon tietoa varmuuskopiotiedostossa on.
Kun se on valmis, irrota iPhone.
Johtopäätös
Nyt sinun pitäisi ymmärtää kuinka palauttaa poistetut tiedostot iPhonessa varmuuskopiolla tai ilman. iCloud-sivuston avulla voit ladata ja palauttaa tiettyjä tietotyyppejä, kuten valokuvia, sähköposteja, muistiinpanoja ja paljon muuta. iCloud- ja iTunes/Finder-varmuuskopiointi on toinen vaihtoehto kadonneiden tiedostojen ja kohteiden palauttamiseen. imyPass iPhone Data Recovery voi etsiä kadonneita tiedostoja iPhonen muistista. Muita kysymyksiä? Jätä viesti tämän postauksen alle.
iPhonen tietojen palautus
Palauta poistetut tai kadonneet iPhone-tiedot
Ilmainen lataus Ilmainen lataus
