Kuinka noutaa albumi iPhonesta varmuuskopioinnin kanssa tai ilman
Tutkimuksemme mukaan jotkut iOS-käyttäjät ovat kohdanneet tai kohtaavat albumien vahingossa poistamisen ongelman. Vielä tärkeämpää on, että suurin osa heistä ei ymmärrä miten palauta albumit iPhonessa lainkaan. Jos olet niiden jäsen, älä panikoi. Tämä opas esittelee useita tehokkaita menetelmiä yksityiskohtaisesti. Voit lukea oppaamme, valita sopivan tavan ja noudattaa ohjeita saadaksesi albumisi ja valokuvasi takaisin nopeasti.
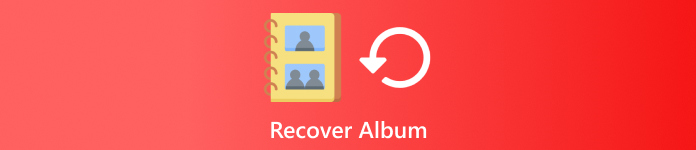
Tässä artikkelissa:
Osa 1: Kuinka palauttaa albumi iPhonessa äskettäin poistetusta
Apple esitteli albumin nimeltä Recently Deleted iOS 9:ssä tai uudemmassa. Kun poistat valokuvat kameran rullasta, ne siirtyvät Äskettäin poistetut -albumiin. Niitä säilytetään täällä 30 päivää, minkä jälkeen ne poistetaan pysyvästi. Ennen voimassaolon päättymistä voit palauttaa poistetut albumit suoraan iPhonesta tai iCloud-sivustosta.
iPhonessa
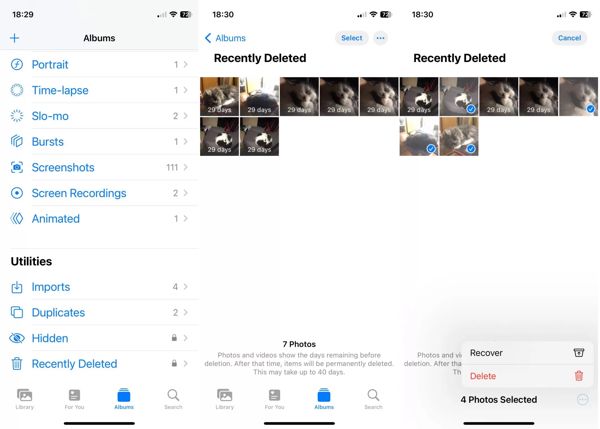
Suorita Valokuvat sovellus ja siirry kohtaan Albumit välilehti pohjassa.
Valitse Äskettäin poistettu albumi alla Apuohjelmat Katso kuvia, jotka olet poistanut 30 päivän kuluessa. Ehkä sinun on silti annettava vanha salasana avaa aloitusnäytön lukitus avataksesi tämän kansion.
Napauta Valitse, kosketa jokaista haluamaasi valokuvaa ja paina Palauta. Napauta sitten Palauta uudelleen vahvistaaksesi sen.
iCloud-verkkosivustolla
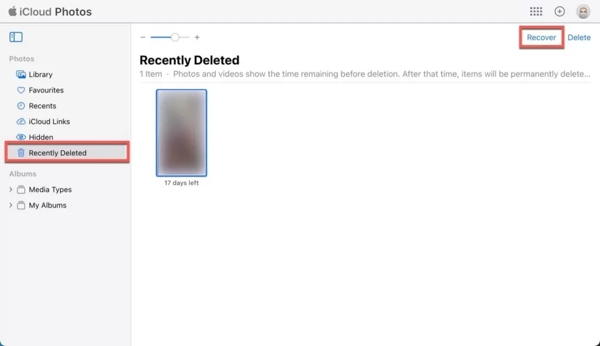
Siirry osoitteeseen www.icloud.com/photos ja kirjaudu sisään Apple ID:lläsi ja salasanallasi. Jos 2FA on käytössä, anna vahvistuskoodisi.
Valitse Äskettäin poistettu albumi alla Valokuvat suuntaa vasemmalle puolelle.
paina Ctrl tai Komento -näppäintä ja valitse haluamasi valokuvat. Napsauta Palauta -painiketta ja vahvista se.
Osa 2: Albumin palauttaminen iPhonessa varmuuskopiosta
Jos olet varmuuskopioinut laitteesi iCloudiin tai tietokoneellesi ennen kuin olet vahingossa poistanut albumeja iPhonesta, voit palauttaa ne iCloudista tai iTunes/Finder-varmuuskopiosta. Haittapuolena on, että laitteesi nykyiset tiedot poistetaan.
Poistettujen albumien palauttaminen iTunes/Finder-varmuuskopiosta
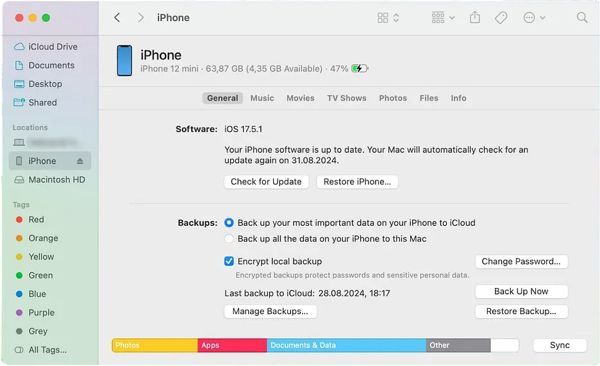
Liitä iPhone tietokoneeseen USB-kaapelilla.
Suorita iTunes PC:ssä ja macOS Mojavessa tai vanhemmassa, napsauta Puhelin -painiketta ja valitse Yhteenveto vasemmalla puolella. Avaa Finder macOS Catalinassa tai uudemmassa, napsauta laitteesi nimeä ja siirry kohtaan Kenraali -välilehti.
Klikkaa Palauta varmuuskopio -painiketta alla Varmuuskopiot -osio. Valitse sitten varmuuskopiotiedosto, joka saattaa sisältää poistetun albumin, ja napsauta Palauttaa.
Kuinka palauttaa poistetut albumit iCloud-varmuuskopiosta
Napauta Kenraali in asetukset sovellus ja paina Siirrä tai nollaa iPhone tai Nollaa.
Napauta Poista kaikki sisältö ja asetukset, syötä Apple ID -salasana tai iPhone-salasana pyydettäessä ja paina Poista aloittaaksesi laitteen nollauksen. Jos Find My on pois päältä, voit tehdä sen tehdasasetusten palauttaminen iPhonelle ilman Apple ID:tä tai salasanaa.
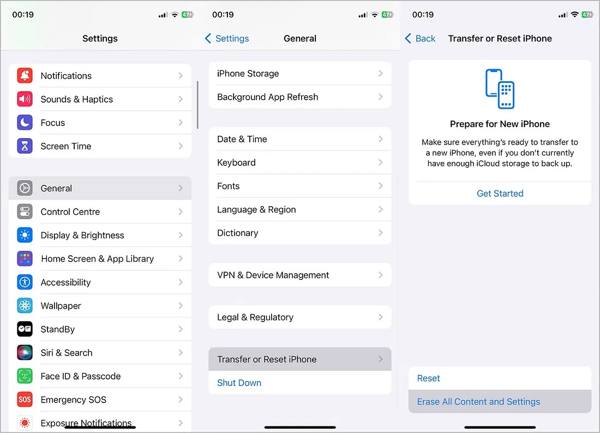
Seuraavaksi käynnistä iPhone uudelleen, kun tehdasasetusten palautus on valmis. Aseta se sitten uudeksi laitteeksi. Muista yhdistää laitteesi Wi-Fi-verkkoon.
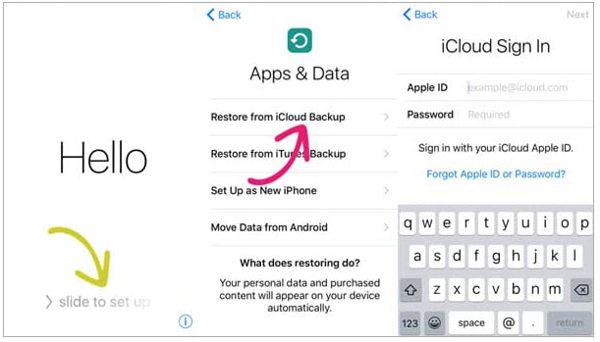
Kun saavutat Sovellukset ja tiedot näyttö, valitse Palauta iCloud-varmuuskopiosta. Kirjaudu iCloudiin Apple ID:lläsi ja salasanallasi ja valitse oikea varmuuskopiotiedosto.
Odota, että palautus on valmis, ja suorita asennusprosessi loppuun.
Osa 3: Kuinka palauttaa albumi iPhonessa ilman varmuuskopiointia
Joskus vain vahingossa poistat albumeja etkä löydä niitä varmuuskopiosta. Itse asiassa tietosi ovat edelleen muistissasi, mutta tarvitset tehokkaan tietojen palautustyökalun lukeaksesi niitä. Tästä eteenpäin suosittelemme imyPass iPhone Data Recovery -sovellusta.
Parhaan iPhone-albumin palautustyökalun tärkeimmät ominaisuudet
1. Palauta albumit iPhonesta ilman varmuuskopiointia.
2. Hae valokuvia iCloud- tai iTunes-varmuuskopiosta ilman nollausta.
3. Tukee monenlaisia valokuvamuotoja.
4. Esikatsele poistettuja albumeita valikoivaa palautusta varten.
5. Yhteensopiva iPhonen ja iPadin uusimpien versioiden kanssa.
Kuinka palauttaa iPhone-albumi ilman varmuuskopiota
Skannaa iPhonesi
Asenna paras iPhone-albumin palautusohjelmisto tietokoneellesi ja käynnistä se. Macille on olemassa toinen versio. Valita Palauta iOS-laitteesta vasemmalla puolella ja liitä iPhone tietokoneeseen Lightning-kaapelilla. Aloita laitteesi tietojen skannaus napsauttamalla Aloita skannaus -painiketta.
Kärki: Jos muodostat yhteyden tietokoneeseen ensimmäistä kertaa, napauta Trust näytölläsi.
Esikatsele albumeita
Valitse Kameran rulla vasemmalla puolella ja valitse Näytä vain poistetut ylhäältä avattavasta valikosta. Katso ja etsi sitten kuvat poistetusta albumista.
Palauta poistettu albumi
Valitse jokaisen poistetun albumin valokuvan vieressä oleva valintaruutu ja napsauta Palauta -painiketta. Aseta tuloskansio ja paina Palauta uudelleen palauttaaksesi iPhone-albumin.
Johtopäätös
Tämä opas selitti kuinka palauttaa poistetut albumit iPhonessa. Äskettäin poistetut -albumin avulla voit etsiä laitteeltasi äskettäin poistettuja valokuvia. Lisäksi voit palauttaa kadonneita iPhone-albumeja iCloud- tai iTunes/Finder-varmuuskopiosta. imyPass iPhone Data Recovery on yksinkertainen ratkaisu albumin palauttamiseen ilman varmuuskopiointia. Jos sinulla on muita kysymyksiä, kirjoita ne tämän viestin alle.
iPhonen tietojen palautus
Palauta poistetut tai kadonneet iPhone-tiedot
Ilmainen lataus Ilmainen lataus
