Mikä on iCloud-avainnippu ja kuinka sitä käytetään iPhonessa/iPadissa/MacBookissa
Nykyään tallennamme paljon tietoa mobiililaitteisiin. Kirjautumistiedot sisältävät esimerkiksi käyttäjätunnuksia ja salasanoja, joiden avulla käytämme selaimessa erilaisia verkkosivustoja ja palveluita. Näiden todistusten muistaminen on kuitenkin suuri ongelma. Siksi Apple kehitti iCloud Keychain -ominaisuuden, joka tallentaa salasanasi tilillesi ja synkronoi ne iOS-laitteiden ja MacBookien välillä. Tässä artikkelissa puhutaan mikä iCloud Keychain on.
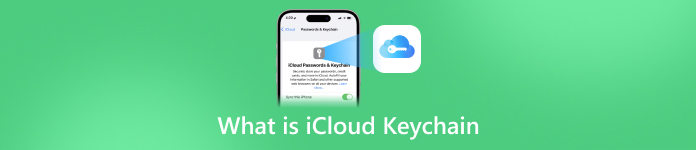
- Osa 1. Mikä on iCloud-avainnippu
- Osa 2. iCloud-avainnipun ottaminen käyttöön ja poistaminen käytöstä
- Osa 3. Kuinka käyttää ja tarkastella iCloud-avainnipun salasanoja
- Osa 4. Salasanojen lisääminen iCloud-avainnippuun
- Osa 5. Tallennettujen salasanojen poistaminen iCloud-avainnipusta
- Osa 6. Usein kysytyt kysymykset iCloud-avainnipusta
Osa 1. Mikä on iCloud-avainnippu
Lyhyesti sanottuna iCloud Keychain on salasananhallinta, jonka Apple on kehittänyt macOS:lle ja iOS:lle. Se muistaa salasanat ja kirjautumistiedot, joita käytit Safarissa. Jotta voit kirjautua verkkosivuille nopeasti ja helposti.
Lisäksi kirjautumistiedot tallennetaan iCloudiin ja synkronoidaan kaikkien samaan tiliin liittyvien laitteidesi kanssa.
Osa 2. iCloud-avainnipun ottaminen käyttöön ja poistaminen käytöstä
Erinomaisena ominaisuutena iCloud Keychain on helppokäyttöinen, mutta sinun on ensin otettava ominaisuus käyttöön ja määritettävä se luurissasi ja MacBookissa. Lue alla olevat ohjeet huolellisesti, jotta voit ottaa ominaisuuden käyttöön ja poistaa sen käytöstä helposti.
Kuinka ottaa iCloud-avainnippu käyttöön ja poistaa se käytöstä iPhonessa/iPadissa
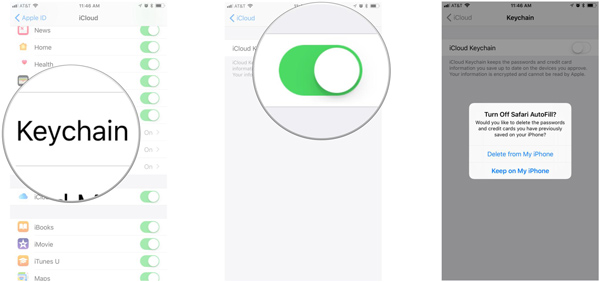 Vaihe 1Suorita Asetukset-sovellus aloitusnäytöltäsi, napauta profiiliasi ja siirry kohtaan iCloud -välilehti. Vaihe 2Ota iCloud Keychain käyttöön vierittämällä alas ja napauttamalla Avaimenperä, ja kytke iCloud-avainnipun kytkin päälle. Syötä pyydettäessä Apple ID ja salasana.
Vaihe 1Suorita Asetukset-sovellus aloitusnäytöltäsi, napauta profiiliasi ja siirry kohtaan iCloud -välilehti. Vaihe 2Ota iCloud Keychain käyttöön vierittämällä alas ja napauttamalla Avaimenperä, ja kytke iCloud-avainnipun kytkin päälle. Syötä pyydettäessä Apple ID ja salasana. Jos olet määrittänyt iCloud-avainnipun salasanan, sinua pyydetään antamaan se, kun otat avainnipun käyttöön. Jos ei, sinua pyydetään luomaan salasana.
Jos haluat poistaa salasananhallinnan käytöstä, sammuta iCloud-avainnippu vaihtaa. Sitten sinulta kysytään, sammutetaanko Safari AutoFill. Valitse Poista iPhonestani tallentaaksesi salasanat iCloudiin tai valitse Pidä iPhonessani tallentaaksesi tiedot iPhonellesi. Kirjoita sitten Apple ID -salasanasi.
Kuinka ottaa iCloud-avainnippu käyttöön ja poistaa se käytöstä Macissa
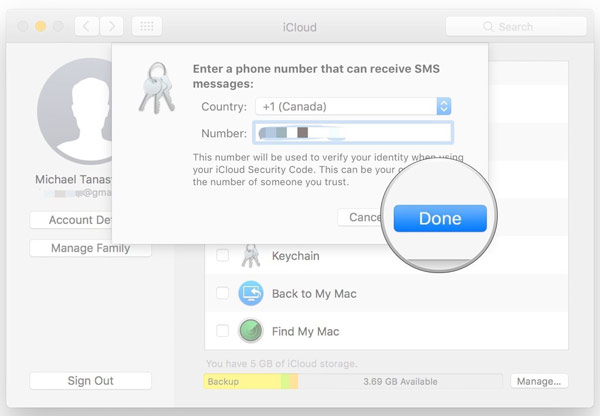 Vaihe 1Siirry kohtaan Omena valikko, valitse Järjestelmäasetukset, ja avaa iCloud sovellus. Vaihe 2Valitse valintaruutu kohdan vieressä Avaimenperä vaihtoehto. Syötä Apple ID -salasanasi pyydettäessä. Klikkaus OK vahvistaaksesi toiminnon. Vaihe 3Jos olet määrittänyt iCloud Keychain -salasanan, kirjoita se ja napsauta Seuraava, ja noudata ohjeita. Vaihe 4Syötä käytettävissä oleva matkapuhelinnumero ja syötä vahvistuskoodi, kun saat tekstiviestin. Napsauta lopuksi Tehty -painiketta täydentääksesi sen.
Vaihe 1Siirry kohtaan Omena valikko, valitse Järjestelmäasetukset, ja avaa iCloud sovellus. Vaihe 2Valitse valintaruutu kohdan vieressä Avaimenperä vaihtoehto. Syötä Apple ID -salasanasi pyydettäessä. Klikkaus OK vahvistaaksesi toiminnon. Vaihe 3Jos olet määrittänyt iCloud Keychain -salasanan, kirjoita se ja napsauta Seuraava, ja noudata ohjeita. Vaihe 4Syötä käytettävissä oleva matkapuhelinnumero ja syötä vahvistuskoodi, kun saat tekstiviestin. Napsauta lopuksi Tehty -painiketta täydentääksesi sen. Puhelinnumeroa käytetään henkilöllisyytesi vahvistamiseen aina, kun haluat käyttää avainnippua.
Osa 3. Kuinka käyttää ja tarkastella iCloud-avainnipun salasanoja
Kun iCloud Keychain on käytössä, voit käyttää ja tarkastella tallennettuja salasanoja joko iPhonessa/iPadissa tai MacBookissa. Jotta voit vierailla verkkosivuilla nopeasti etkä murehdi tietojen katoamisesta.
iCloud-avainnipun käyttäminen iPhonessa/iPadissa
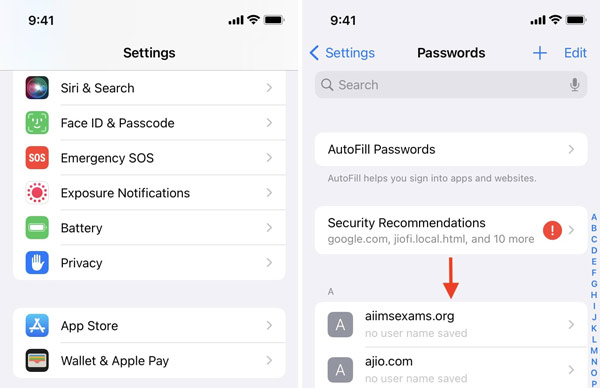 Vaihe 1Avaa Asetukset-sovellus, napauta Salasanat, tai Salasanat ja tilit, ja sitten Verkkosivustojen ja sovellusten salasanat iOS-versiostasi riippuen. Vaihe 2Vahvista omistajuus Face ID:llä, Touch ID:llä tai iPhonen pääsykoodilla. Vaihe 3Nyt sinulle esitetään verkkosivustoluettelo. Napauta verkkosivustoa, niin voit tarkastella iCloud-avainnippua suoraan iPhonessasi. Täällä voit myös vaihtaa salasanan tai poistaa kohteen.
Vaihe 1Avaa Asetukset-sovellus, napauta Salasanat, tai Salasanat ja tilit, ja sitten Verkkosivustojen ja sovellusten salasanat iOS-versiostasi riippuen. Vaihe 2Vahvista omistajuus Face ID:llä, Touch ID:llä tai iPhonen pääsykoodilla. Vaihe 3Nyt sinulle esitetään verkkosivustoluettelo. Napauta verkkosivustoa, niin voit tarkastella iCloud-avainnippua suoraan iPhonessasi. Täällä voit myös vaihtaa salasanan tai poistaa kohteen. Suositus: paras vaihtoehto iCloud-avainnipulle

Virallisen tavan lisäksi meidän pitäisi suositella imyPass iPhone Password Manager vaihtoehtoisena ratkaisuna salasanojen hallintaan iPhonessa tai iPadissa. Se kattaa useampia salasanoja ja antaa sinun käyttää iPhonen salasanoja helposti.

Yli 4 000 000 latausta
Tarkastele iPhonen salasanoja tyypin mukaan helposti.
Tukee verkon, sovellusten, Wi-Fi-verkkojen, sähköpostin, Apple ID:n ja muiden salasanoja.
Varmuuskopioi iPhone-salasanasi tietokoneeseen.
Saatavilla monenlaisiin iPhone- ja iPad-malleihin.
Kuinka käyttää iCloud-avainnippua Macissa
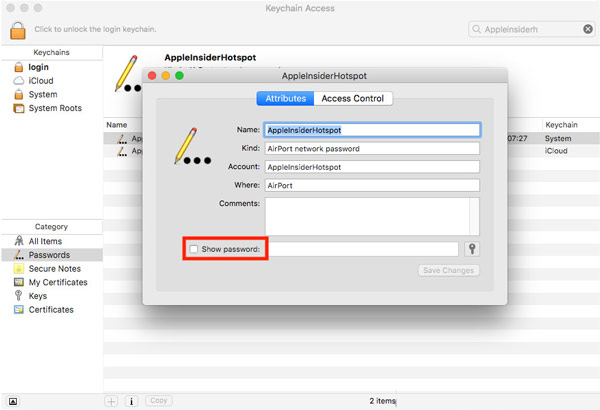 Vaihe 1Suorita Avaimenperä sovellus osoitteesta Apuohjelmat -kansiossa Sovellukset pääkansio. Vaihe 2Valita Salasanat in Kategoria -osio vasemmassa sivupalkissa. Sitten näet kaikki tallennetut varmenteet oikeassa paneelissa. Vaihe 3Valitse yksi kohde ja valitse sitten vieressä oleva valintaruutu Näytä salasana. Nyt voit käyttää iCloud-avainnippua Macillasi.
Vaihe 1Suorita Avaimenperä sovellus osoitteesta Apuohjelmat -kansiossa Sovellukset pääkansio. Vaihe 2Valita Salasanat in Kategoria -osio vasemmassa sivupalkissa. Sitten näet kaikki tallennetut varmenteet oikeassa paneelissa. Vaihe 3Valitse yksi kohde ja valitse sitten vieressä oleva valintaruutu Näytä salasana. Nyt voit käyttää iCloud-avainnippua Macillasi. merkintä: Kun käytät järjestelmän avainnippua, sinun on syötettävä järjestelmänvalvojan tili ja salasana.
Osa 4. Salasanojen lisääminen iCloud-avainnippuun
Niin kauan kuin otat iCloud-avainnipun käyttöön iOS-laitteessa tai MacBookissa, se tallentaa salasanasi automaattisesti. Voit tietysti lisätä salasanoja iCloud-avainnippuun joko iPhone- tai Mac-tietokoneellasi manuaalisesti.
Kuinka lisätä salasana avainnippuun iPhonessa
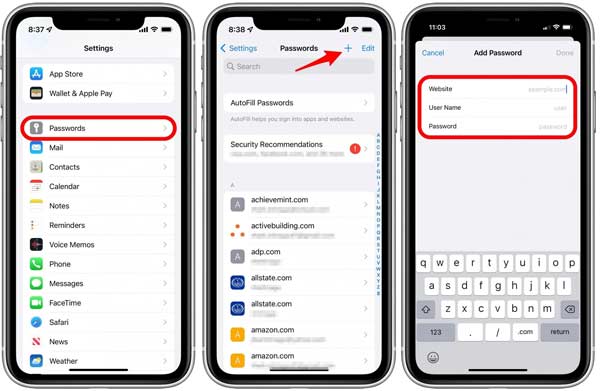 Vaihe 1Suorita Asetukset-sovellus, siirry kohtaan Salasanat -välilehti ja todenna toiminto Face ID:llä, Touch ID:llä tai pääsykoodilla. Vaihe 2Napauta Lisätä -kuvaketta oikeassa yläkulmassa ja anna sitten verkkosivusto, käyttäjänimi ja salasana. Vaihe 3Kun se on valmis, napauta Tehty -painiketta. Sitten voit käyttää avainnipun salasanaa iPhonessasi.
Vaihe 1Suorita Asetukset-sovellus, siirry kohtaan Salasanat -välilehti ja todenna toiminto Face ID:llä, Touch ID:llä tai pääsykoodilla. Vaihe 2Napauta Lisätä -kuvaketta oikeassa yläkulmassa ja anna sitten verkkosivusto, käyttäjänimi ja salasana. Vaihe 3Kun se on valmis, napauta Tehty -painiketta. Sitten voit käyttää avainnipun salasanaa iPhonessasi. Kuinka lisätä salasana Macin avainnippuun
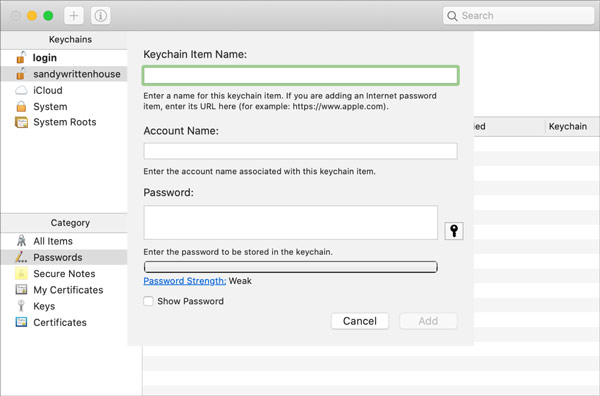 Vaihe 1Avaa Keychain Access -sovellus Macissasi ja siirry kohtaan Salasanat -välilehti Kategoria -osio. Vaihe 2Klikkaa Lisätä -kuvaketta vasemmassa yläkulmassa avataksesi uuden kohteen näytön. Vaihe 3Syötä sitten nimikkeen nimi, tili ja salasana vastaaviin ruutuihin. Napsauta lopuksi Lisätä -painiketta vahvistaaksesi sen.
Vaihe 1Avaa Keychain Access -sovellus Macissasi ja siirry kohtaan Salasanat -välilehti Kategoria -osio. Vaihe 2Klikkaa Lisätä -kuvaketta vasemmassa yläkulmassa avataksesi uuden kohteen näytön. Vaihe 3Syötä sitten nimikkeen nimi, tili ja salasana vastaaviin ruutuihin. Napsauta lopuksi Lisätä -painiketta vahvistaaksesi sen. merkintä:
Et voi lisätä salasanakohdetta System Roots -avainnippuun.
Osa 5. Tallennettujen salasanojen poistaminen iCloud-avainnipusta
Jotta voit vapauttaa tilaa ja tehdä avainnipuluettelosta kompaktin, sinun on parempi hallita salasanojasi säännöllisesti. Apple antaa sinun poistaa turhat salasanat iCloud Keychainista sekä iOS-laitteilla että Macilla.
Kuinka poistaa salasanat avainnipusta iPhonessa
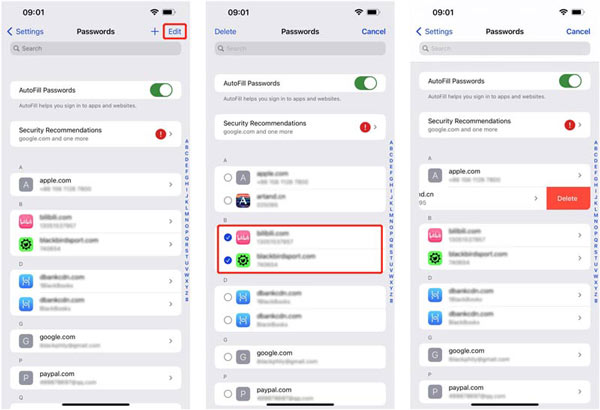 Vaihe 1Valita Salasanat Asetukset-sovelluksessasi ja vahvista henkilöllisyytesi Face ID:llä, Touch ID:llä tai pääsykoodilla. Vaihe 2Napauta Muokata painiketta oikeassa yläkulmassa. Vaihe 3Voit poistaa salasanan Keychainissa pyyhkäisemällä kohdetta vasemmalle ja napauttamalla Poistaa. Jos haluat poistaa useita kohteita, valitse ne ja napauta Poistaa näytön yläreunassa.
Vaihe 1Valita Salasanat Asetukset-sovelluksessasi ja vahvista henkilöllisyytesi Face ID:llä, Touch ID:llä tai pääsykoodilla. Vaihe 2Napauta Muokata painiketta oikeassa yläkulmassa. Vaihe 3Voit poistaa salasanan Keychainissa pyyhkäisemällä kohdetta vasemmalle ja napauttamalla Poistaa. Jos haluat poistaa useita kohteita, valitse ne ja napauta Poistaa näytön yläreunassa. Kuinka poistaa salasanoja Macin avainnipusta
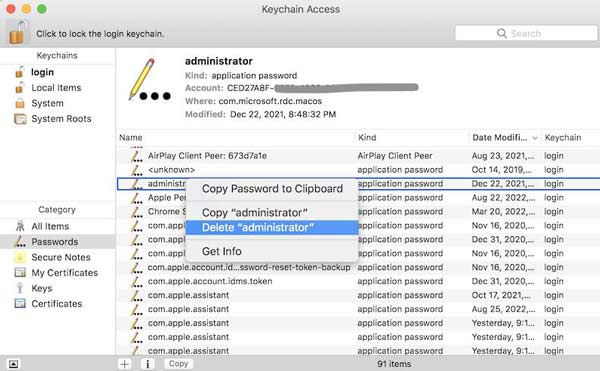 Vaihe 1Suorita Keychain Access -sovellus ja kirjoita Salasanat -välilehti. Vaihe 2Paina salasanoja, jotka haluat poistaa, napsauta yhtä niistä hiiren kakkospainikkeella ja valitse Poistaa kontekstivalikosta. Vaihe 3Syötä järjestelmän salasana pyydettäessä. Napsauta sitten Poistaa painiketta uudelleen.
Vaihe 1Suorita Keychain Access -sovellus ja kirjoita Salasanat -välilehti. Vaihe 2Paina salasanoja, jotka haluat poistaa, napsauta yhtä niistä hiiren kakkospainikkeella ja valitse Poistaa kontekstivalikosta. Vaihe 3Syötä järjestelmän salasana pyydettäessä. Napsauta sitten Poistaa painiketta uudelleen. Osa 6. Usein kysytyt kysymykset iCloud-avainnipusta
Onko iCloud Keychain turvallinen?
Selainpohjaisen salasanan hallintaohjelman tavoin iCloud Keychain on muita vaihtoehtoja alttiimpi tietoturvaloukkauksille, koska se on suunniteltu kätevästi.
Onko Apple Keychain hyvä idea?
Avainnipu on kätevä tapa tallentaa salasanoja iOS- ja Mac-käyttöjärjestelmissä, mutta Applen ekosysteemin ulkopuolella se tarjoaa vain rajoitetun salasanatuen.
Näkeekö perheeni iCloud-avainnippuni?
Raportin mukaan iOS 17 antaa sinun jakaa iCloud Keychain -salasanat ystävien ja perheen kanssa.
Johtopäätös
Nyt sinun pitäisi ymmärtää mikä iCloud Keychain on, miten se toimii ja miten sitä käytetään. Kätevänä salasananhallintaohjelmana iOS- ja Mac-käyttäjät voivat tallentaa ja hallita salasanojaan käyttämällä tätä ominaisuutta eri laitteissa. Se ei kuitenkaan ole täydellinen. Suosittelemme vaihtoehtoista iPhonen salasananhallintaa, imyPass iPhone Password Manageria. Jos sinulla on lisää kysymyksiä, kirjoita ne alle.



