Kaikki osoittautuneet hyödyllisiksi tapoja palauttaa Lenovon kannettavan tietokoneen tehdasasetukset
Syitä voi olla useita, jos etsit: kuinka Lenovon kannettava tietokone palautetaan tehdasasetuksiin.
Ehkä olet unohtanut salasanasi, tietokoneesi kaatuu, mutta haluat tallentaa tiedostosi tai myydä tämän tietokoneen.
Löydä tästä artikkelista tilanteeseesi sopiva menetelmä ja tehosta toimintaasi.

Tässä artikkelissa:
Osa 1. Säännöllinen Lenovo-kannettavan tehdasasetusten palautus [Säilytä tiedostot valikoivasti]
Sopii käytettäväksi: Onko sinulla Windows-salasana | Myy Lenovo kannettava tietokone | Valinnaisesti säilytä henkilökohtaisia tiedostoja | Kannettavassa tietokoneessa on pieniä ongelmia | Asenna Windows uudelleen
Jos tietokoneesi on vakaa ja kaatumaton, voit nollata sen tällä menetelmällä. Koska sinulle tämä menetelmä on tehokas ja vaivaton ja epäonnistuu harvoin. Lisäksi, jos haluat myydä kannettavan tietokoneen ja mietit, kuinka Lenovo kannettavan tietokoneen tehdasasetukset palautetaan, mutta silti vain poistat sovelluksia ja säilytät tiedostosi vientiä varten, esittelemme myös tämän osan lopussa, kuinka toimia.
Palauta tehdasasetukset ja poista tiedostosi
Anna tietokoneesi ja napsauta Windows-painiketta vasemmassa alakulmassa. Valitse asetukset.
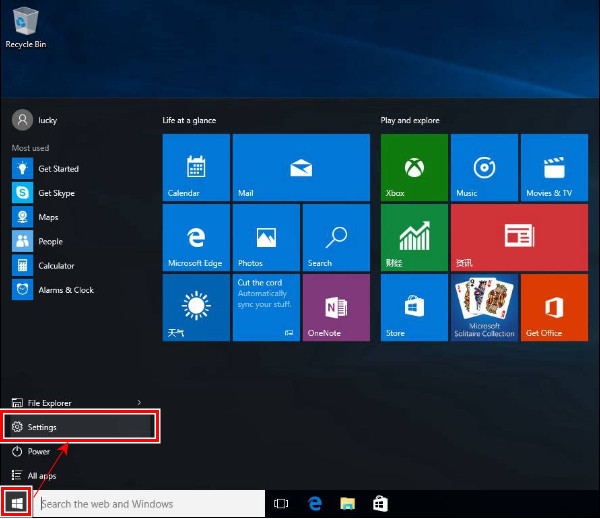
Vieritä alas ja valitse Päivitys ja palautus pohjalla.

Klikkaus Elpyminen valitse vasemmasta valikosta Nollaa PCja napsauta Aloittaa.
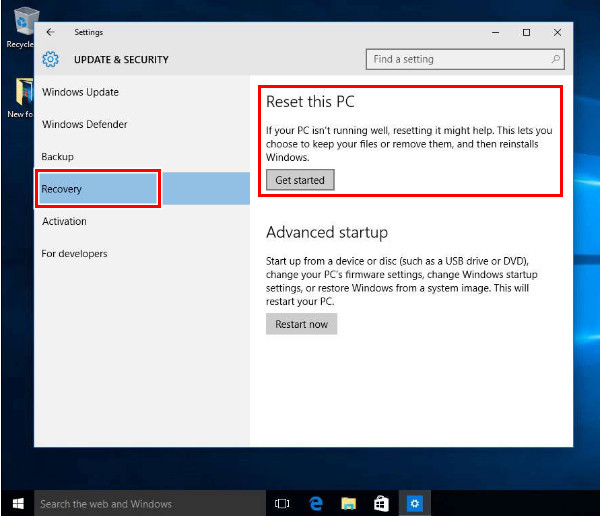
Napsauta seuraavassa näytössä Poista kaikki. Valitse jokin poistovaihtoehdoista: joko Poista vain tiedostoni tai Poista tiedostot ja puhdista asema tilanteesi mukaan.

Vahvista ja napsauta Nollaa, ja prosessi alkaa. Aika vaihtelee eri nollausvaihtoehtojen mukaan.
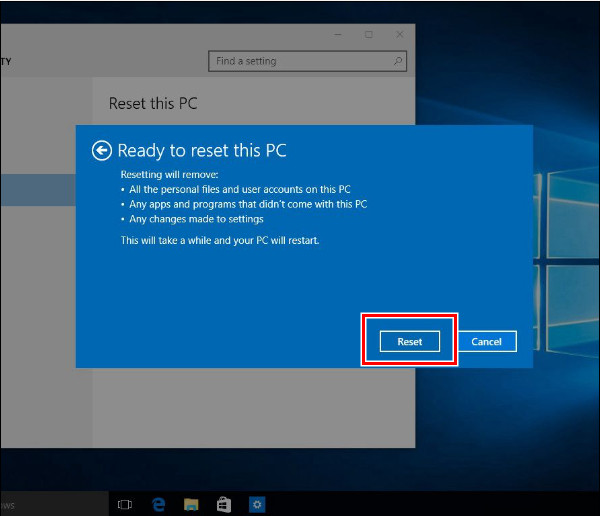
Palauta tehdasasetukset ja säilytä tiedostosi
Kuinka nollata Lenovon kannettava tietokone, mutta säilyttää tiedostoni? Tämä menetelmä nollaa kannettavan tietokoneen ja asentaa Windowsin uudelleen puolestasi, mutta se säilyttää tiedostosi ja poistaa kaikki sovellukset kannettavasta tietokoneesta.
Kolme ensimmäistä vaihetta ovat samat kuin tehdasasetusten palauttaminen ja tiedostojen poistaminen. Siksi esitellään tämä menetelmä vaiheesta 4 alkaen.
Valitse vaiheessa 4 Pidä tiedostoni sijasta Poista kaikki. Vahvista sitten napsauttamalla Seuraava ja Palauta.
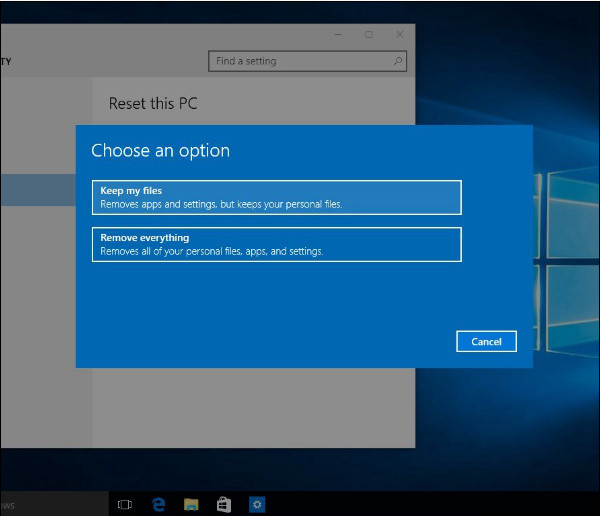
Osa 2. Lenovon kannettavan tietokoneen tehdasasetusten palauttaminen ilman salasanaa [2 tapaa]
imyPass Windowsin salasanan palautus
Sopii käytettäväksi: Tehdasasetusten palautus | Ilman salasanaa | Ilman järjestelmänvalvojan käyttöoikeuksia| Ilman Novo-painiketta | Lukittu tietokone
Kuinka tehdasasetukset palautetaan Lenovon kannettavalle tietokoneelle ilman salasanaa? imyPass Windowsin salasanan palautus on luotettava kolmannen osapuolen ohjelma, jonka avulla voit palauttaa Lenovon kannettavien tietokoneiden tehdasasetukset ilman salasanaa tai järjestelmänvalvojan käyttöoikeuksia. Riippumatta siitä, onko Lenovo-kannettavasi lukittu tai suojattu, tämä ohjelma auttaa sinua pääsemään uudelleen tietokoneeseesi. Tässä tapauksessa voit palauttaa tietokoneen tehdasasetuksiin.

Yli 4 000 000 latausta
Mene lukittuun Lenovo-kannettavaan ilman unohtunutta salasanaa.
Ohita/nollaa/poista Windows-salasana Windows 7/8/10 Lenovo-kannettavassa.
Palauta Windowsin salasana ilman nykyistä salasanaa.
Luo uusi järjestelmänvalvojatili ilman järjestelmänvalvojan käyttöoikeuksia CD/DVD- tai USB-aseman kautta.
Tuki nollaa Acer kannettavat tietokoneet, Lenovo, Dell, HP, IBM, Sony, Samsung, ASUS ja muut.
Katsotaanpa, kuinka voit palauttaa salasanan Lenovo-kannettavassa tietokoneessa tällä ohjelmalla, jos unohdat salasanasi. Ensin sinun on valmisteltava USB-tikku tai DVD nollauslevyn luomiseksi. Kun olet käyttänyt tietokonettasi uudelleen, voit palauttaa Lenovon tehdasasetukset osan 1 ohjeiden mukaisesti.
Luo käynnistyslevy
Lataa ohjelma saatavilla olevalle tietokoneelle. Liitä tyhjä USB tai aseta tyhjä DVD tietokoneeseen. Napsauta Polta CD/DVD tai Polta USB levysi mukaan. Kun polttoprosessi on valmis, poista levy tästä tietokoneesta.

Käynnistys lukittu tietokone
Liitä nyt käytettävissä olevalle tietokoneelle luotu käynnistyslevy lukittuun tietokoneeseesi. Paina F12 tai Fn+F12 päästäksesi sisään Käynnistys valikko. Valitse levy painamalla nuoli alas tai nuoli ylös. Paina F10 tai seuraa näytön ohjeita tallentaaksesi ja poistuaksesi.

Palauta Windowsin salasana
Valitse käyttöjärjestelmä (jos tietokoneeseen on asennettu useampi kuin yksi), jonka salasanan haluat nollata. Valitse käyttäjä ja napsauta Palauta salasana. Odota prosessin päättymistä ja käynnistä sitten tietokone uudelleen.
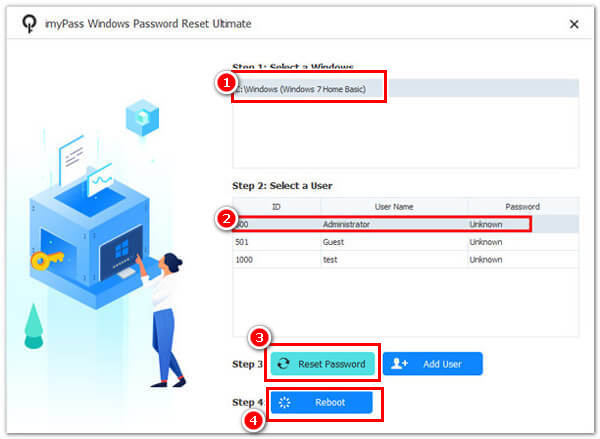
Merkintä: Tämä ohjelma nollaa Windows-salasanasi levyllä ja säilyttää kaikki tietosi alkuperäisinä ei voi kirjautua sisään Windows 10:een. Kuten mainittiin, noudata artikkelin osan 1 ohjeita palauttaaksesi Lenovon kannettavan tietokoneen tehdasasetukset tietokoneen lukituksen avaamisen jälkeen.
Vianetsintä
Sopii käytettäväksi: Tehdasasetusten palautus | Järjestelmänvalvojan oikeuksilla | Ilman salasanaa | Ilman Novo-painiketta
Ongelma on toinen tapa nollata tietokoneesi helposti. Olennaisin asia on ylläpitäjän käyttöoikeudet.
On kuitenkin kiistanalaista, tarvitseeko sinun antaa salasana. Lenovon tuki väittää, että sinun on tehtävä niin, mutta jotkut käyttäjät osoittivat nollaneensa Lenovon kannettavan tietokoneen ilman salasanaa onnistuneesti. Lisäksi jotkut YouTube-käyttäjät sanovat, että heidän Lenovo-kannettaviensa ovat olleet jumissa 70%:ssä tuntikausia, ja heidän on keskeytettävä prosessi. Sanalla sanoen tämä menetelmä on polarisoiva. Mutta silti kannattaa yrittää.
Lehdistö Siirtää ja pidä sitä. Käynnistä tietokoneesi. Vapauta Siirtää kunnes näet tämän näytön. Napsauta Vianetsintä.
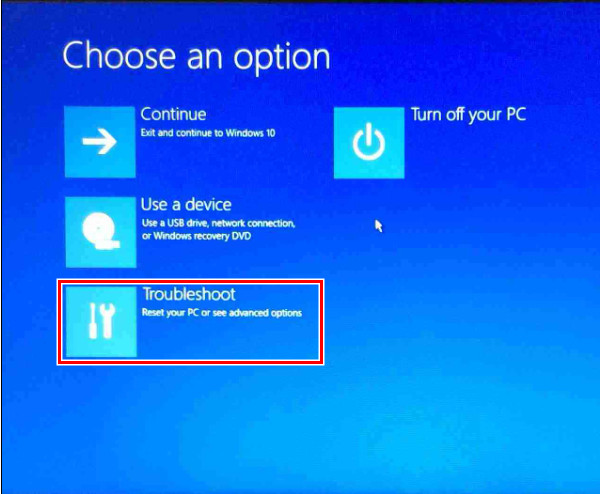
Klikkaus Nollaa PC ja sitten Poista kaikki.
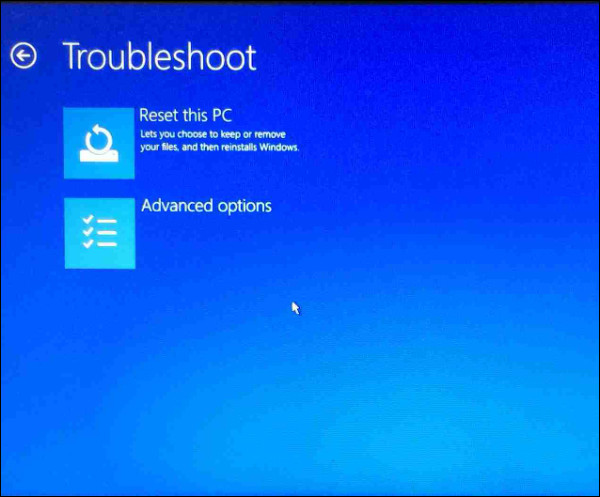
Klikkaus Nollaa vahvistaa.
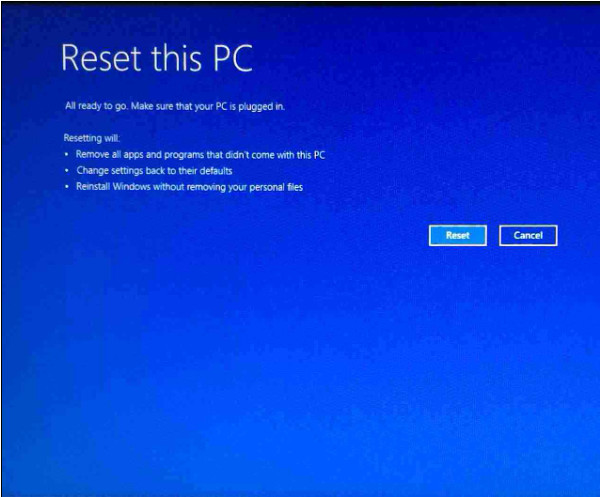
Osa 3. Lenovon tehdasasetusten palautus Novo-painikkeella
Sopii käytettäväksi: Tehdasasetusten palautus | Ilman salasanaa | Novo-painikkeella
Novo-painike on Lenovon ominaisuus, joka siirtyy tehokkaasti järjestelmän palautukseen ilman monimutkaisten pikanäppäinten painamista. Katsotaanpa, kuinka Lenovon tehdasasetukset palautetaan Novo-painikkeella.
Paina Novo-painiketta, yleensä tietokoneen sivulla tai näppäimistön marginaalissa.

Valitse Järjestelmän palautus painamalla nuolta alas.
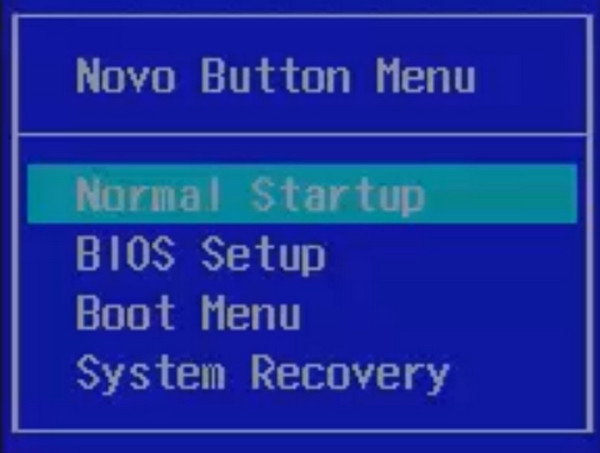
Kun olet ladannut tiedostot, valitse Palauta alkuperäisestä varmuuskopiosta. Odota prosessin valmistumista ja napsauta Tehty käynnistääksesi tietokoneesi uudelleen.
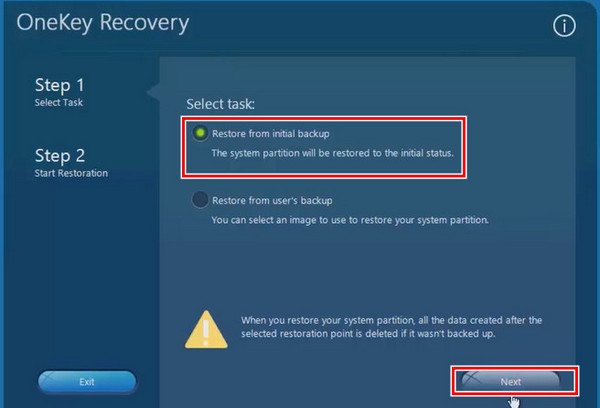
Johtopäätös
Kuvaamme neljä tapaa korjata kuinka tehdasasetukset palautetaan Lenovon kannettavalle tietokoneelle, ja voit viitata Sopii käytettäväksi -osiosta valitaksesi ratkaisusi.
Lopuksi totean, että jos sinulla on täysi pääsy tietokoneellesi, poista se uudelleen ensimmäisellä menetelmällä. Jos unohdat salasanasi, kokeile Vianmääritys, Novo-painiketta ja imyPass Windowsin salasanan palautus.
Kuumia ratkaisuja
-
Windows-vinkkejä
- Poista järjestelmänvalvojan tili Windowsissa
- Poista kirjautumissalasana Windows 10:ssä
- Nollaa Acer-kannettava
- Windowsin tehdasasetusten palautus ilman salasanaa
- Hanki järjestelmänvalvojan oikeudet Windows 10:ssä
- Tehdasasetusten palautus ASUS kannettavalle
- Dell-kannettavan tehdasasetusten palautus
- HP:n kannettavan tietokoneen tehdasasetusten palautus
-
Windowsin salasana
-
Korjaa Windows
-
Salasanavinkit
Windowsin salasanan palautus
Palauta Windowsin järjestelmänvalvoja-/käyttäjätili
Ilmainen lataus Ilmainen lataus
