iPadin lukituksen avaaminen ilman tietokonetta tai iTunesia
"Olen lukittu pois iPadistani, miten avaa iPadin lukitus ilman salasanaa?" iPadin näytön lukituksen avaaminen on yksinkertainen tehtävä, joka voidaan tehdä muutamassa yksinkertaisessa vaiheessa. Käytitpä sitten numerokoodia, Face ID:tä tai Touch ID:tä, työnkulku on nopea. Se on kuitenkin toinen tarina, jos unohdat salasanasi.
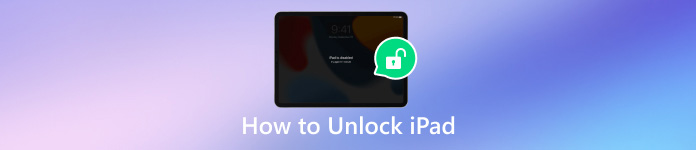
Tässä artikkelissa:
Osa 1. iPadin lukituksen avaaminen ilman pääsykoodia
IPadin lukituksen avaaminen ilman salasanaa on vaikeaa korkean turvallisuustason vuoksi. Onneksi, iPassGo voi auttaa sinua ratkaisemaan ongelman. Vielä tärkeämpää on, että se yksinkertaistaa työnkulkua. Tämä tekee siitä parhaan vaihtoehdon aloittelijoille.

Yli 4 000 000 latausta
Poista näytön lukitus iPadista yhdellä napsautuksella.
Saatavilla 4-/6-numeroisella salasanalla, Touch ID:llä ja Face ID:llä.
Avaa iPad ilman pääsykoodia ja Apple ID -salasanaa.
Sisällytä bonusominaisuuksia, kuten Apple ID:n poisto.
Tukee uusimpia iPad-malleja.
Näin voit avata iPadin ilman Apple ID:tä:
Yhdistä iPadiin
Käynnistä paras iPhonen lukituksen avausohjelmisto, kun olet asentanut sen tietokoneellesi. Valita Pyyhi pääsykoodi, ja liitä iPadisi tietokoneeseen Lightning-kaapelilla. Paina alkaa -painiketta jatkaaksesi.

Tarkista laitteesi tiedot
Kun laitteesi on havaittu, ohjelmisto näyttää iPadisi tiedot. Tarkista ne ja korjaa ne, jos jokin on vialla. Paina alkaa -painiketta ladataksesi laiteohjelmiston.

Avaa iPadisi lukitus
Napsauta sitten Avata -painiketta, lue hälytys ja vahvista toiminto. Enter 0000 ja aloita jäätyneen iPadin lukituksen avaaminen.

Osa 2. iPadin pääsykoodin avaaminen ilman tietokonetta tai iTunesia
Kuinka avata iPad ilman tietokonetta suojauslukituksen avulla
iOS 15.2:sta lähtien Apple on lisännyt iPadiin Security Lockout -näytön. Kun kuusi epäonnistunutta salasanayritystä peräkkäin, Security Lockout -näyttö avautuu. Ajastimen lisäksi voit saada vaihtoehdon avaa iPadin pääsykoodi ilman tietokonetta tai iTunesia.
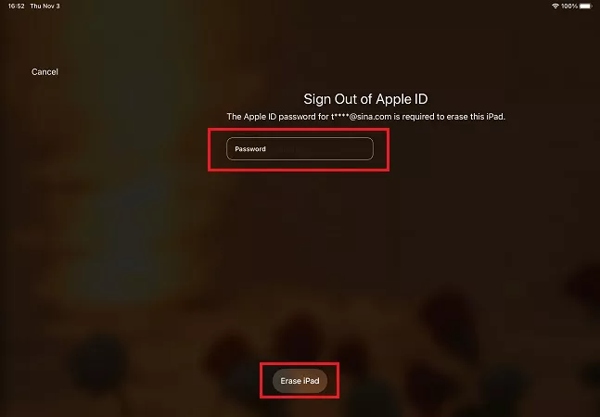
Kun näet Turvalukitus tai iPad ei saatavilla näyttöä, napauta Tyhjennä iPad tai Unohtunut pääsykoodi oikeassa alakulmassa.
Valitse sitten iPadin nollaus tai Tyhjennä iPad.
Syötä Apple ID -salasanasi ja napauta Tyhjennä iPad.
Merkintä: Jos luot vain uuden pääsykoodin iOS 17:ssä tai uudemmassa ja unohdat sen, napauta Unohtunut pääsykoodi, valitse Anna edellinen pääsykoodi, ja syötä vanha salasana avataksesi iPadin lukituksen.
iPadin näytön lukituksen avaaminen Find My -palvelun kautta
Find My -sovelluksen avulla voit seurata iPadiasi toisella iOS-laitteella tai Macilla. Se tarjoaa mahdollisuuden tyhjentää iPadisi etänä ja korjata iPadin kosketusnäyttö, joka ei toimi tai ei voi avata lukitusta. Tämä tapa edellyttää, että Find My on käytössä iPadissasi.
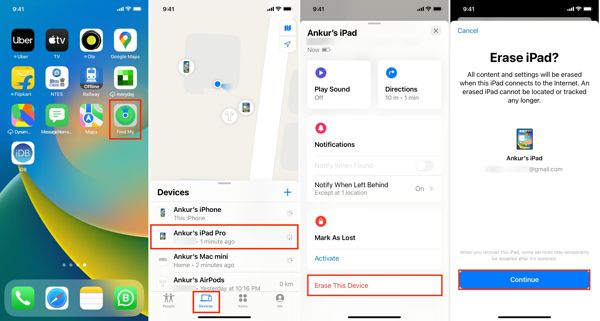
Suorita Find My -sovellus esteettömässä iOS-laitteessa tai Macissa.
Siirry kohtaan Laitteet -välilehteä alareunassa, paina + -painiketta ja syötä Apple ID ja salasana.
Valitse seuraavaksi iPadisi Laitteet -välilehti. Napauta Tyhjennä tämä laite -painiketta ja paina Jatkaa.
Anna puhelinnumerosi, napauta Poista -painiketta, syötä Apple ID -salasanasi ja paina Poista oikeassa yläkulmassa aloittaaksesi iPadin näytön lukituksen avaamisen.
Merkintä: Koska Find My poistaa kaikki tiedot ja asetukset iPadistasi, sinun on parempi tehdä varmuuskopio ennen prosessia.
iPadin näytön lukituksen avaaminen iCloudissa
Jos sinulla ei ole Find My -sovellusta, iCloudin Find Devices on toinen kanava avaa iPadin lukitus ilman salasanaa. Edellytyksenä on, että olet ottanut Find My -toiminnon käyttöön iPadissasi, ennen kuin sinut lukitaan.
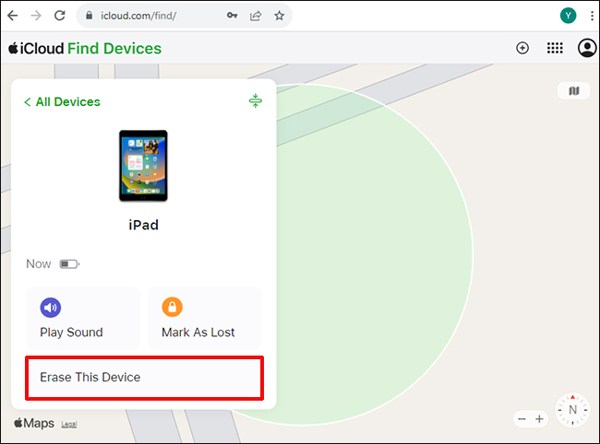
Avaa mobiiliselain ja käy www.icloud.com/find/. Kirjaudu sisään Apple ID:lläsi ja salasanallasi.
Vedä Kaikki laitteet -luettelo alas ja valitse iPadisi.
Klikkaa Tyhjennä iPad tai Tyhjennä tämä laite -painiketta.
Anna pyydettäessä puhelinnumerosi ja jatka. Syötä sitten Apple ID -salasanasi uudelleen ja vahvista toiminto.
Merkintä: Kun olet tyhjentänyt iPadin, voit määrittää sen ja palauttaa varmuuskopion tietojen häviämisen välttämiseksi.
Osa 3. iPadin lukituksen avaaminen iTunesin avulla
On suuri haaste avata iPadin lukitus, kun unohdat salasanan. iTunes on vaihtoehto päästä lukittuun laitteeseen palautustilassa. Tietenkin tämä poistaa kaikki sovellukset ja tiedot iPadistasi, mutta voit tehdä varmuuskopion ja palauttaa sen lukituksen avaamisen jälkeen.
Avaa iPadin lukitus iTunesista katkaisemalla laitteesta virta ja liittämällä se tietokoneeseen yhteensopivalla kaapelilla. Avaa iTunes Windowsissa ja macOS Mojavessa. Suorita Finder MacOS Catalinassa.
Aseta iPad palautustilaan:
Jos iPadissasi on Koti-painike, paina ja vapauta se nopeasti Äänenvoimakkuus painiketta lähinnä Ylös -painiketta. Tee sama toiselle Äänenvoimakkuus -painiketta. Pidä painettuna Ylös -painiketta, kunnes näet Recovery Mode -näytön.
Jos iPadissasi ei ole Koti-painiketta, pidä molempia painikkeita painettuna Koti + Ylös painikkeita samanaikaisesti, kunnes Recovery Mode -näyttö tulee näkyviin.
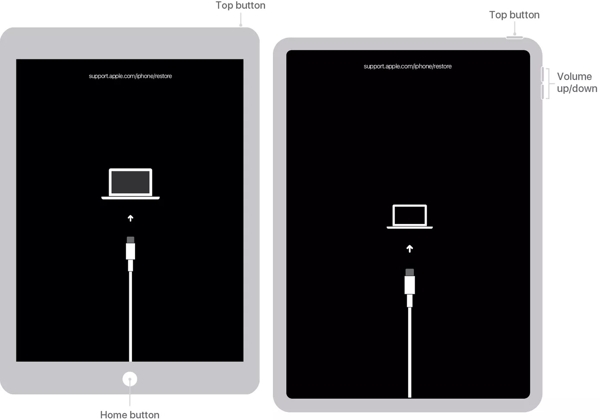
Kun iTunes tai Finder havaitsee iPadisi palautustilassa, näyttöön tulee valintaikkuna, jossa on kolme painiketta. Napsauta Palauttaa -painiketta ja avaa iPadisi lukitus noudattamalla näytön ohjeita.
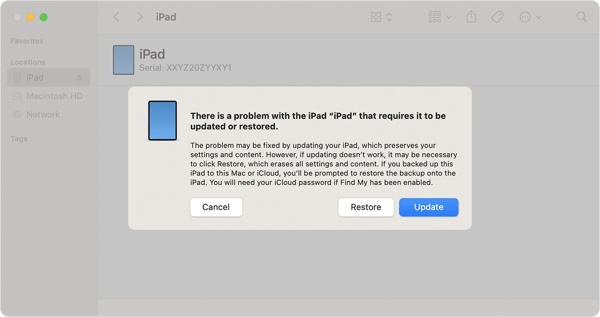
Kun se on valmis, iPadisi käynnistyy uudelleen Hei näyttö. Voit määrittää sen uudeksi laitteeksi ja palauttaa varmuuskopion iCloudista tai iTunesista.
Osa 4. iPadin lukituksen avaaminen ilman Apple ID:tä
Voit avata iPadin lukituksen ilman Apple ID:täsi kahdella tavalla: palauttaa tilisi tai käyttää kolmannen osapuolen iPadin lukituksen avausohjelmistoa. Jos et pidä kolmannen osapuolen ohjelmistosta, sinun on palautettava Apple ID -salasanasi ja avattava sitten laitteesi lukitus sopivalla tavalla.
Siirry osoitteeseen iforgot.apple.com verkkoselaimella ja paina Nollaa salasana, ja paina sitten Palauta salasanani -painiketta.
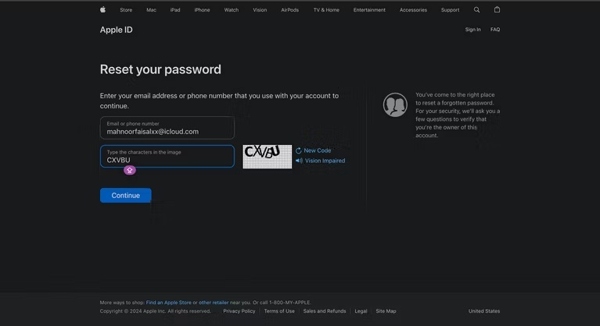
Anna Apple ID:si ja napsauta Jatkaa.
Syötä tiliisi liitetty puhelinnumero ja napsauta Jatkaa.
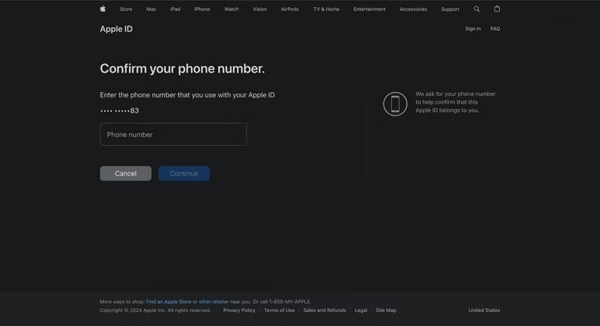
Kuten 2FA-kirjautumisen yhteydessä, luotettu laite näyttää valintaikkunan. Napsauta tai napauta Sallia päällä Nollaa salasana valintaikkuna.
Kirjoita seuraavaksi laitteen salasana tai Mac-järjestelmänvalvojan salasana. Napsauta Jatkaa siirtyäksesi uuden salasanan sivulle.
Kirjoita uusi salasana ja vahvista se.
Nyt voit avata iPadisi näytön lukituksen Find My-, iCloud- tai iTunes/Finder-toiminnolla tilanteen mukaan. Viimeistele prosessi antamalla pyydettäessä uusi Apple ID -salasana.
Johtopäätös
Tämä opas on kertonut sinulle kuinka iPadin lukitus avataan ilman salasanaa. Security Lockout -ominaisuus tarjoaa mahdollisuuden nollata ja tyhjentää laitteesi, kun unohdat salasanan. Find My -sovelluksen avulla pääset lukittuun iPadiin toisella iOS-laitteella tai Macilla. iCloudin avulla voit palauttaa pääsyn laitteeseesi ilman pääsykoodia verkkoselaimessa. iTunes/Finder pystyy palauttamaan lukitun iPadin palautustilassa. iPassGo on paras ratkaisu. Jos sinulla on muita kysymyksiä, kirjoita ne alle.
Kuumia ratkaisuja
-
Avaa iOS
- Katsaus ilmaisiin iCloud Unlock -palveluihin
- Ohita iCloud-aktivointi IMEI:llä
- Poista Mosyle MDM iPhonesta ja iPadista
- Poista support.apple.com/iphone/passcode
- Checkra1n iCloud Bypassin katsaus
- Ohita iPhonen lukitusnäytön pääsykoodi
- Kuinka Jailbreak iPhone
- Avaa iPhone ilman tietokonetta
- Ohita iPhone lukittu omistajalle
- iPhonen tehdasasetusten palautus ilman Apple ID -salasanaa
-
iOS-vinkkejä
-
Avaa Android
-
Windowsin salasana

