iTunesin varmuuskopion salasana - Kuinka käyttää tai sammuttaa se
Tiedätkö mitä iTunesin varmuuskopion salasana on? Saatat tarvita sitä iOS-laitteesi varmuuskopiointiin tietokoneen iTunesin kanssa. Tämä ominaisuus on tarkoitettu suojaamaan tietokoneesi varmuuskopiotiedostoja. iTunesin varmuuskopioinnin salasana voi kuitenkin ärsyttää sinua, jos et tiedä, mikä iTunesin varmuuskopioinnin salasana on. Siksi voit jatkaa lukemista ymmärtääksesi, mikä iTunesin varmuuskopion salasana tarkalleen on, ja oppia käyttämään sitä tai sammuttamaan sen.
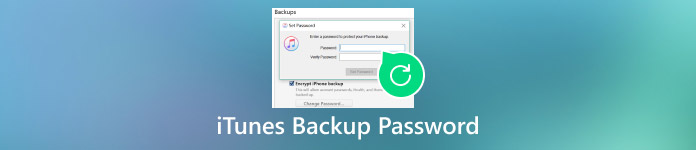
Tässä artikkelissa:
Osa 1: Mikä on iTunesin varmuuskopion salasana
iTunes voi olla iPhonen, iPadin ja iPodin varmuuskopiointityökalu. Kun varmuuskopioit iOS-laitteesi iTunesissa, saatat huomata Salaa paikallinen varmuuskopio vaihtoehto. Kun valitset sen, voit asettaa salasanan iTunes-varmuuskopiolle. Kun seuraavan kerran varmuuskopioit iOS-laitteesi iTunesilla/Apple-laitteilla millä tahansa PC:llä tai Finderilla millä tahansa Macilla, varmuuskopiotiedostosi salataan automaattisesti tällä iTunes-varmuuskopion salasanalla.
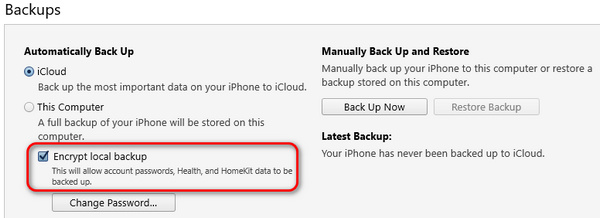
Suuri ero iTunes-salasanan ja iTunes-varmuuskopion salasanan välillä ansaitsee huomiosi. Kun käynnistät iTunesin tietokoneellasi, voit kirjoittaa iTunes-salasanan, joka on itse asiassa Apple ID:si ja salasanasi. Voit syöttää ne suoratoistaaksesi kappaleita iTunesissa. Samanaikaisesti iTunes Backup -salasana ei edellytä kirjautumista. Sinun tarvitsee vain liittää iOS-laitteesi tietokoneeseen ja avata laitteesi lukitus, niin iTunes tunnistaa laitteesi, eli iOS-laitteesi yhdessä Apple ID, on kirjautunut iTunesiin. Voit siis suoraan käyttää iTunes Backup -salausta tiedostojesi varmuuskopiointiin.
Osa 2: iTunesin varmuuskopion salasanan käyttäminen
Kun olet ymmärtänyt, mikä iTunes Backup -salasana on, voit harkita salasanan määrittämistä iTunesin varmuuskopiointiin. On kuitenkin jotain, johon kannattaa kiinnittää huomiota, kun teet vastaavia toimintoja iTunesissa, tai et ehkä voi varmuuskopioida iPhone-tietojasi tietokoneellesi.
Liitä iPhone, iPad tai iPod tietokoneeseen ja käynnistä iTunes. Apple ID:hen ei tarvitse kirjautua, vaikka iTunes avaa kirjautumisikkunan. iTunes edellyttää kuitenkin iOS-laitteen lukituksen avaamista yhteyden muodostamiseksi. Kun ne ovat muodostaneet yhteyden, näet a Laitepainike tulee näkyviin. Napsauta sitä.
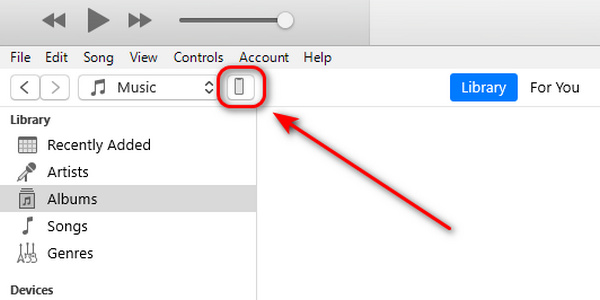
Tämä on tärkein askel. Siirryt automaattisesti kohtaan Yhteenveto -välilehti. Paikanna sitten Varmuuskopiot osio. Valita Tämä tietokone mielummin kuin iCloud. Valitse sitten Salaa paikallinen varmuuskopio. Jos teet sen ensimmäistä kertaa iOS-laitteellesi, sinun on asetettava salasana varmuuskopioitavalle iTunesille. Sitten voit napsauttaa Takaisin ylös nyt -painiketta varmuuskopioidaksesi iOS-laitteesi iTunes-varmuuskopiointisalasanalla, jonka juuri määritit.
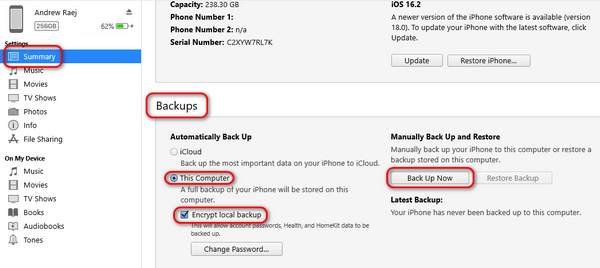
Osa 3: iTunesin varmuuskopion salasanan poistaminen käytöstä
Olet oppinut asettamaan iTunesin varmuuskopion salasanan ja käyttämään sitä iOS-laitteen varmuuskopiotiedostojen salaamiseen. Saatat kuitenkin pitää sen monimutkaisena joka kerta, kun palautat iPhonen. Lisäksi tätä salasanaa käytetään harvoin, ja saatat unohtaa iTunesin varmuuskopion salasanan ja sitten iTunes ei voi palauttaa iPhoneasi, iPad tai iPod. Siksi saatat ihmetellä, kuinka iTunes Backupin salasana poistetaan käytöstä.
Voit oppia kaksi todistettua tapaa tehdä se, kun muistat tai unohdat iTunes Backup -salasanan.
Poista iTunes-varmuuskopion salasana, kun muistat sen
Kun muistat iTunes Backup -salasanan, voit poistaa sen helposti iTunesissa. Voit myös vaihtaa iTunes Backupin salasanan vanhalla salasanalla. Tarkista vain alla oleva opas.
Avaa iTunes ja liitä iPhone tietokoneeseen. Pidä iPhonesi lukitsematta. Napauta sitten Laite -painiketta vasemmassa yläkulmassa.
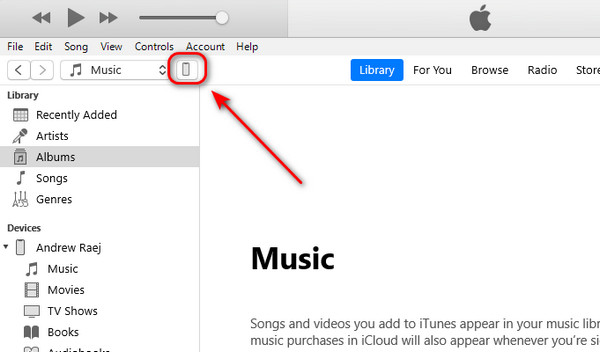
Siirry uudessa ikkunassa kohtaan Varmuuskopiot -osio ja poista valinta Salaa paikallinen varmuuskopio. Sitten se avaa ikkunan. Anna iTunesin varmuuskopion salasana sammuttaaksesi sen.
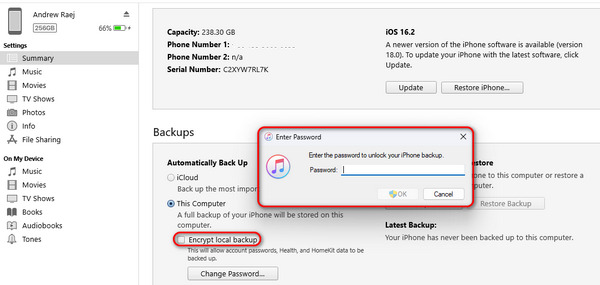
Poista iTunes-varmuuskopion salasana, kun unohdat sen
Jos olet unohtanut iTunes-varmuuskopion salasanasi, se on erittäin hankalaa. Voit nähdä, ettei iTunesin varmuuskopion salasanan nollaamiseen tai palauttamiseen ole vaihtoehtoja. Mutta tarkoittaako se, että sinulla ei ole mitään keinoa käsitellä sitä? Ei tietenkään; imyPass iPassGo voi poistaa iTunes Backup -salasanasi hyvin nopeasti. Sinun tarvitsee vain liittää iPhone tietokoneeseen, ja sitten yhdellä napsautuksella voit poistaa salasanan iTunes Backupista. Kun seuraavan kerran haluat varmuuskopioida tai palauttaa iPhonesi, sinun ei tarvitse kirjoittaa iTunesin varmuuskopion salasanaa, ja voit poistaa valinnan Salaa paikallinen varmuuskopio vaihtoehto helposti.

Yli 4 000 000 latausta
Liitä iPhone tietokoneeseen poistaaksesi iTunesin varmuuskopion salasanan.
Poista iTunes Backupin salasana helposti yhdellä napsautuksella.
Voit avata iOS-laitteen näytön ja poistaa Apple ID:n ja MDM:n.
Tukee kaikkia iPhone-, iPad- ja iPod-malleja, joissa on iOS 18.
Asenna ja käynnistä imyPass iPassGo tietokoneellasi ja liitä iOS-laitteesi tietokoneeseen. Napsauta Poista varmuuskopioiden salausasetukset -painiketta.
Napsauta sitten alkaa -painiketta uudessa ikkunassa, ja iTunesin varmuuskopion salasana poistetaan. Tämä ohjelma voi myös auttaa sinua poista näyttöaika iPhonesta.
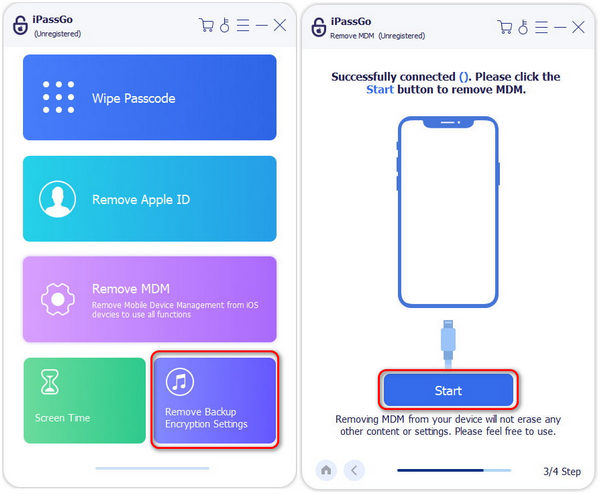
Johtopäätös
Tässä artikkelissa on esitelty, mitä salasana iTunesin varmuuskopiointiin on. Voit asettaa iTunes Backup -salasanan iPhonen varmuuskopiotiedostojen salaamiseksi. Se voi kuitenkin suojata tietojasi ja yksityisyyttäsi. Jos pidät tietokonettasi riittävän turvallisena etkä halua kirjoittaa iTunesin varmuuskopion salasanaa uudestaan ja uudestaan, voit myös poistaa iTunes Backup -salasanan käytöstä. Jos muistat salasanan, voit poistaa sen helposti. Mutta entä jos olet unohtanut iTunesin varmuuskopion salasanan? imyPass iPassGo voi silti auttaa sinua sammuttamaan iTunesin varmuuskopion salasanan helposti.
Kuumia ratkaisuja
-
iOS-vinkkejä
-
Avaa iOS
-
GPS-sijainti
-
Windows-vinkkejä

