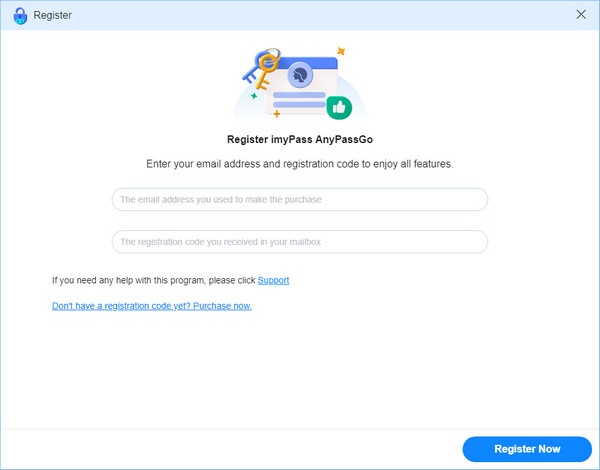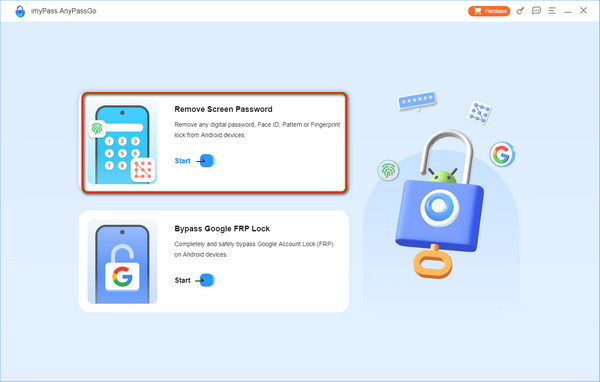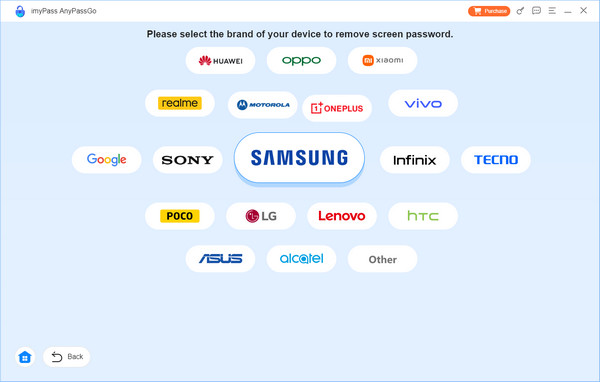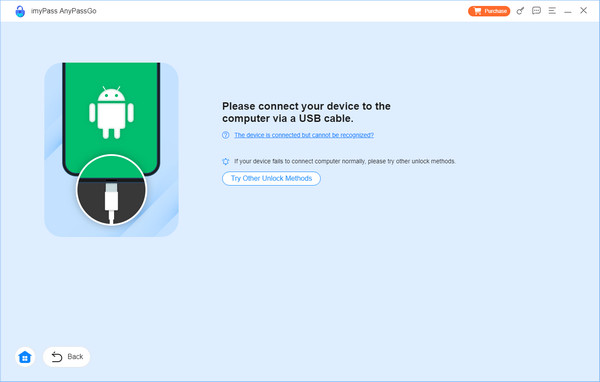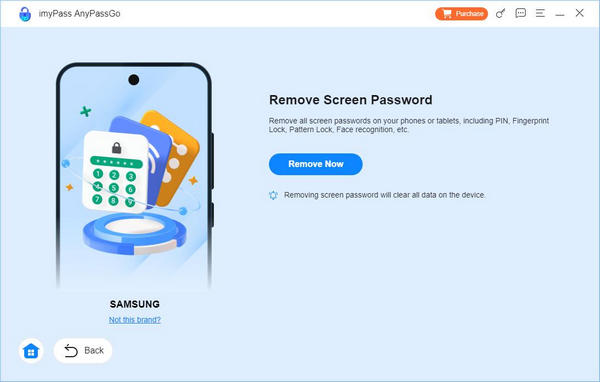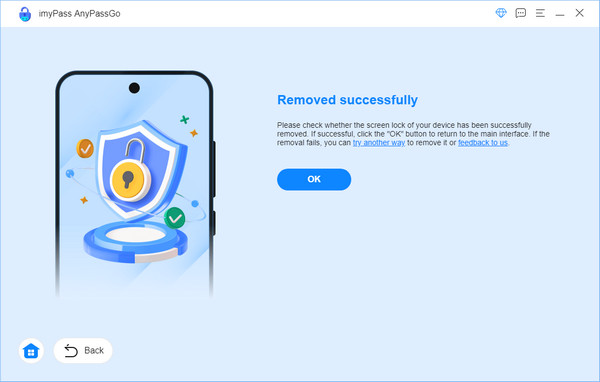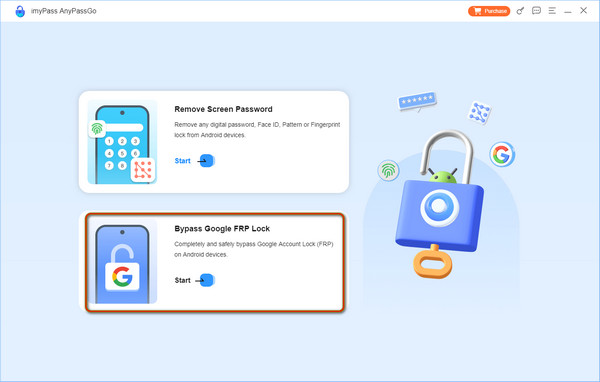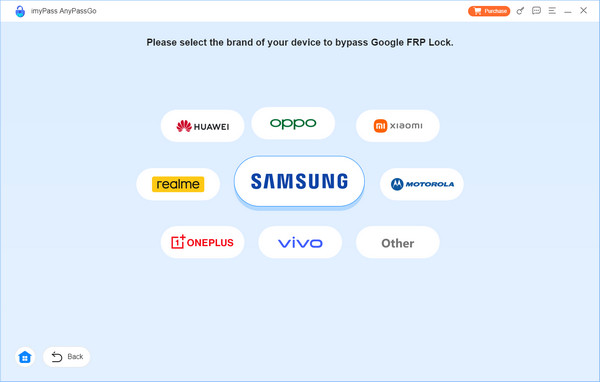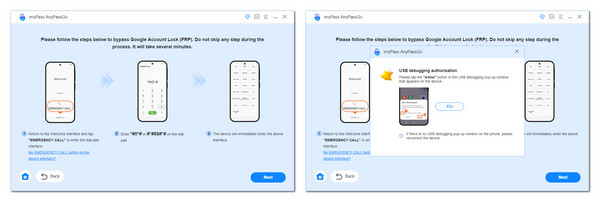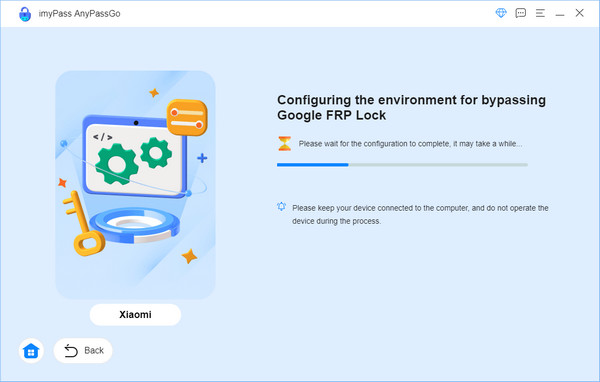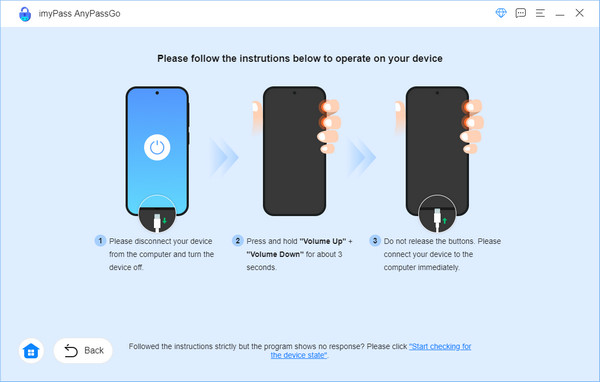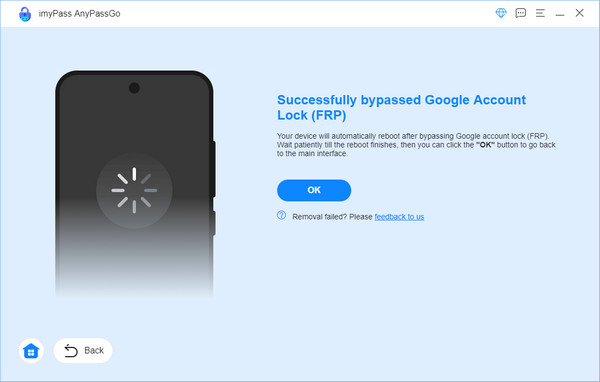Päästä alkuun
Lataa ja asenna
Lataa AnyPassGo Windows-tietokoneellesi ja käynnistä se, kun se on asennettu.
Rekisteröidy
Jos olet ostanut AnyPassGon, imyPass lähettää sinulle rekisteröintikoodin sähköpostitse. Voit rekisteröidä tämän ohjelmiston kaikkien ominaisuuksien avaamiseksi napsauttamalla ohjelmiston pääliittymän yläosassa olevaa "Rekisteröidy"-painiketta, jossa on avainkuvake.

Syötä sitten sähköpostiosoitteesi (se, jolla ostit AnyPassGon) ja saamasi rekisteröintikoodi laatikkoon vastaavasti.
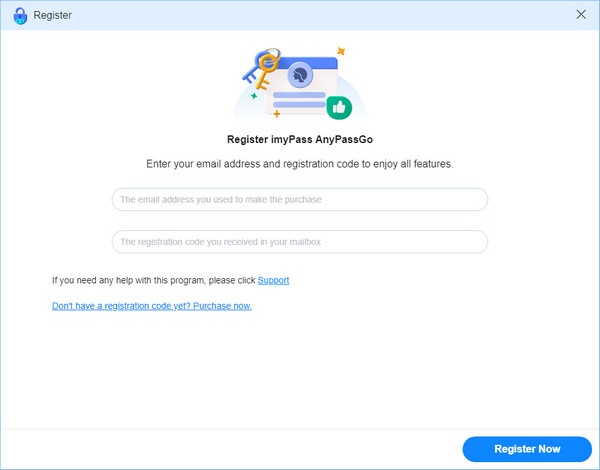
Napsauta lopuksi "Rekisteröidy nyt" -painiketta lopettaaksesi rekisteröinnin.
Päivitä ohjelmisto
Voit päivittää imyPass AnyPassGo:n siirtymällä osoitteeseen Valikko käyttöliittymän yläosassa ja napsauta Tarkista päivitys…, se havaitsee, onko nykyinen versio uusin. Jos ei, se antaa sinun päivittää sen. Vaihtoehtoisesti voit siirtyä tuotteen tuotesivulle AnyPassGo ladataksesi uusimman version.
imyPass-tuki
Jos haluat saada lisätietoja imyPass-tuotteista, usein kysytyistä kysymyksistä ja erilaisista aiheista, joista olemme keskustelleet laite- ja salasanaongelmien ratkaisemiseksi, voit vierailla osoitteessa imyPass-tuki sivulta lisätietoja.
Jos tarvitset apua, voit myös ottaa yhteyttä tukitiimiimme osoitteessa support@imypass.com. Vastaamme tiedusteluihisi 24 tunnin sisällä arkipäivisin.
Poista näytön salasana
Vaihe 1 Valitse Poista näytön salasana -ominaisuus
Käynnistä imyPass AnyPassGo tietokoneellasi ja valitse Poista näytön salasana ominaisuus.
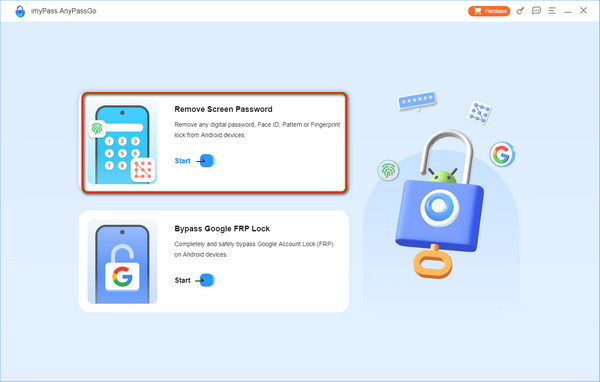
Valitse seuraavassa näytössä laitteesi merkki.
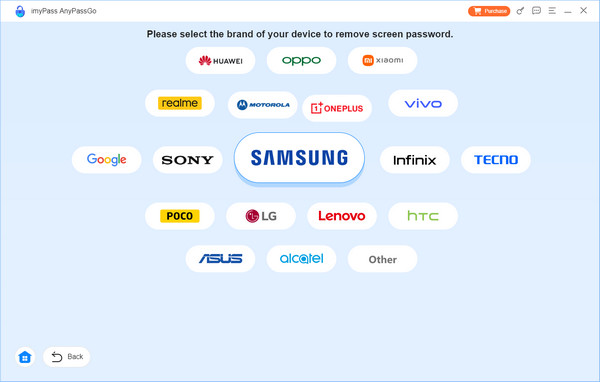
Vaihe 2 Liitä Android-laite tietokoneeseen
Liitä Android-laitteesi tietokoneeseen USB-kaapelilla. Jos AnyPassGo ei tunnista Android-laitettasi, voit napsauttaa Laite on kytketty, mutta sitä ei tunnisteta? Muodosta onnistunut yhteys noudattamalla näytön ohjeita. Tai voit napsauttaa Kokeile muita lukituksen avausmenetelmiä -painiketta, jos laitteesi ei saa yhteyttä tietokoneeseen normaalisti.
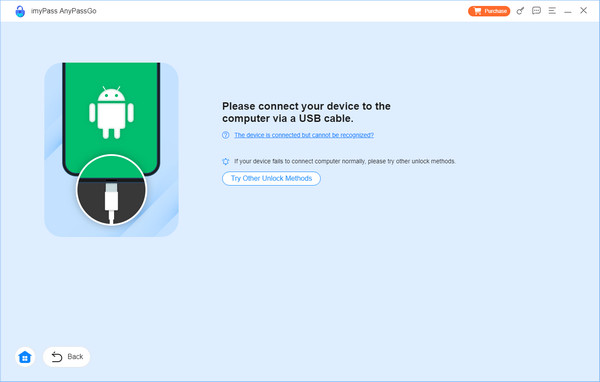
Vaihe 3 Avaa iPhonen pääsykoodi
Kun Android-laitteesi on yhdistetty onnistuneesti tietokoneeseesi, napsauta suoraan Poista nyt -painiketta aloittaaksesi kaikenlaisten näytön lukitusten poistamisen.
Muistutus:
Android-näytönlukituksen poistaminen poistaa kaikki tiedot laitteeltasi.
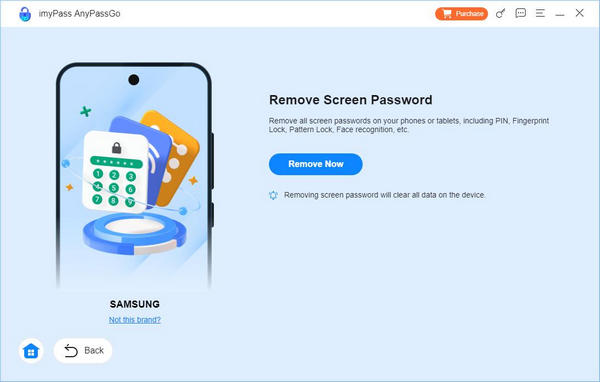
Vaihe 4 Avaa Android-laitteesi lukitus
Sitten tämä ohjelma alkaa poistaa Android-näytön lukituksen, sinun tulee varmistaa yhteys Android-laitteesi ja tietokoneesi välillä prosessin aikana. Kun näytön lukituksen poisto on valmis, voit napsauttaa OK-painiketta lopettaaksesi prosessin.
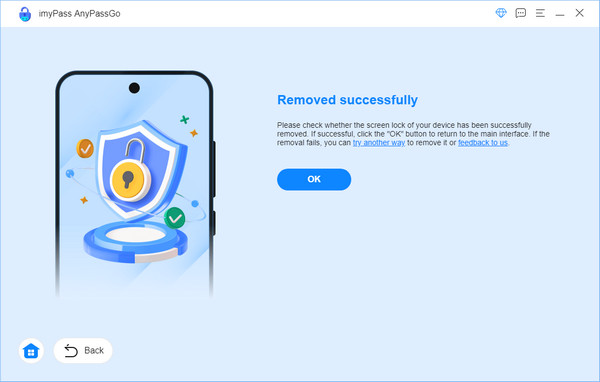
Ohita Googlen FRP-lukko
Vaihe 1 Valitse Ohita Google FRP Lock
Käynnistä imyPass AnyPassGo tietokoneellasi ja valitse Ohita Google FRP -lukko ominaisuus.
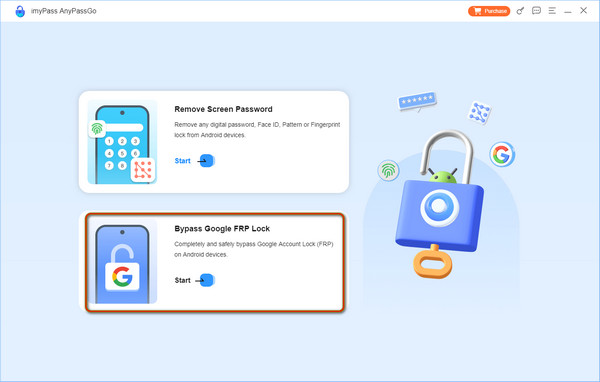
Vaihe 2 Valitse Android-merkki
Valitse seuraavassa näytössä Android-laitteesi merkki oikein ja liitä laitteesi tietokoneeseen USB-kaapelilla.
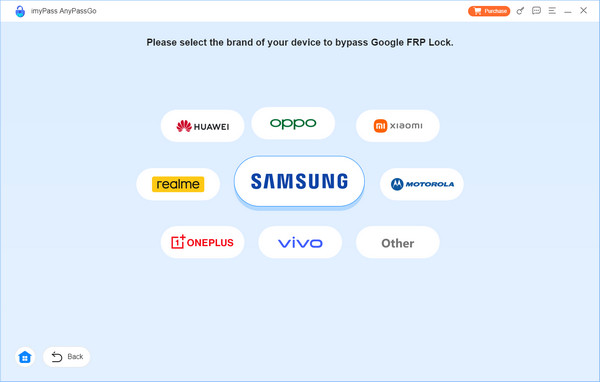
Vaihe 3 Klikkaus Ohita nyt jatkaaksesi
Jos AnyPassGo tunnistaa laitteesi onnistuneesti, napsauta Ohita nyt -painiketta jatkaaksesi.
Jos laitteesi on Samsung, asenna laitteesi ja ota USB-virheenkorjaustila käyttöön seuraamalla alla olevia näytön ohjeita.
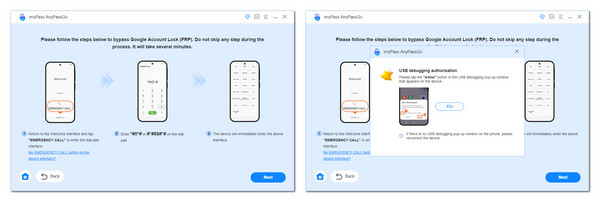
Jos laitteesi on muun merkkinen, siellä on myös opassivu, jolla voit määrittää laitteesi manuaalisesti ohittamaan Google FRP:n. Varmista vain, että noudatat annettuja ohjeita huolellisesti.
Otetaan esimerkiksi Xiaomi, ohjelmisto määrittää ympäristön FRP:n ohittamiseksi automaattisesti.
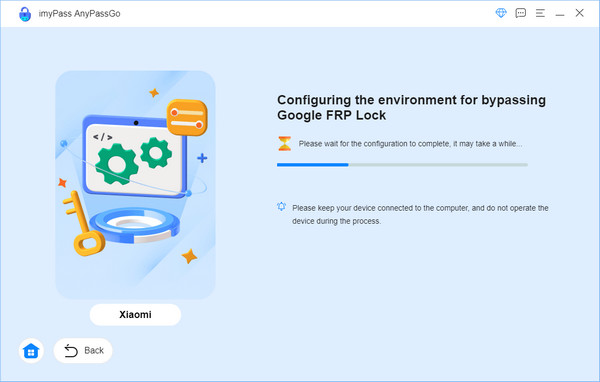
Tämän jälkeen sinun on noudatettava ohjeita laitteen aktivoimiseksi. Sitten AnyPassGo tarkistaa, onko laite valmis. Se on, voit siirtyä seuraavaan vaiheeseen.
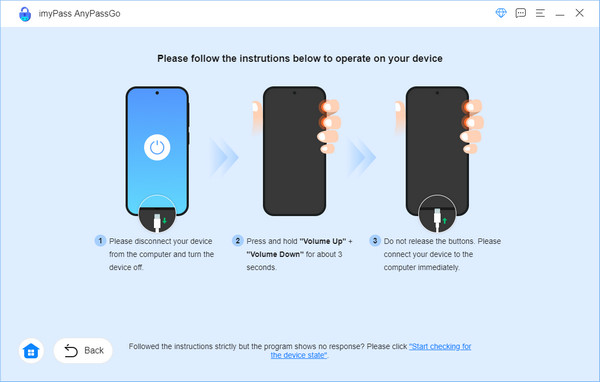
Vaihe 4 Aloita Googlen FRP-lukon ohittaminen
Nyt voit alkaa ohittaa laitteesi Google FRP -lukko ja odottaa, että poisto on valmis muutamassa sekunnissa.
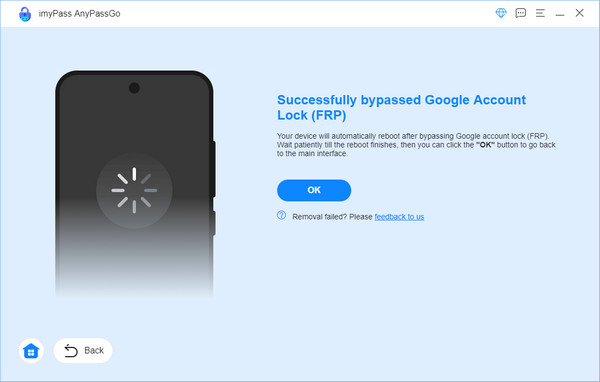
Bonusvinkki:
1. Yhdistä vain yksi Android-puhelin tietokoneeseen varmistaaksesi onnistuneen Google FRP:n ohituksen.
2. Voit ohittaa Googlen FRP-lukon kaikki Android-laitteesi tiedot pyyhitään.
 iPhonen tietojen palautus
iPhonen tietojen palautus