Vaihda sijaintia Chromessa helposti tehokkailla menetelmillä
Digitaalisessa maailmassa liikkuminen herättää usein tietosuojaongelmia. Sijaintisi muuttaminen Google Chromessa voi olla hyödyllistä useista syistä aluekohtaisen sisällön käyttämisestä verkkoturvallisuuden parantamiseen. Tässä oppaassa tutkimme yksinkertaisia ja laillisia tapoja muokata sijaintiasi Google Chromessa. Jos olet digitaalinen nomadi, joka haluaa tutkia tietyille alueille rajoitettua sisältöä tai olet huolissasi yksityisyydestä, sijaintisi muuttaminen Google Chromessa on välttämätöntä. Tämä voi antaa sinulle mahdollisuuden navigoida Internetiä joustavammin ja paremmin. Lue lisää oppiaksesi kuinka vaihtaa sijaintia Google Chromessa.
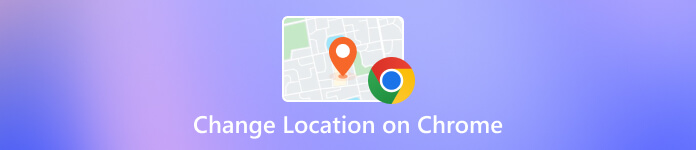
Tässä artikkelissa:
Osa 1. Chromen sijainnin muuttaminen tietokoneessa
Sijaintisi muuttaminen Google Chromessa voi olla hyödyllistä aluekohtaisen sisällön käyttämisessä tai yksityisyyden parantamisessa. Muista, että vaikka tämä menetelmä muuttaa havaittua sijaintiasi verkkosivustoilla, se ei muuta fyysistä sijaintiasi. Tässä on vaiheittaiset ohjeet sijainnin vaihtamiseen Chromessa:
Siirry tietokoneellesi ja käynnistä Google Chrome -selain. Kun selain on auki, etsi kolme pistettä symboli oikeassa yläkulmassa. Napsauta sitä avataksesi pudotusvalikon. Valitse tästä valikosta asetukset.
Napsauta Asetukset-valikossa Yksityisyys ja turvallisuus. Siirry tästä osiosta edelleen kohtaan Sivuston asetukset. Etsi ja valitse sitten Sijainti vaihtoehto. Tämä ohjaa sinut asetuksiin, jotka liittyvät erityisesti siihen, miten Chrome käsittelee sijaintitietoja.
Kun tutkit Sijainti asetukset, voit valita oletusasetukseksi mieltymyksiisi sopivan vaihtoehdon. Tämä voi tarkoittaa sijainnin käytön sallimista tai estämistä halutun yksityisyyden ja mukavuuden perusteella.
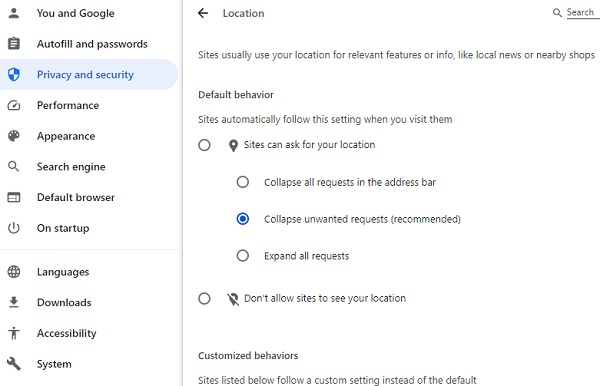
Osa 2. Yksinkertaisia tapoja vaihtaa Chromen sijainti puhelimessa
1.Vaihda sijaintia suoraan Chrome-sovelluksessa
iPhonen Google Chromessa ei ole sisäänrakennettua ominaisuutta sijainnin vaihtamiseksi suoraan sovelluksessa. Sijaintipalveluita ohjataan tyypillisesti järjestelmätasolla iOS-laitteissa. Voit säätää sijaintiasetuksia iPhonen asetussovelluksessa tietyissä selaimissa, kuten Chromessa, sijasta. Tässä on yksinkertainen opas sijainnin vaihtamiseen iPhonen Chromessa:
Avaa iPhone-laitteesi ja etsi asetukset aloitusnäytöltäsi. Etsi sen jälkeen Chrome sovelluksistasi ja napauta sitä.
Valitse Sijainti Chromen asetuksista päästäksesi toiseen valikkoon.
Muokkaa lopuksi sijaintiasetuksia tarpeidesi mukaan. Voit sallia sijainnin käytön tai poistaa sen käytöstä Tarkka sijainti.
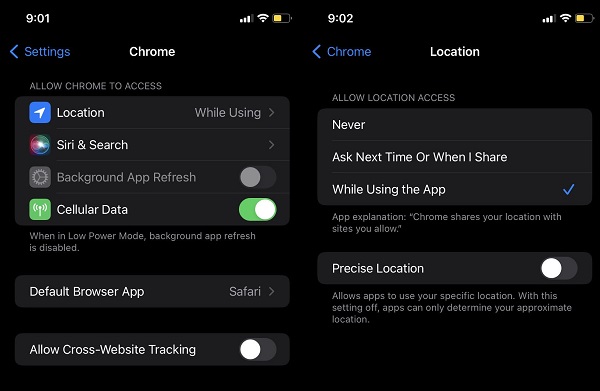
2.Käytä parhaan sijainnin vaihtotyökalua
Voit käyttää sijainnin huijaussovellusta, kuten imyPass iLocaGo varmistaaksesi, että Chromesi sijainti on turvallinen. Google Chromen sijaintia ei tarvitse muuttaa manuaalisesti, sillä tämä työkalu voi muuttaa sen kokonaan vaivattomasti. Kun yhdistät iPhone-laitteesi työkalun sisältävään tietokoneeseen, voit väärentää sen sijainnin, vaikka et olisi liikkumassa paikasta toiseen. Lisäksi voit valita tietyn sijainnin sen avulla Hakupalkki ominaisuus säästää aikaa. Lisäksi voit muuttaa minkä tahansa iPhone-mallin, mukaan lukien iPhone 16 -sarjan, sijaintia. Katsotaan kuinka tämä väärennetty GPS-sovellus toimii.
Asenna iPhone Location Modifier
Lyö Ilmainen lataus alla olevaa kuvaketta hankkiaksesi ohjelmiston asennusohjelman. Suorita sitten kehotteet tallentaaksesi ohjelmiston kokonaan tietokoneellesi. Kun olet valmis, avaa työkalu ja tutki sitä.
Liitä iPhone tietokoneeseen
Liitä seuraavaksi iPhone tietokoneeseen, johon sijainninvaihtaja on asennettu. Varmista, että käytät valtuutettua salamakaapelia yhteyden katkeamisen välttämiseksi. Napauta sen jälkeen Luottamus painiketta, joka ponnahtaa esiin iPhonessa vahvistaaksesi sen.
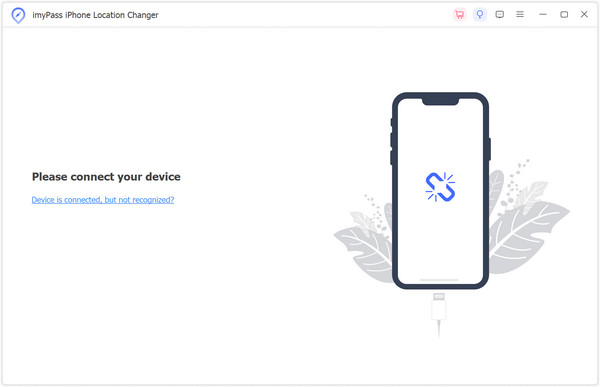
Valitse vaihtotila
Jos haluat muuttaa sijaintiasi, napsauta Muokkaa sijaintia vaihtoehto. Oletetaan, että sinun on tarpeen muuttaa maantieteellistä sijaintiasi useista syistä. Siinä tapauksessa tämän käyttäjäystävällisen ominaisuuden avulla voit tehdä haluamasi muutokset vaivattomasti.
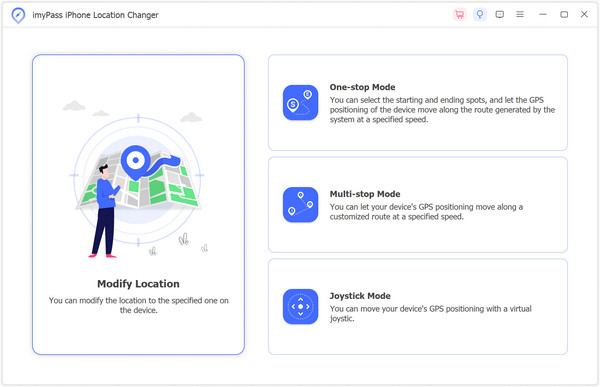
Valitse toinen sijainti ja vahvista
Lopuksi kartta tulee näkyviin nykyisen sijaintisi ympärille. Täältä voit muuttaa manuaalisesti Google Chrome -sijaintisi USA:ksi tai kirjoittaa osoitteen suoraan yllä olevaan hakupalkkiin. Kun olet valmis, napsauta Synkronoi laitteeseen -painiketta asettaaksesi sijainnin käyttöön. Tämä prosessi varmistaa, että voit helposti mukauttaa sijaintiasi vetämällä karttaa tai syöttämällä tiettyjä osoitteita.
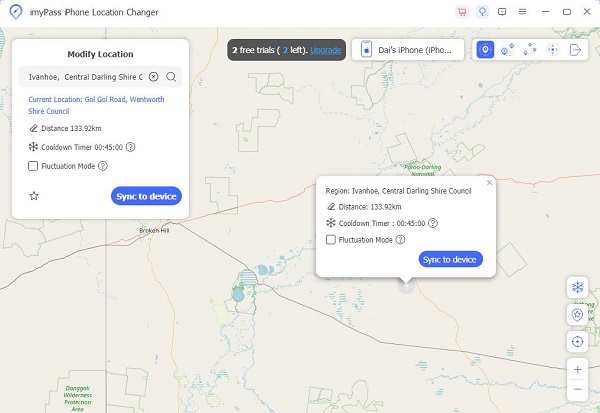
Lisälukemista:
UKK.
-
Miten Google Chrome saa sijaintini?
Google Chrome määrittää sijaintisi eri tavoin, kuten GPS:n, Wi-Fi-signaalien ja laitteesi IP-osoitteen avulla. Kun vierailet sivustolla, joka pyytää sijaintitietoja, Chrome voi käyttää näitä lähteitä antaakseen likimääräisen sijainnin personoidumman käyttökokemuksen saamiseksi.
-
Miksi sijaintini on väärä Google Chromessa?
Google Chromen sijainnin epätarkkuudet voivat johtua useista syistä. Laitteesi GPS- tai Wi-Fi-signaalien on ehkä oltava vahvempia, mikä johtaa epätarkkoihin sijaintitietoihin. Lisäksi oletetaan, että laitteesi käyttää välityspalvelinta. Siinä tapauksessa se voi tarjota sijaintitietoja palvelimen sijainnin perusteella todellisen sijaintisi sijaan.
-
Miksi Google ei muuta sijaintiani?
Jos Google ei päivitä sijaintiasi, varmista, että laitteesi sijaintipalvelut ovat käytössä. Tarkista myös, oletko saanut luvan jakaa sijaintisi Chromen kanssa. Jos ongelma jatkuu, yritä tyhjentää selaimen välimuisti ja evästeet tai käynnistää laite uudelleen. Joissakin tapauksissa Google voi käyttää välimuistissa olevia sijaintitietoja, mikä saattaa kestää jonkin aikaa, ennen kuin päivitykset näkyvät oikein.
Johtopäätös
Taiteen hallitseminen kuinka vaihtaa Chrome-selaimen sijaintimaa tarjoaa erilaisia etuja sijaintikohtaisen sisällön käyttämisestä verkkoyksityisyyden parantamiseen. Olipa kyseessä ammatillinen, koulutus tai henkilökohtainen käyttö, antamalla itsellesi tietoa, jonka avulla voit muokata sijaintiasi, varmistat monipuolisen verkkokokemuksen. Digitaalisen maiseman kasvaessa pysyminen ajan tasalla tällaisista ominaisuuksista antaa käyttäjille mahdollisuuden navigoida Internetissä saumattomasti ja räätälöidä selauskokemuksensa tarpeidensa mukaan.
Kuumia ratkaisuja
-
GPS-sijainti
- Parhaat Pokemon Go -paikat koordinaatteilla
- Laita sijaintisi pois päältä Life360:ssä
- Väärennä sijaintisi Telegramissa
- Arvostelu iSpoofer Pokemon Go -sovelluksesta
- Aseta virtuaaliset sijainnit iPhonessa ja Androidissa
- PGSharp-sovelluksen arvostelu
- Vaihda sijaintia Grindrissä
- Katsaus IP Location Finderista
- Vaihda Mobile Legends -sijaintia
- Vaihda sijaintia Tiktokissa
-
Avaa iOS
-
iOS-vinkkejä
-
Avaa Android

