Hallitse iPhonen valokuvasijainteja: sammuta, lisää, korjaa ja huijaa helposti
Yksityisyyssyistä se on hyvin yleistä poista sijaintitiedot valokuvista iPhone ja lisää sijaintitietoja toisista, joista todella pidät. Valokuvien yksityisyyden ja järjestelyn varmistaminen iPhonessa edellyttää niiden sijaintitietojen asianmukaista hallintaa. Tämä viesti näyttää, kuinka voit sammuttaa sijaintipalvelut, korjata geokoodattujen kuvien puuttuviin geotietoihin liittyvät ongelmat tai jopa huijata olinpaikkaasi koskevia sivustoja.
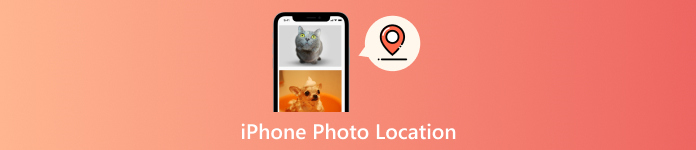
Tässä artikkelissa:
Osa 1. Kuinka sammuttaa tai lisätä sijainti iPhone-kuviin
Sinun täytyy hallita iPhone-valokuviesi sijaintitietojen tallennuspaikkaa suojauksen ja todenmukaisuuden vuoksi. Tämä voi tarkoittaa seurannan tai sisällyttämisen poistamista käytöstä virtuaalinen sijainti yksityiskohtia niistä. Alla olevissa vaiheissa kerrotaan, kuinka sijaintipalvelut poistetaan käytöstä, sijaintitiedot poistetaan olemassa olevista kuvista ja paikka lisätään manuaalisesti.
Kuinka sammuttaa iPhone-kuvien sijainti
1. Sijaintipalvelujen poistaminen käytöstä kamerasovelluksessa:
Ensinnäkin sinun on käynnistettävä asetukset sovellus iPhonessasi.
Vieritä sitten alas, kunnes löydät Yksityisyys ja turvallisuus ja napauta sitä.
Sen jälkeen lyö Sijaintipalvelu.
Vieritä seuraavaksi alas ja katso Kamera sovellus siellä.
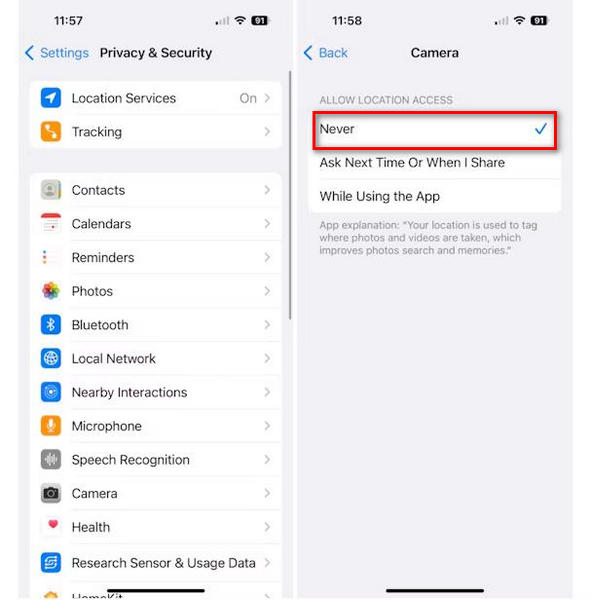
Lopuksi valitse Ei milloinkaan estääksesi Kamera-sovelluksen ottavan sijaintiasi.
2. Poista sijaintitiedot olemassa olevista valokuvista:
Avata Valokuvat sovellus ja valitse sitten muokattava valokuva.
Napauta i -painiketta tietokuvakkeen alaosassa.
Pyyhkäise ylös valokuvassa nähdäksesi sen sijaintitiedot.
Napauta Säätää tai Muokata joissakin versioissa sijainnin nimen vieressä. Napauta sitten Ei sijaintia.
Sijainnin lisääminen iPhone-kuviin
1. Varmista, että sijaintipalvelut ovat käytössä:
Käynnistä ensin asetukset sovellus, vieritä alas ja napauta Tietosuoja ja suojaus.
Seuraavaksi kosketa Sijaintipalvelu varmistaaksesi, että se on käytössä.
Vieritä, kunnes löydät sovelluksen Kamera ja valitse Sovellusta käytettäessä.
2. Paikan lisääminen vanhaan kuvaan manuaalisesti:
Voit muokata kuvaa napsauttamalla Valokuvat ohjelman avaamisen jälkeen.
Napsauta sen jälkeen alareunassa olevaa i-painiketta.
Siirrä sormesi ylös pois kuvasta; se paljastaa sijaintitietonsa. Napauta Lisää sijainti.
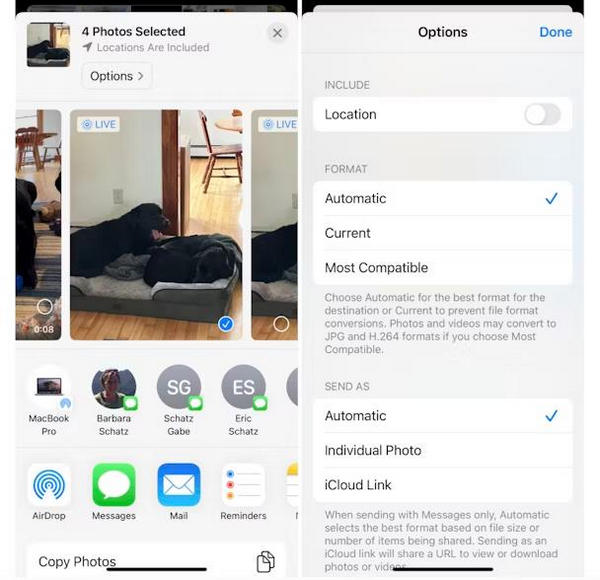
Kirjoita lopuksi paikan nimi tai osoite.
Osa 2. Kuinka korjata iPhonen valokuvat, jotka eivät näytä sijaintia
iPhonessasi on ongelma; se ei näytä valokuvien sijaintitietoja. Tämä voi tapahtua nopeasti, etenkin uuteen iOS-versioon päivityksen jälkeen, joten tässä on joitain mahdollisia syitä ja ratkaisuja.
Syyt, miksi valokuvat eivät näytä sijaintia:
iOS-päivitysongelmat: Joskus tuoreen iOS-päivityksen puutteet voivat vaikuttaa sijaintitietoihin.
Sijaintipalvelut pois käytöstä: Jos sijaintipalvelut on poistettu käytöstä Kamera-sovelluksessa, valokuvissa ei ole sijaintitietoja.
Tietosuoja-asetukset: Tietosuoja-asetusten muutokset voivat estää sovelluksia pääsemästä sijaintitietoihin.
Päivämäärä- ja aika-asetukset: Joskus väärät päivämäärä- ja aika-asetukset voivat aiheuttaa sijaintiongelmia, kuten Etsi ystäväni -palvelusta ei löydy sijaintia.
Palauta asetukset: Joskus sijaintiasetusten nollaaminen riittää ratkaisemaan tämän ongelman.
Ratkaisut:
1. Ota sijaintipalvelut käyttöön:
Tarkka valokuvien merkitseminen edellyttää, että kamerasovelluksessa on sijaintipalvelut mahdollistava.
Avaa asetukset sovellus ja napauta sitä. Napsauta sitten Yksityisyys ja valitse Sijaintipalvelut -painiketta vaihtoehdoista.
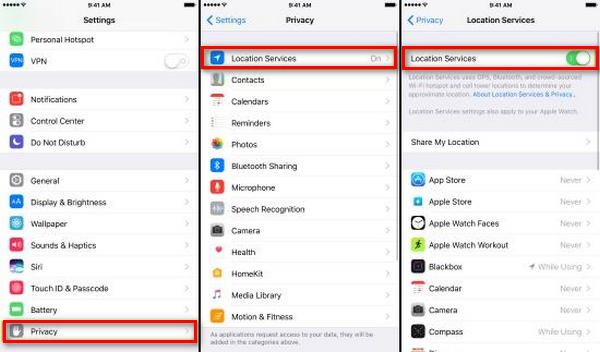
Ota vaihtoehto käyttöön Sijaintipalvelu jos se ei ole jo käytössä.
Siirry alas kohtaan Kamera ja joko kytkeä päälle Sovelluksen käytön aikana tai Aina.
2. Tarkista päivämäärän ja kellonajan asetukset
Oikeat päivämäärä- ja aika-asetukset ovat välttämättömiä paikannuspalvelujen toiminnan kannalta. Varmista, että iPhonesi päivämäärä ja aika on asetettu oikein.
Siirry iPhonella kohtaan Asetukset > Yleiset > Päivämäärä ja aika.
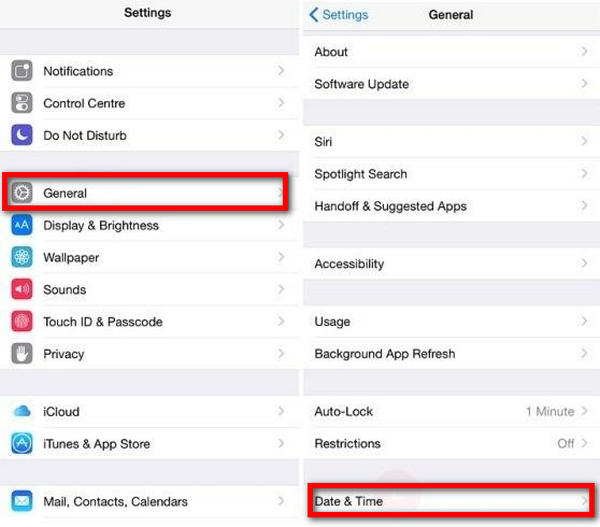
Lopulta käänny Aseta automaattisesti PÄÄLLE, ja olet valmis!
3. Päivitä iOS
Kun käytät iOS:n uusinta versiota, saat uusimmat korjaukset ja parannukset, jotka voivat auttaa ratkaisemaan sijaintiin liittyviä ongelmia.
Mene Asetukset > Yleiset > Ohjelmistopäivitys.
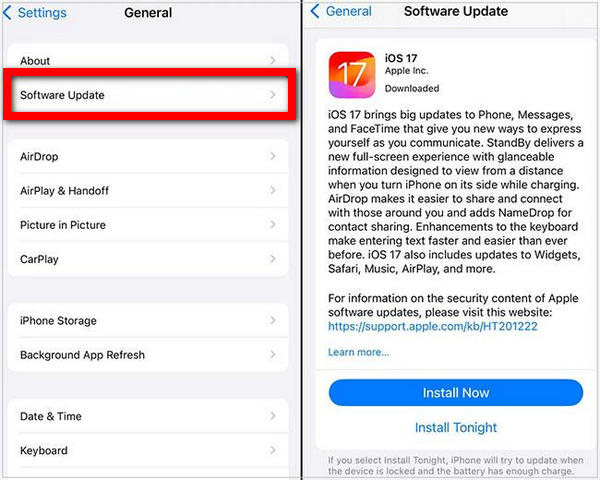
Jos päivitys on saatavilla, lataa se ja asenna se.
Osa 3. Sijainnin huijaaminen iPhone-kuvissa
Oletetaan, että haluat muuttaa iPhonesi sijaintia tai teeskennellä, että se on yksityisyyssyistä tai jostain muusta syystä. Siinä tapauksessa, imyPass iLocaGo on luotettava ja käyttäjäystävällinen sovellus, jonka avulla voit helposti asettaa virtuaalisia sijainteja iPhonellesi. Tämä on vaistomainen GPS-spoofer, joka on kehitetty iOS-käyttäjille. Yhdellä kosketuksella ohjelmiston avulla voit muuttaa ja huijata iDevicen globaalin paikannusjärjestelmän koordinaatteja.

Yli 4 000 000 latausta
Simuloi liikettä mukautetulla reitillä väärentääksesi iPhonesi liikettä.
Vaihda iPhonesi sijainti nopeasti ja tarkasti mihin tahansa haluamaasi paikkaan.
Se on paras valinta AR-peleihin, jotka vaativat pelaajien paikkoja.
Se suojaa yksityisyyttäsi piilottelemalla missä olet tällä hetkellä.
Tämä sovellus toimii kaikkien uusimpien iPhone- ja iPad-laitteiden kanssa.
Yksityiskohtaiset vaiheet iPhonen sijainnin muuttamiseen:
Mene imyPass iLocaGo -verkkosivustolle, lataa ohjelmisto Windows- tai Mac-tietokoneisiin ja asenna se näytön ohjeiden mukaan.
Käytä USB-kaapelia ja liitä iPhonemme suoraan tietokoneeseen.
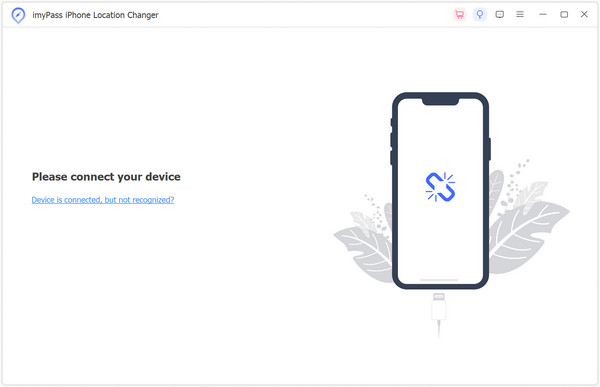
Avaa seuraavaksi imyPass Location Changer ja napsauta Muokkaa sijaintia vasemmalla puolella aloittaaksesi iPhonen sijainnin muuttamisen.
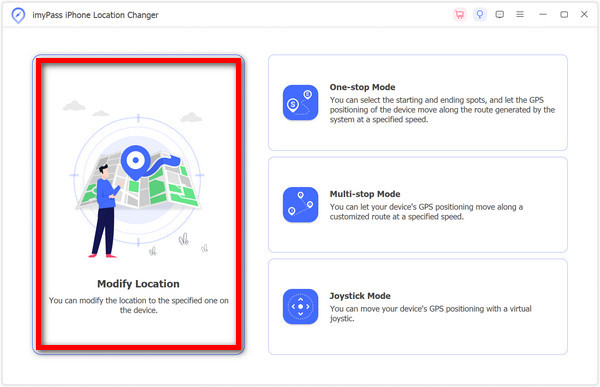
Kirjoita hakukenttään sijaintisi tai napauta jotakin kohtaa kartalla. Valitse myöhemmin. Napsauta sitten Vahvista Muokkaa tämän muutoksen tekemisen jälkeen.
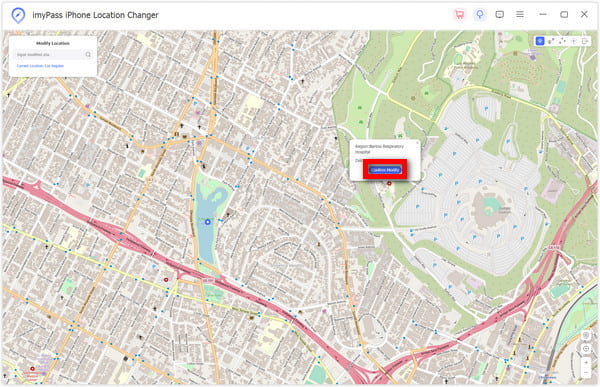
UKK.
-
Kuinka voin tarkastella iPhonessani olevien valokuvien sijainnin metatietoja tietokoneella?
Lataa kuvat tietokoneellesi ja käytä valokuvien katseluohjelmistoa, kuten Adobe Lightroomia tai Apple Photosia, nähdäksesi, missä ne on otettu.
-
Voinko muokata useiden kuvien sijainnin metatietoja iPhonessani kerralla?
Ei, oletussovellus ei salli joukkomuokkausta. Tässä tulevat käyttöön kolmannen osapuolen sovellukset, kuten Adobe Lightroom tai metatietoeditorit.
-
Mitkä ovat kolmannen osapuolen sovellukset, jotka voivat auttaa hallitsemaan valokuvien sijaintia iPhonessa?
Metapho, Exif Metadata ja GPS Map Camera ovat ihanteellisia paikkatietojen näkemiseen ja muokkaamiseen iPhonen kuvissa.
-
Onko mahdollista sammuttaa sijaintipalvelut pysyvästi kaikista iPhonen kuvista?
Joo. Voit sammuttaa kamerasovelluksen siirtymällä kohtaan Asetukset > Tietosuoja ja suojaus > Sijaintipalvelut > Poista sijaintipalvelut käytöstä.
-
Kuinka voin palauttaa sijainnin metatiedot, jos poistan ne vahingossa valokuvistani?
Jos poistat ne varmuuskopioimatta alkuperäisiä kuvia, jotka sisältävät niiden metatiedot, et voi palauttaa kadonneita metatietoja.
Johtopäätös
Yleensä taiteen hallitseminen sijainnin poistaminen kuvasta iPhonessa on hyvä kulmakivi yksityisyyden lisäämisessä ja henkilötietojen käsittelyn valvonnassa. Riippumatta siitä, haluatko poistaa koko sijaintiominaisuuden käytöstä, kirjoittaa sijainnit kuviin manuaalisesti tai huijata sijaintia käyttämällä imyPass iLocaGoa muiden menetelmien ohella, tämä artikkeli on tarjonnut vaihtelua kaikilla mahdollisilla tavoilla. Näiden toimenpiteiden avulla voi olla varma, että hänen valokuvansa metatiedot tallentavat vain todellisia näyttötarkoituksiin haluttuja yksityiskohtia.
Kuumia ratkaisuja
-
GPS-sijainti
- Parhaat Pokemon Go -paikat koordinaatteilla
- Laita sijaintisi pois päältä Life360:ssä
- Väärennä sijaintisi Telegramissa
- Arvostelu iSpoofer Pokemon Go -sovelluksesta
- Aseta virtuaaliset sijainnit iPhonessa ja Androidissa
- PGSharp-sovelluksen arvostelu
- Vaihda sijaintia Grindrissä
- Katsaus IP Location Finderista
- Vaihda Mobile Legends -sijaintia
- Vaihda sijaintia Tiktokissa
-
Avaa iOS
-
iOS-vinkkejä
-
Avaa Android

