Mitä sijaintia ei löytynyt merkitys ja kuinka korjata virhe
"Siitä ei löydy Find My -sovelluksesta, kun haluan löytää lapseni sijainnin, mikä on sijaintia ei löydy?" Itse asiassa useimmat käyttäjät ovat kohdanneet tai kohtaavat tämän teknisen ongelman iOS-laitteellaan etsiessään ystäviään ja perheenjäseniään Find My -sovelluksessa. Noudattamalla ohjeitamme voit tehdä vianmäärityksen ja ratkaista ongelman. Joten voit seurata ja löydä ystäväsi tai lapsesi sijainti reaaliajassa.
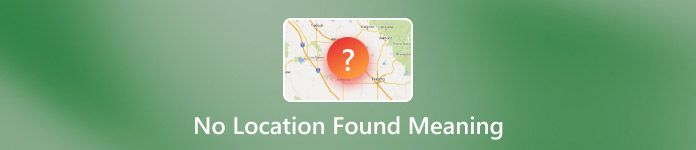
Tässä artikkelissa:
Osa 1. Mitä sijaintia ei löydy tarkoittaa iPhonessa?
Mitä se tarkoittaa, kun iPhonessasi lukee No Location Found? Se osoittaa, että kartalta tai Find My -sovelluksesta etsimääsi sijaintia tai osoitetta ei voitu löytää käytettävissä olevan tietokannan perusteella. Se tarkoittaa, että toinen henkilö ei lopettanut sijainnin jakamista, vaan kohtasi teknisen virheen.
Miksi siinä lukee Ei sijaintia löytynyt? Tärkeimmät syyt ovat:
1. Väärä päivämäärä ja aika.
2. Internet-yhteytesi on huono.
3. Sijainnin jakaminen lopetettiin.
4. Jotain on vialla Find My- tai iMessagessa.
5. Find My -palveluun kirjautuminen epäonnistui.
6. Vanhentuneet ohjelmistot ja kartat.
Osa 2. Kuinka korjata sijaintia ei löydy?
Ratkaisu 1: Ota Location Services uudelleen käyttöön
Kun iPhonessasi tapahtuu No Location Found, ensimmäinen asia, joka sinun tulee tehdä, on ottaa GPS käyttöön laitteessasi. Sitä kutsutaan sijaintipalveluiksi iOS-laitteissa. Jos se on jo käytössä, sinun on parasta käynnistää se uudelleen.
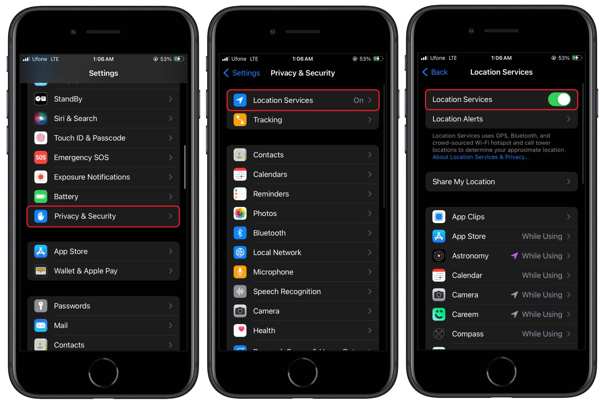
Suorita asetukset sovellus aloitusnäytöltäsi.
Valitse Yksityisyys ja turvallisuus -välilehteä ja napauta Sijaintipalvelu.
Kytke kytkin pois päältä Sijaintipalvelu. Ota sitten ominaisuus uudelleen käyttöön.
Ratkaisu 2: Ota Jaa sijaintini käyttöön
Jos Find My iPhone -kohdassa lukee No Location Found (Sijaintia ei löydy), on mahdollista, että Jaa sijaintini on poistettu käytöstä tai jumittuu. Ratkaisu on yksinkertainen: voit ottaa ominaisuuden käyttöön nopeasti Asetukset-sovelluksessasi.
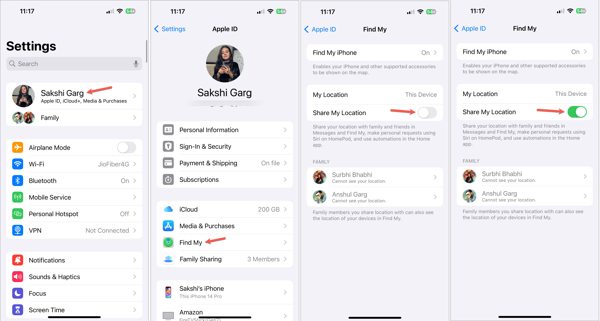
Avaa Asetukset-sovellus iPhonessa.
Napauta profiiliasi ja siirry kohtaan Etsi minun.
Varmista seuraavaksi käynnistäminen Jaa Oma sijainti. Jos se on jo käytössä, kytke se pois päältä ja käynnistä se uudelleen. Sitten voit helposti jaa sijaintisi WhatsAppissa tai muut chat-sovellukset.
Ratkaisu 3: Tarkista päivämäärä ja aika
Päivämäärän ja kellonajan asetukset ovat tärkeitä. Ne määrittävät, kuinka puhelimesi muotoilee päivämäärät ja kellonajat monissa sovelluksissa. Jos päivämäärä- ja aika-asetukset ovat virheellisiä, Sijaintia ei löydy -ilmoitus saattaa tapahtua.
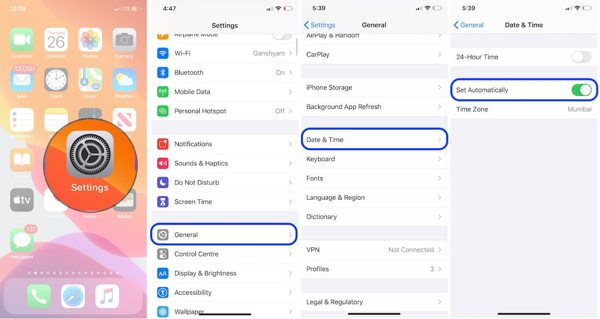
Aloita asetukset sovellus.
Siirry kohtaan Kenraali -välilehti ja valitse Treffiaika.
Kytke sitten päälle Aseta automaattisesti vaihtoehto. Kun iPhonesi muodostaa yhteyden verkkoon, iOS korjaa päivämäärän ja kellonajan automaattisesti.
Ratkaisu 4: Pakota iPhonen uudelleenkäynnistys
Pakota uudelleenkäynnistys on ratkaisu reagoimattoman iPhonen uudelleenkäyttöön. Lisäksi se voi vapauttaa taustasovellukset ja puhdistaa välimuistit. Tämä saattaa ratkaista iPhonen Sijaintia ei löydy -virheen.
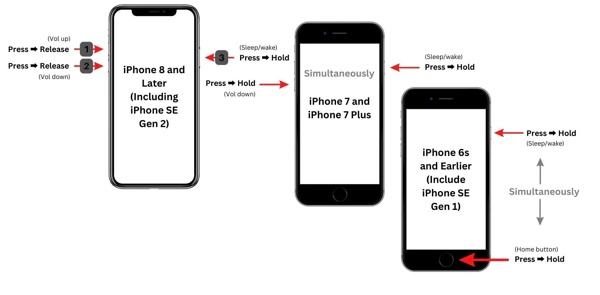
Jos kyseessä on iPhone 8 ja uudempi, paina nopeasti Ääni kovemmalle painiketta, vapauta se nopeasti Äänenvoimakkuutta pienemmälle -painiketta ja paina pitkään Sivu -painiketta, kunnes näet Apple-logon.
Pidä iPhone 7/7 Plus -painiketta painettuna Äänenvoimakkuutta pienemmälle + Sivu painikkeita samanaikaisesti, kunnes Apple-logo ponnahtaa esiin.
Jos käytät iPhone 6s:a ja sitä vanhempaa, paina Koti + Nukkuminen/herätys painikkeita samanaikaisesti, kunnes Apple-logo tulee näkyviin.
Ratkaisu 5: Tarkista Internet-yhteytesi
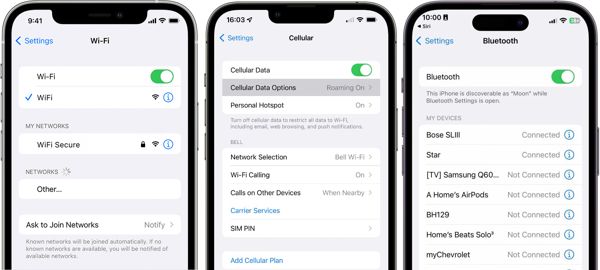
Vaikka sijainnin jakaminen perustuu GPS:ään, sen on kommunikoitava palvelimien kanssa Internet-yhteyden kautta. Jos käytät Wi-Fi-verkkoa ja No Location Found -virhe ilmenee, sinun tulee vaihtaa matkapuhelinverkkoon. Jos se johtuu signaalin katkeamisesta, sinun on muodostettava yhteys hyvään Wi-Fi-yhteyteen. Lisäksi ota Bluetooth käyttöön iPhonessa, kun jaat sijaintia.
Ratkaisu 6: Kirjaudu uudelleen Apple ID:hen
Tiedetään hyvin, että Find My on iOS-seurantapalvelu. Se toimii Apple-tilisi kautta. Jos Find My -teksti sanoo Sijaintia ei löydy, sinun on tarkistettava tilisi. Jos olet tehnyt muutoksia, päivitä tunnistetietosi.
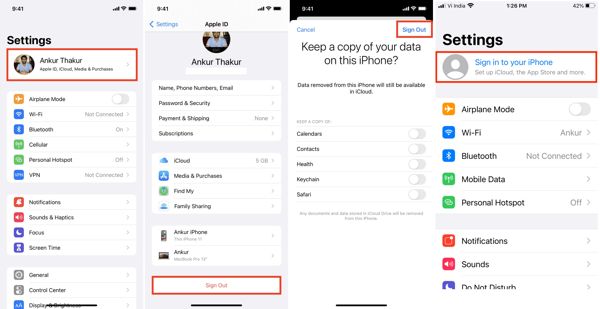
Avaa omasi asetukset sovellus.
Napauta profiiliasi, vieritä alas ja napauta Kirjaudu ulos -painiketta. Seuraa ohjeita kirjautuaksesi ulos tilistäsi.
Palaa seuraavaksi kohteeseen asetukset sovellus, napauta Kirjaudu sisään iPhoneenja anna Apple ID ja salasana.
Ratkaisu 7: Tarkista Apple-palvelinten tila
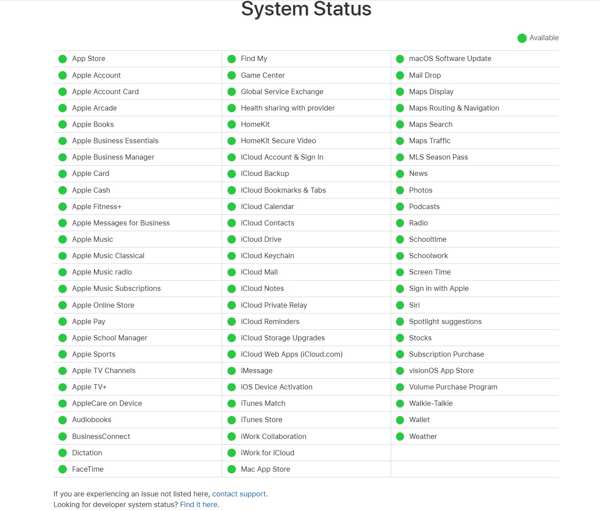
Applen palvelimet ovat keskeisiä keskittimiä ja tietokantoja. Kun jotkut Applen palvelimista ovat poissa käytöstä, vastaavat palvelut ja ominaisuudet eivät toimi normaalisti. Jos Find My- tai Apple Account -palvelin ei esimerkiksi toimi, näet No Location Found -virheen. Tällaisissa tapauksissa ainoa ratkaisu on odottaa, että palvelimet toimivat uudelleen.
Ratkaisu 8: Päivitä ohjelmisto
Kuten aiemmin mainittiin, vanhentuneet ohjelmistot ja kartat voivat johtaa No Location Found -virheeseen. Siksi asiantuntijat ehdottavat, että iPhone-käyttäjät pitävät ohjelmistonsa ajan tasalla korjatakseen No Location Found -virheen.
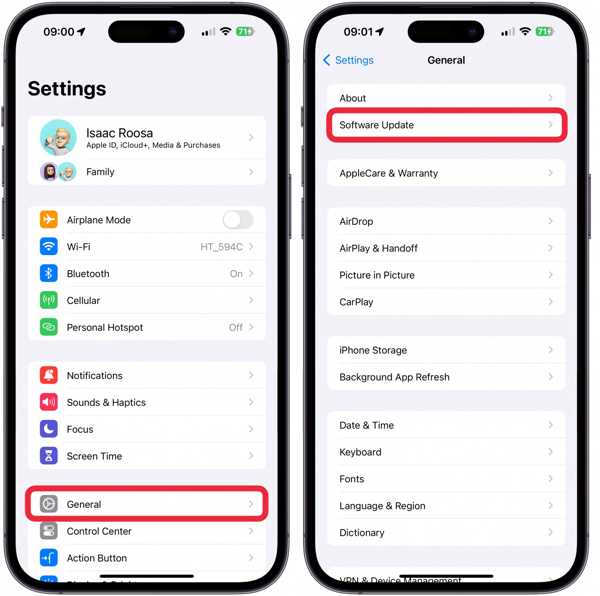
Siirry kohtaan Kenraali välilehti asetukset sovellus.
Valita Ohjelmistopäivitys ja odota, että iOS etsii saatavilla olevia päivityksiä.
Napauta seuraavaksi Lataa ja asenna -painiketta ja seuraa ohjeita iOS:n päivittämiseksi iPhonessa. Se sisältää myös karttapäivityksen.
Osa 3. Mitä tehdä, jos en halua jakaa todellista sijaintiani
Joskus et vain halua jakaa sijaintiasi ystävien ja perheenjäsenten kanssa. Sisäänrakennetut ominaisuudet ilmoittavat heille, kun lopetat sijainnin jakamisen. Onko mahdollista saada heidät löytämään sijaintia ilmoittamatta heille? Tarvitset vain imyPass iLocaGo. Se auttaa sinua huijaamaan iPhonen sijaintisi salaa.

Yli 4 000 000 latausta
Piilota maantieteellinen sijaintisi iPhonessa helposti.
Tee väärennettyjä paikkoja tarkoilla osoitteilla.
Luo virtuaalisia reittejä useilla tiloilla.
Saatavilla monenlaisiin sovelluksiin ja mobiilipeleihin.
Tukee iOS:n uusimpia versioita.
Kuinka jakaa valesijainnin iPhonessa
Yhdistä iPhoneen
Käynnistä paras iPhone-paikannushuijausohjelmisto, kun olet asentanut sen tietokoneellesi. Macille on olemassa toinen versio. Liitä seuraavaksi iPhone tietokoneeseen Lightning-kaapelilla. Muista luottaa tietokoneeseen pyydettäessä.

Valitse tila
Kun laitteesi on havaittu, sinulle esitetään neljä tilaa, Muokkaa sijaintia, Yhden luukun tila, Multi-stop-tila, ja Joystick-tila. Jos et halua jakaa todellista sijaintia, valitse Muokkaa sijaintia päästäksesi karttaikkunaan.

Vaihda iPhonen sijaintia
Nyt sinulla on kaksi vaihtoehtoa määrittää väärä sijainti. Jos sinulla on tarkka osoite, kirjoita se ruudussa olevaan ruutuun Muokkaa sijaintia valintaikkuna ja paina Synkronoi laitteeseen -painiketta. Jos ei, napsauta sopivaa sijaintia kartalla ja paina Synkronoi laitteeseen. Tämä ohjelma voi myös auttaa sinua vaihtamaan Spotify-maata.

Johtopäätös
Tässä artikkelissa on keskusteltu mitä Sijaintia ei löytynyt tarkoittaa ja miksi virhe tapahtuu. Vielä tärkeämpää on, että sinun pitäisi ymmärtää kuinka korjata tämä ongelma seuraamalla ratkaisujamme yksitellen. imyPass iLocaGo on paras tapa jakaa vääriä sijainteja iPhonellasi. Jos sinulla on muita kysymyksiä tästä aiheesta, jätä viesti tämän viestin alle, niin vastaamme siihen mahdollisimman pian.
Kuumia ratkaisuja
-
GPS-sijainti
- Parhaat Pokemon Go -paikat koordinaatteilla
- Laita sijaintisi pois päältä Life360:ssä
- Väärennä sijaintisi Telegramissa
- Arvostelu iSpoofer Pokemon Go -sovelluksesta
- Aseta virtuaaliset sijainnit iPhonessa ja Androidissa
- PGSharp-sovelluksen arvostelu
- Vaihda sijaintia Grindrissä
- Katsaus IP Location Finderista
- Vaihda Mobile Legends -sijaintia
- Vaihda sijaintia Tiktokissa
-
Avaa iOS
-
iOS-vinkkejä
-
Avaa Android

