Vianmääritys ja nykyisen sijainnin sää lisääminen iPhonen sääsovellukseen
Eikö Weather App näytä nykyisen sijaintisi säätä? Varmista, että iPhone Weather -sovelluksesi näyttää oikein nykyisen sijaintisi sää voi olla ratkaisevaa päivän suunnittelussa. Tämä opas auttaa sinua ymmärtämään, kuinka nykyiset säätiedot kerätään, vianetsintää yleisiä iPhone Weather -sovelluksen ongelmia ja käyttää työkaluja, kuten imyPass iLocaGo, asettaaksesi tai muuttaaksesi laitteesi sijaintia vaivattomasti.
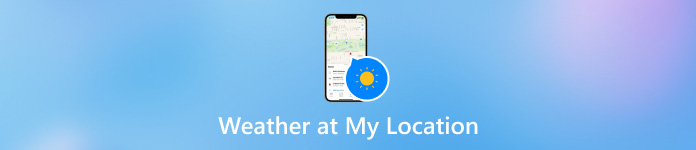
Tässä artikkelissa:
Osa 1. Kuinka nykyinen sää toimii
Nykyiset säätiedot saadaan useiden eri teknologioiden ja menetelmien yhdistelmällä, mukaan lukien:
Osa 2. Miksi iPhonen sääsovellus ei näytä nykyistä sijaintia
Kun avaat sovelluksen näytöllä, iPhonen sääsovellus näyttää sääennusteen luettelon sijainneista. Alla on joitain syitä, miksi Weather-sovellus ei ehkä toimi, tai sijainti ei ole saatavilla iPhonessasi:
• iPhonen vanhentunut käyttöjärjestelmä.
• Verkkoyhteys on katkaistu.
• Sijaintipalvelut (LS) pois päältä.
• Sääsovellus on vanha tai vioittunut.
• Viallinen aloitusnäytön sää-widget.
Mitä tehdä, kun iPhonesi sääsovellus ei toimi
Alla on joitain mahdollisia kiertotapoja, jotka voivat auttaa, kun Weather-sovellus lakkaa toimimasta hyvin iPhonessasi:
1. Sammuta ja käynnistä iPhone uudelleen:
Yksinkertainen uudelleenkäynnistys korjaa joskus tilapäiset virheet tai häiriöt, jotka saattavat vaikuttaa Weather-sovelluksesi oikeaan toimintaan, jolloin se voi näyttää tarkat säätiedot.
Yksityiskohtaiset vaiheet:
Ensimmäinen asia on painaa äänenvoimakkuuden lisäyspainiketta ja vapauttaa se sitten nopeasti.
Paina sitten ja vapauta se välittömästi Äänenvoimakkuutta pienemmälle -painiketta.
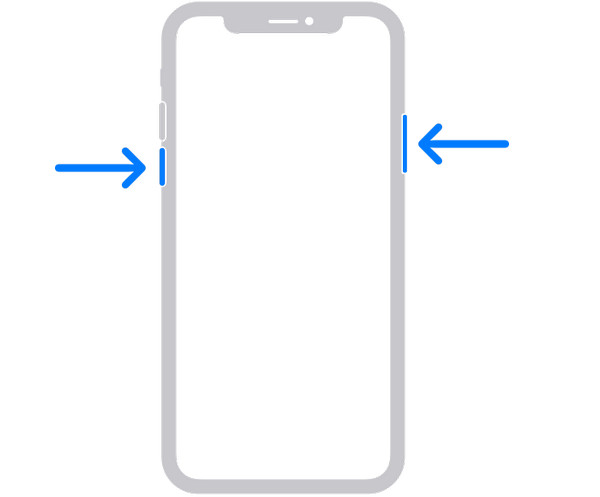
Pidä Tehoa -painiketta, kunnes näet Apple-logon uudelleen näytöllä ja laite käynnistyy.
2. Päivitä iPhonen käyttöjärjestelmä:
Jos sinulla on ongelmia sääsovelluksen tai -widgetin kanssa, käyttöjärjestelmän päivittäminen voi palauttaa kaikki sen toiminnot ja varmistaa, että kaikki ominaisuudet toimivat täydellisesti ja vikoja ei esiinny.
Yksityiskohtaiset vaiheet:
Aloita avaamalla asetukset jonka jälkeen Kenraali.
Napsauta sitten Ohjelmistopäivitys.
Jos päivitys on saatavilla, valitse Lataa ja asenna.
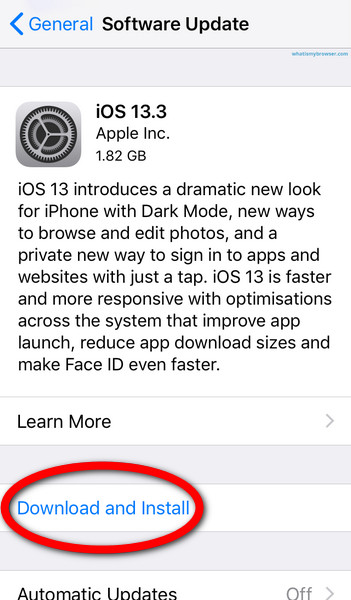
Jos sääsovellus ei toimi Apple Watchissa®, päivitä iOS ja watchOS iPhonessasi.
3. Verkkoyhteytesi analysointi:
Ympäristöolosuhteista riippumatta hyvä Internet-yhteys, joka mahdollistaa tarkkojen sääpäivitysten hakemisen ja näyttämisen, tulisi luoda, jotta sovelluksella saavutetaan halutut tulokset.
Yksityiskohtaiset vaiheet:
• Testaa signaalin voimakkuus sammuttamalla wifi ja käynnistämällä sitten uudelleen siirtymällä kohtaan asetukset > Wifi, sammuta se ja kytke se sitten takaisin päälle napauttamalla sitä vielä kerran.
• Voit nollata yhteyden kytkemällä lentokonetilan PÄÄLLE muutamaksi sekunniksi ja POIS, avaa asetukset > Lentokonetila, ota lentokonetila käyttöön koskettamalla näyttöä ja poista se sitten uudelleen käytöstä.
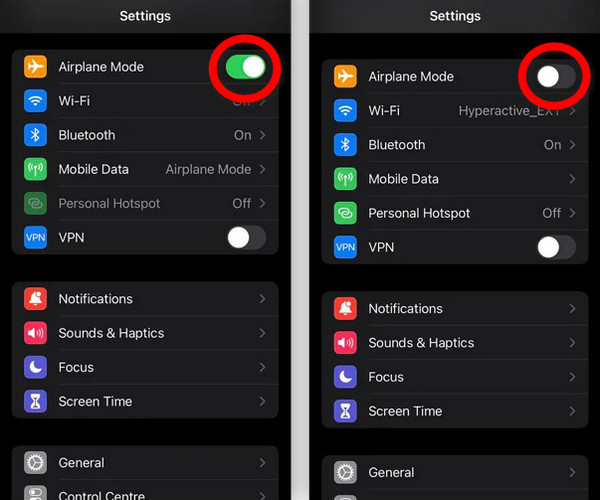
4. Tarkista sijaintipalvelut:
iPhonessasi on oletusasetukset, jotka sisältävät laitteesi reaaliaikaisen sijainnin milloin tahansa. Jos olet kuitenkin poistanut tämän ominaisuuden (sijaintipalvelut) käytöstä luottamuksellisista syistä, sinun on aktivoitava se uudelleen sääsovelluksessa ja jaa sijaintisi iPhonessa.
Yksityiskohtaiset vaiheet:
Avaa ensin matkapuhelimellasi sovellus nimeltä Asetukset.
Siirry sitten kohtaan Yksityinen > Sijaintipalvelut.
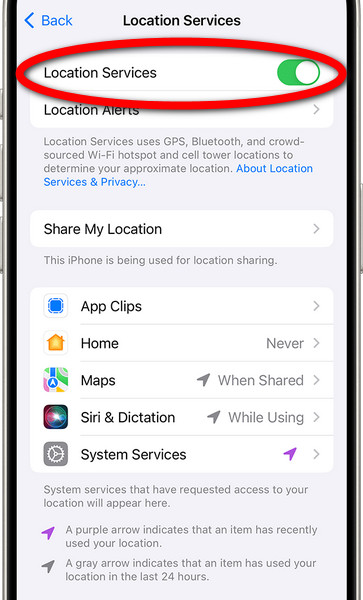
Tarkista seuraavaksi, onko sijaintipalveluiden kytkin päällä.
Etsi sen jälkeen sääsovellus. Vieritä alas ja valitse joko aina tai sovelluksen käytön aikana.
Muista lopuksi, että jos sinulla on Apple-kello, päivitä jopa kellon tai puhelimen sijaintiasetukset:
• Kytke virta päälle Katsella sovellus.
• Siirrä kohteeseen Kelloni > Sää > Oletuskaupunki ja valitse Tämänhetkinen olinpaikka.
5. Käynnistä Weather App uudelleen:
Jos Weather-sovelluksessasi on edelleen häiriöitä, yritä kaksoisnapsauttaa sitä. Tämä auttaa poistamaan väliaikaiset ongelmat ja antaa sovelluksen toimia hyvin käynnistämällä sen tehtävät uudelleen.
Yksityiskohtaiset vaiheet:
Pyyhkäise ylös näytön alareunasta avataksesi Ohjauskeskus (iPhone X ja uudemmat).
Pyyhkäise oikealle tai vasemmalle, kunnes löydät Sää sovellus.
Sulje sovelluksen esikatselu pyyhkäisemällä ylöspäin.
Avaa se uudelleen ja tarkista, toimiiko se nyt oikein.
6. Päivitä Weather App:
Päivitä sääsovellus, jotta voit käyttää iPhoneasi sääsovelluksen kanssa ilman vaikeuksia. Päivittäminen voi poistaa vikoja, parantaa suorituskykyä ja tehdä siitä yhteensopivan laitteellesi viimeksi käytetyn iOS-version kanssa.
Yksityiskohtaiset vaiheet:
Avaa App Store ja napauta profiilisi kuvaketta.
Vieritä alaspäin nähdäksesi lisää siellä lueteltuja sovelluksia.
Jos näet Sää, muiden vaihtoehtojen lisäksi päivityksen napauttaminen olisi suositeltavaa.
Osa 3. Nykyisen sijainnin lisääminen Weather App -sovellukseen
Kun iPhonen sääsovellus ei näytä nykyistä sijaintiasi tarkasti, GPS-spoofer, kuten imyPass iLocaGo voi auttaa sinua asettamaan tai muuttamaan laitteesi sijaintia vaivattomasti. Tarvitset vain yhdellä napsautuksella, jotta voit muuttaa ja huijata iPhonesi maailmanlaajuisen sijainnin mihin tahansa paikkaan maan päällä. Tämä työkalu on kätevä parantamaan yksityisyyttä ja muita toimintoja erilaisissa sijaintiin perustuvissa sovelluksissa, kuten jokaisen iPhonen Sää-sovelluksessa.
Yksityiskohtaiset vaiheet nykyisen sijainnin lisäämiseksi Weather Appiin:
Voit ladata ja asentaa imyPass iLocaGon tietokoneellesi ja suorittaa sen sitten.
Sitten sinua pyydetään yhdistämään iPhone tietokoneeseesi salamakaapelilla.
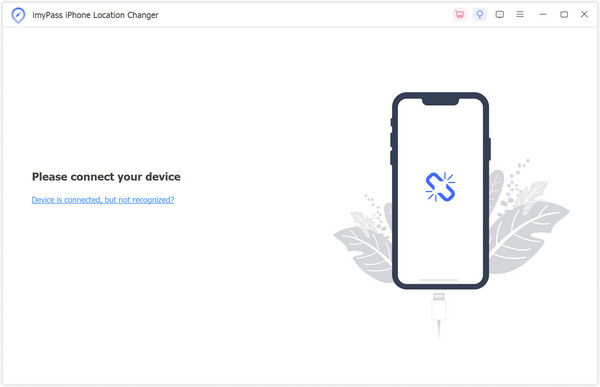
Napsauta sen jälkeen Muokkaa sijaintia pääliittymän vasemmalla puolella.
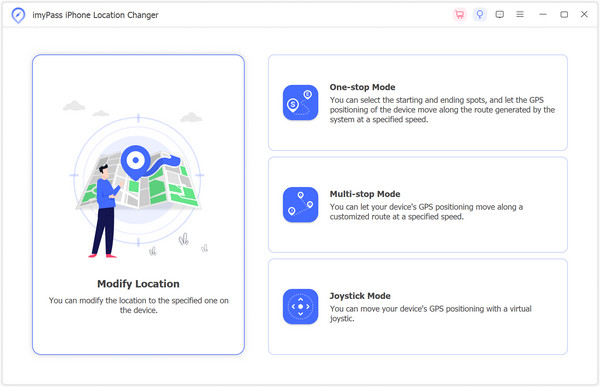
Kun tämä paikka on valittu, voit joko valita minkä tahansa paikan kaaviosta tai kirjoittaa osoitteen suoraan, josta tulee uusi sijaintisi. Napsauta sitten Aloita siirto -painiketta, ja se muuttuu välittömästi tarkoituksellisesti.
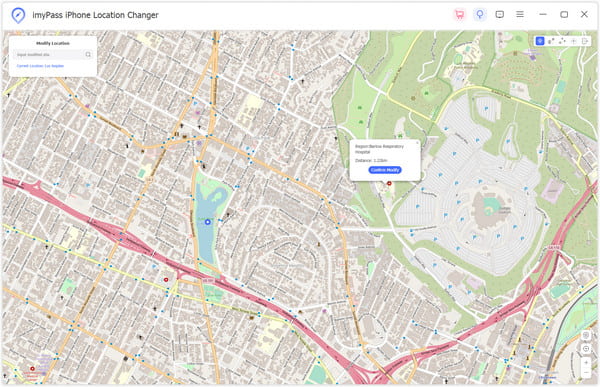
Avaa iPhonesi sääsovellus ja varmista, että se näyttää imyPass iLocaGon asetetun sijainnin.
Näin ollen Weather-sovelluksen pitäisi nyt näyttää tiedot uuden asetetun paikkakunnan ilmastosta.
UKK.
-
Mikä on Weather-sovellus, joka voi auttaa minua määrittämään nykyisen sijaintini?
Sää-sovellus käyttää laitteen GPS- ja verkkotietoja selvittääkseen, missä olet virtuaalinen sijainti on.
-
Voiko sijainnin asettaa manuaalisesti Weather Appissa?
Kyllä, Sää-sovelluksen asetuksissa voit syöttää sään tietyille alueille.
-
Miksi Weather-sovellus näyttää sijaintini väärässä paikassa?
Ongelma voi olla joko sijaintipalveluissa, verkkoyhteydessä tai vanhentuneessa sovellusversiossa.
-
Kuinka varmistan, että sääsovelluksellani on oikeat sijaintitiedot?
Tämän ratkaisemiseksi on kolme pääasiaa: varmista, että sijaintipalvelut ovat käytössä, päivitä laitteesi käyttöjärjestelmä ja pidä hyvä Internet-peitto, kun päivität sovelluksiasi.
-
Mitä teen, jos sääsovellus kaatuu jatkuvasti?
Jos kohtaat ongelmia, kuten kaatumisen, voit käynnistää gadgetin uudelleen tai asentaa sen uudelleen päivityksen jälkeen.
Johtopäätös
Tietäen kuinka nykyinen sijainti lisätään Weather Appiin varmistaa, että saat tarkat ja oikea-aikaiset säätiedot. Voit parantaa sen toimintoja ymmärtämällä, miten nykyiset säätiedot kerätään, ja käsittelemällä yleisiä iPhone Weather -sovelluksen ongelmia. Käyttämällä työkaluja, kuten imyPass iLocaGo, voit vaivattomasti määrittää tai muuttaa sijaintiasi ja varmistaa, että sovellus heijastaa aina haluamaasi maantieteellistä aluetta.
Kuumia ratkaisuja
-
GPS-sijainti
- Parhaat Pokemon Go -paikat koordinaatteilla
- Laita sijaintisi pois päältä Life360:ssä
- Väärennä sijaintisi Telegramissa
- Arvostelu iSpoofer Pokemon Go -sovelluksesta
- Aseta virtuaaliset sijainnit iPhonessa ja Androidissa
- PGSharp-sovelluksen arvostelu
- Vaihda sijaintia Grindrissä
- Katsaus IP Location Finderista
- Vaihda Mobile Legends -sijaintia
- Vaihda sijaintia Tiktokissa
-
Avaa iOS
-
iOS-vinkkejä
-
Avaa Android

