Kuinka korjata iPhone ei ole käytettävissä ja saada takaisin iPhonen käyttöoikeus
"Unohdin iPhone-pääsykoodini ja yritin uudestaan ja uudestaan, ja nyt se sanoo iPhone Ei saatavilla ilman ajastinta, kuinka korjata se?" Kehittyneenä älylaitteena iPhonen käyttäminen ilman pääsykoodia on erittäin vaikeaa. Liian monta väärää salasanan syöttämistä tai epäonnistunutta yritystä voi johtaa pelättyyn lukitusnäytön viestiin. Onneksi on olemassa useita tapoja voit yrittää saada takaisin laitteeseesi.
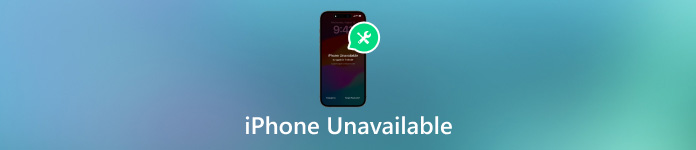
Tässä artikkelissa:
- Osa 1. Mitä tarkoittaa, että iPhone ei ole käytettävissä
- Osa 2. Kuinka korjata iPhone, joka ei ole käytettävissä ilman pääsykoodia
- Osa 3. Korjaa iPhone, joka ei ole käytettävissä Erase iPhone -toiminnolla
- Osa 4. Korjaa iPhone ei saatavilla Find My -palvelun kautta
- Osa 5: Korjaa iPhone, joka ei ole käytettävissä iTunesin avulla
Osa 1. Mitä tarkoittaa, että iPhone ei ole käytettävissä
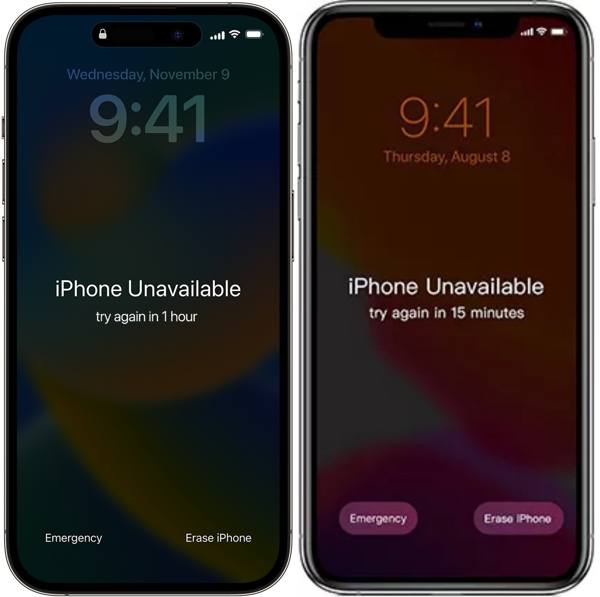
Mitä iPhone ei saatavilla tarkoittaa? Se tarkoittaa, että olet lukittu ulos laitteestasi etkä voi käyttää sovelluksiasi, valokuviasi ja muita tietojasi iPhonessasi. Jos viestissä on ajastin, voit odottaa hetken ja avata iPhonesi lukituksen oikealla salasanalla. Jos viestissä ei ole ajastinta, se tarkoittaa, että iPhone on kokonaan poistettu käytöstä.
Miksi iPhoneni sanoo, että iPhone ei ole käytettävissä? Useimmissa tapauksissa tämä viesti tulee näkyviin, kun yrität avata iPhonen lukituksen väärällä salasanalla. Jos unohdat laitteesi salasanan, sinulla on 5 yritystä. Kun kyseessä on kuudes väärä yritys, iPhone ei ole käytettävissä -viesti ponnahtaa esiin. Kuinka kauan iPhone ei ole käytettävissä, riippuu väärien yritysten määrästä:
iPhone Ei saatavilla kestää 1 minuutin 6 väärällä yrityksellä.
iPhone Ei saatavilla kestää 5 minuuttia 7 väärällä yrityksellä.
iPhone Ei saatavilla kestää 15 minuuttia 8 väärällä yrityksellä.
iPhone Ei saatavilla kestää 1 tunnin 9 väärällä yrityksellä.
iPhone Ei saatavilla kestää ikuisesti 10 väärällä yrityksellä.
Osa 2. Kuinka korjata iPhone, joka ei ole käytettävissä ilman pääsykoodia
Helpoin tapa korjata iPhone Ei saatavilla on syöttämällä oikea salasana. Siitä huolimatta siitä tulee monimutkaista, kun unohdat iPhonen pääsykoodin. imyPass iPassGo on tehokas työkalu iOS-laitteesi lukituksen avaamiseen ilman pääsykoodia tai muita rajoituksia. Lisäksi se tarjoaa ammattitason ominaisuuksia tavalla, jonka jokainen voi oppia helposti.

Yli 4 000 000 latausta
Avaa kaikenlaiset iPhone-salasanat.
Tukee 4-/6-numeroista salasanaa, Touch ID:tä ja Face ID:tä.
Poista iPhone Ei saatavilla -viesti tehokkaasti.
Tarjoa bonusominaisuuksia, kuten Apple ID:n poisto.
Kuinka korjata iPhone, joka ei ole käytettävissä ilman pääsykoodia
Yhdistä iPhoneen
versio Mac-käyttäjille. Liitä iPhone tietokoneeseen Lightning-kaapelilla ja valitse Pyyhi pääsykoodi. Kun laitteesi on havaittu, napsauta alkaa -painiketta jatkaaksesi eteenpäin.

Lataa laiteohjelmisto
Ohjelmisto lukee laitteesi tiedot ja näyttää ne. Jos jokin on vialla, korjaa se manuaalisesti. Napsauta sitten alkaa -painiketta aloittaaksesi tarvittavan laiteohjelmiston lataamisen.

Poista iPhonen salasana
Odota, että lataus on valmis. Seuraavaksi paina Avata -painiketta vahvistaaksesi toimintasi. Lue varoitus huolellisesti, syötä sisään 0000 kentälle ja aloita laitteesi lukituksen avaaminen. Kun se on valmis, iPhone Ei saatavilla -viestin pitäisi kadota. Jos sinä unohda iPad- tai iPhone-salasanasi, voit myös korjata ongelman tässä ohjelmassa.

Osa 3. Korjaa iPhone, joka ei ole käytettävissä Erase iPhone -toiminnolla
IOS 15.2:sta lähtien Apple on lisännyt Erase Option -toiminnon, joka korjaa iPhonen Ei käytettävissä -näytön ilman tietokonetta. Sen avulla voit palauttaa pääsyn laitteeseesi. Tämä tapa ei vaadi ylimääräistä laitteistoa tai ohjelmistoa Apple ID -salasanaasi lukuun ottamatta. Muista varmuuskopioida iPhonesi tietojen menettämisen välttämiseksi. Et kuitenkaan voi iPhonen tai iPadin tehdasasetusten palautus ilman Apple ID -salasanaa tällä tavalla.
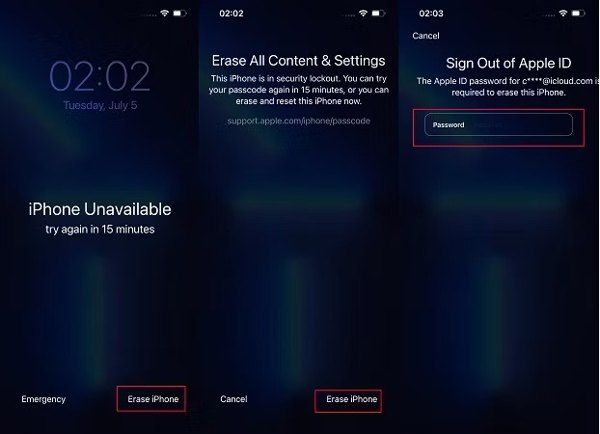
paina Tyhjennä iPhone -painiketta iPhonen oikeassa alakulmassa Ei saatavilla lukitusnäyttöön.
Lue hälytys ja napauta Tyhjennä iPhone painiketta uudelleen, jos olet valmis.
Kirjoita Apple ID:si salasana ja aloita laitteen tyhjentäminen noudattamalla näytön ohjeita.
Merkintä: Jos et näe Tyhjennä iPhone vaihtoehto, anna väärä salasana uudelleen.
Osa 4. Korjaa iPhone ei saatavilla Find My -palvelun kautta
Jos Erase iPhone -vaihtoehto ei näy iPhone Ei käytettävissä -näytössä, voit korjata sen Find My -ominaisuuden avulla. Edellytyksenä on, että Find My on käytössä iPhonessasi. Voit suorittaa työn iCloud Find Devices -sovelluksessa tai Find My -sovelluksessa toisella iOS-laitteella.
Kuinka korjata iPhone, joka ei ole saatavilla iCloud Find My Device -palvelussa
Siirry selaimella osoitteeseen www.icloud.com/find ja kirjaudu sisään Apple ID:lläsi ja salasanallasi. Jos kaksivaiheinen todennus on käytössä, anna vahvistuskoodi.

Vedä alas Kaikki laitteet -valikkoa ylänauhassa ja valitse luettelosta iPhonesi, joka ei ole käytettävissä. Sitten Find My seuraa iPhoneasi kartalla.

Napsauta sitten Tyhjennä iPhone tai Tyhjennä tämä laite -painiketta. Noudata sitten ohjeita prosessin suorittamiseksi loppuun.
Kuinka korjata iPhone ei ole saatavilla Find My App -sovelluksessa
Avaa Etsi minun sovellus toisessa iOS-laitteessa ja lisää iPhonesi napauttamalla Plus -painiketta Laitteet -välilehti. Anna Apple ID -salasanasi.

Valitse seuraavaksi laitteesi valikosta Laitteet -välilehteä ja paina Tyhjennä tämä laite -painiketta.

Syötä pyydettäessä puhelinnumerosi ja napauta Poista -painiketta. Anna Apple ID -salasanasi ja paina Poista -painiketta uudelleen aloittaaksesi laitteen nollauksen.
Osa 5: Korjaa iPhone, joka ei ole käytettävissä iTunesin avulla
Toinen tapa korjata iPhone Ei saatavilla lukitusnäytössä on iTunes Windowsissa ja macOS Mojave tai aikaisempi sekä Finder macOS Catalinassa tai uudemmassa. Tämä tapa vaatii tietokoneen, jossa on iTunesin tai Finderin uusin versio.
paina Tehoa -painiketta käynnistääksesi virrankatkaisunäytön, ja siirrä liukusäädintä sammuttaaksesi iPhonen, joka ei ole käytettävissä.
Liitä iPhone tietokoneeseen USB-kaapelilla ja avaa iTunes tai Finder.
Aseta seuraavaksi iPhone palautustilaan:

Paina iPhone 8:ssa tai uudemmassa Ääni kovemmalle painiketta ja vapauta se nopeasti, tee sama painikkeella Äänenvoimakkuutta pienemmälle -painiketta ja pidä painettuna Sivu -painiketta, kunnes näet Recovery Mode -näytön.
Pidä molempia painikkeita painettuna iPhone 7/7 Plus:ssa Äänenvoimakkuutta pienemmälle + Sivu painikkeita, kunnes Recovery Mode -näyttö tulee näkyviin.
iPhone 6s:ssa tai aiemmassa versiossa paina ja pidä painettuna molempia Koti + Nukkuminen/herätys painikkeita, kunnes palautustila tulee näkyviin.
Kun iTunes tai Finder havaitsee iPhonesi palautustilassa, se käynnistää päivitys- tai palautusvalintaikkunan. Napsauta Palauttaa -painiketta aloittaaksesi iPhonen poistaminen Ei saatavilla -viestin ja näytön lukituksen.

Jos Find My on käytössä, sinun on syötettävä Apple ID -salasanasi avataksesi aktivointilukon. Odota prosessin päättymistä ja iPhone käynnistyy uudelleen Hei näyttö.
Merkintä: Jos olet varmuuskopioinut iPhonesi, voit määrittää sen uudeksi laitteeksi ja palauttaa varmuuskopion iCloudista tai iTunesista saadaksesi takaisin tiedostosi ja sovelluksesi.
Johtopäätös
Tämä opas on kertonut sinulle neljä tapaa päästä eroon iPhone Ei saatavilla -viesti lukitusnäytössä ja pääset takaisin laitteeseesi. Tyhjennä iPhone -vaihtoehto on saatavilla iOS 15.2:lle. Find My -ominaisuus edellyttää, että iPhonesi on määrittänyt Find My -toiminnon ennen lukitsemista. iTunes ja Finder ovat hieman monimutkaisia. imyPass iPassGo on helpoin vaihtoehto. Jos sinulla on muita kysymyksiä tästä aiheesta, jätä viestisi alle.
Kuumia ratkaisuja
-
iOS-vinkkejä
-
Avaa iOS
-
GPS-sijainti
-
Windows-vinkkejä

