Apple ID -salasanan löytäminen neljällä tavalla iPhonessa 15.16.14.13
Saatat joutua antamaan Apple ID -salasanasi, kun haluat asentaa sovelluksen App Storesta. Entä jos olet unohtanut sen? Tai oletetaan, että Face ID ei toimi ja salasana vaaditaan, niin tiedätkö kuinka löytää Apple ID -salasana iPhonellasi 16/15? Tämä ei ole vaikea tehtävä, jos jatkat tämän artikkelin lukemista. Voit tehdä sen neljällä tavalla: mobiililaitteella ja Macilla. Voit myös oppia löytämään Apple ID -salasanan nollaamatta sitä. Kaikki menetelmät tarjotaan yksityiskohtaisten ohjeiden kera.
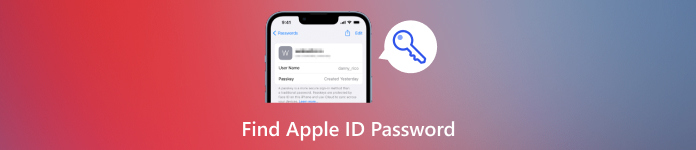
Tässä artikkelissa:
Osa 1: Apple ID -salasanan löytäminen näytön pääsykoodilla
Kun Apple ID on kirjautunut sisään, voit helposti oppia löytämään Apple ID -salasanan iPhonesta tai MacBookista. Sinun tulee kuitenkin muistaa iOS-laitteesi tai MacBookisi näytön salasana tai et löydä Apple ID -salasanaa.
Siirry kohtaan asetukset sovellus iPhonessa ja napauta profiilinimeäsi. Napauta Salasana ja suojaus painiketta yläreunassa. Sitten auttaisi, jos napauttaisit Vaihda salasana -painiketta. Se pyytää sinua antamaan iPhonen näytön salasanan, joka on ratkaisevan tärkeä Apple ID -salasanan löytämiseksi.
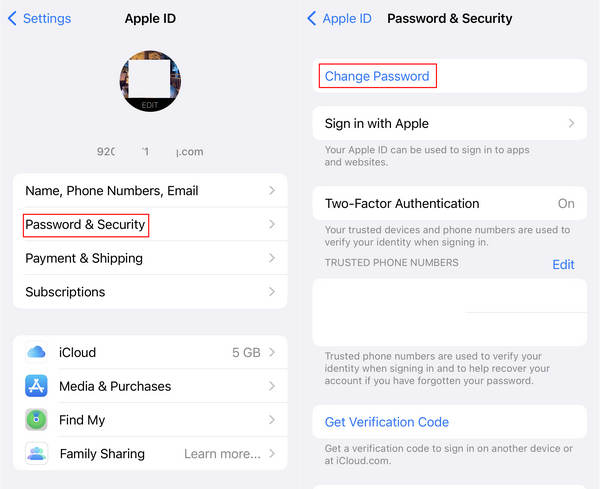
Voit vaihtaa Apple ID:si uuteen salasanaan. Rehellisesti sanottuna Apple ID -salasanan löytäminen ei ole mahdollista, mutta se on varsin kätevä ratkaisu, kun sitä tarvitset. Muuten, jos olet poisti salasanan iPhonesta, voit vaihtaa Apple ID -salasanan suoraan.
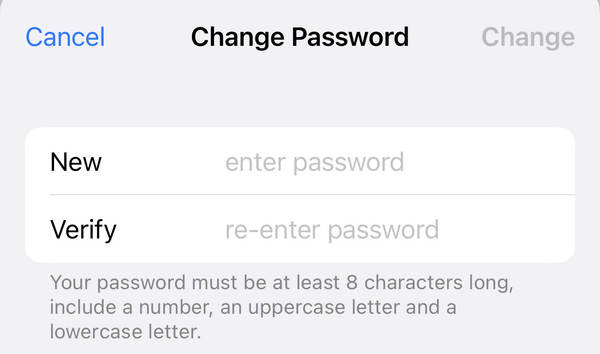
Osa 2: Apple ID -salasanan löytäminen vahvistamalla
Jos et muista Apple ID:täsi ja salasanaasi, on edelleen todistettuja tapoja löytää ne takaisin. Applen virallinen kaksivaiheinen todennus voi auttaa sinua löytämään Apple ID:n ja salasanan helposti. Voit tehdä sen noudattamalla alla olevia ohjeita.
Voit vierailla millä tahansa virallisella sivustolla, joka vaatii Apple ID -kirjautumisen, kuten iCloudin. Yritä kirjautua tilillesi, mutta napsauta Unohtuiko salasana -painiketta. Voit myös napsauttaa Luo Apple ID -painiketta luo uusi Apple ID käytettäväksi.
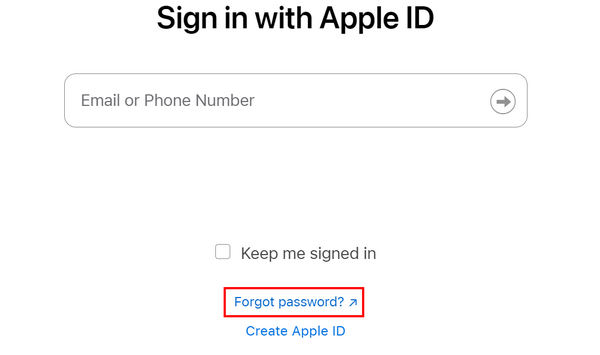
Se pyytää sinua antamaan Apple ID:si yhdistetty puhelinnumero tai sähköpostiosoite. Kirjoita jompikumpi niistä ja napsauta Jatka-painike.
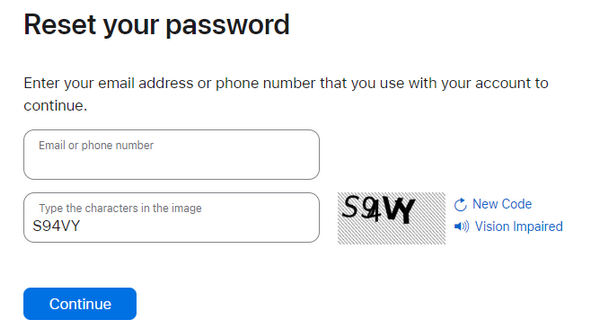
Tämä on viimeinen vaihe Apple ID:si ja salasanasi löytämiseksi. Apple on lähettänyt sinulle viestin yhdistettyyn puhelinnumeroosi. Tarkista se nähdäksesi Apple ID:si ja nollaa salasanasi.
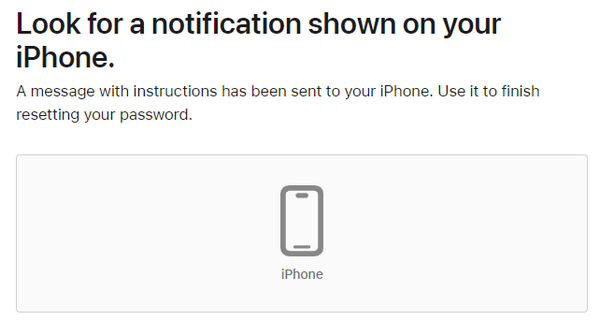
Osa 3: Apple ID -salasanan löytäminen nollaamatta sitä
Voit myös oppia löytämään Apple ID -salasanan nollaamatta sitä, jos olet koskaan asettanut Apple ID:llesi suojauskysymyksen. Kun syötät väärät salasanat liian monta kertaa, tunnuksesi lukitaan ja voit avata sen suojauskysymyksellä löytääksesi Apple ID:n ja salasanan.
Voit siirtyä mihin tahansa käyttöoikeuksiin kirjautuaksesi Apple ID:llesi ja napauttaa sitten Avaa tili -painiketta.
Kun olet vastannut turvakysymyksiisi, voit avata Apple ID:si lukituksen ja löytää Apple ID -salasanan nollaamatta sitä.
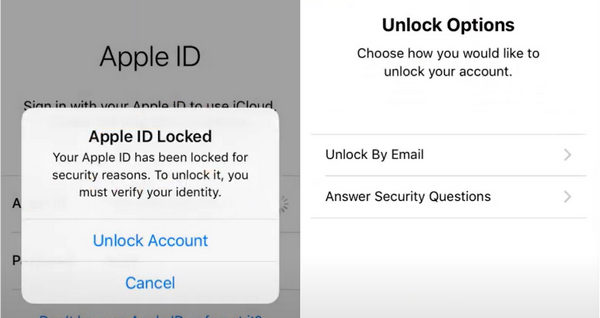
Osa 4: Etsi Apple ID -salasana ja pidä se hyvin
Kun olet löytänyt Apple ID -salasanan, et halua kadota sitä uudelleen. Olet paljon varmempi ja helpottunut, jos sinulla on paras salasananpitäjä - imyPass iPhone Password Manager. Kun olet oppinut löytämään Apple ID -salasanan, voit tallentaa sen tähän salasanan hallintaan. Se voi säilyttää iPhonessasi kaikenlaisia salasanoja, kuten Apple ID -salasanan, näytön salasanan, Wi-Fi-salasanan ja monia muita salasanoja useista sovelluksista. Voit myös löytää nopeasti Apple ID -salasanasi, jos olet tallentanut sen jonnekin iPhonellesi.

Yli 4 000 000 latausta
Yhdistä iPhone etsiäksesi Apple ID -salasanaa.
Etsi missä tahansa iPhonessasi tallennettu Apple ID -salasana.
Vie kaikki tilit ja salasanat iPhonellasi yhdellä napsautuksella.
Tarkastele skannaushistoriaa saadaksesi tarvitsemasi salasanat.
ladata imyPass iPhone Password Manager ja käynnistä se. Liitä iPhone tietokoneeseen ja napsauta alkaa -painiketta Apple ID -salasanojen etsimiseksi.
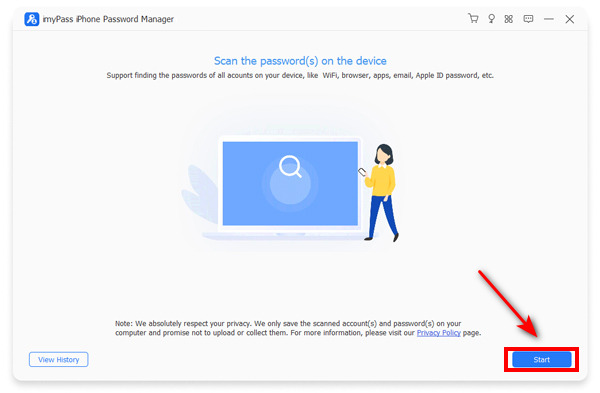
Se skannaa iPhonesi nopeasti löytääkseen Apple ID -salasanan (jos olet koskaan tallentanut sen). Napsauta sitten Viedä -painiketta nähdäksesi salasanat kätevästi.
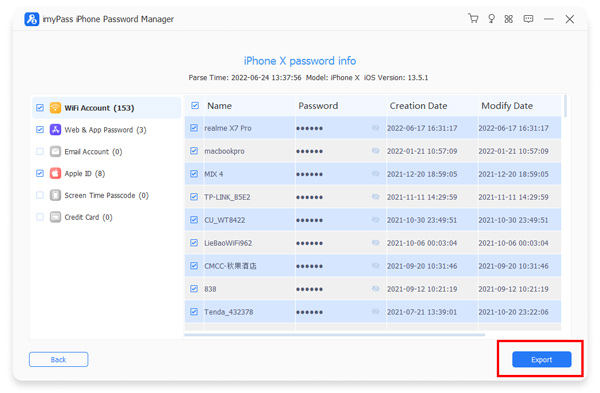
UKK.
-
Kuinka löydän Apple ID -salasanani, jos iPhoneni on kuollut?
Voit vaihtaa online-menetelmiin toisella mobiililaitteella tai tietokoneella. Voit esimerkiksi kirjautua sisään iCloudiin ja palauttaa Apple ID -salasanan vahvistamalla puhelinnumerosi tai sähköpostiosoitteesi.
-
Ihmettelen, kuinka löydän Apple ID:ni ja salasanani, kun en tiedä niitä.
Voit siirtyä Apple-tilin verkkosivustolle palauttamaan Apple ID:si ja salasanasi yhdistetyllä puhelinnumerollasi. Viesti opastaa sinua löytämään ne.
-
Voinko löytää Apple ID:ni ja salasanani Keychainista?
Kyllä, voit. Avainnipun avulla voit tallentaa iPhone-salasanat. Jos et kuitenkaan tallentanut Apple ID:täsi ja sen salasanaa Keychainilla, et löydä niitä.
-
Voinko löytää Apple ID -salasanani toisesta iPhonesta?
Kyllä, voit. Sinun on etukäteen lisättävä toinen iPhone palautusyhteystiedoksi. Tämä palautusyhteystieto tai toinen iPhone voi auttaa sinua löytämään Apple ID -salasanasi.
-
Kuinka löydän Apple ID -salasanani, jos iPhoneni on poistettu käytöstä?
Voit silti palauttaa Apple ID -salasanan, vaikka iPhonesi olisi lukittu tai poistettu käytöstä. Apple ID voi rajoittaa laitettasi, mutta iOS-laitteesi ei voi vaikuttaa Apple ID:hen. Siksi voit käyttää tietokonettasi tai muuta laitettasi, jossa on Internet, löytääksesi Apple ID:si ja salasanasi.
Johtopäätös
Tämä artikkeli kertoo sinulle kuinka löytää Apple ID -salasanasi nollaamatta sitä kahdella tavalla. On myös kaksi tapaa palauttaa Apple ID vaihtamalla salasana helposti. Paras tapa löytää Apple ID -salasana ja pitää se turvassa imyPass iPhone Password Manager. Kun olet tallentanut Apple ID -salasanasi iPhoneen, tämä ohjelma voi tunnistaa sen nopeasti ja viedä kaikki salasanat iPhoneen. Et koskaan menetä minkäänlaisia tilejä ja salasanoja.
Kuumia ratkaisuja
-
Salasanavinkit
- 5 parasta salasanan etsijää Instagramille
- 10 parasta langattoman verkon salasanan katsojaa
- Vaihda sähköpostin salasanat iPhonessa
- Nollaa tai vaihda unohtunut Twitter-salasana
- Kuinka palauttaa tai nollata Instagram-salasana
- Ratkaisut, kun unohdat TikTok-salasanan
- Palauta tai muuta Discordin unohtunut salasana
- Kuinka nollata avainnipun salasanat
- Microsoft Edge Password Managerin arvostelu
- 5 parasta iPhonen salasananhallinnan suositusta
-
Windowsin salasana
-
Avaa iOS
-
Avaa Android

