Opi mitä tehdä, kun unohdat Mac-salasanan
Mac-salasanan unohtaminen voi olla turhauttava kokemus. Se voi estää sinua käyttämästä Macia, sovelluksia ja kaikkea arvokasta tietoa. Tämä viesti tutkii useita tehokkaita tapoja, joilla voit tehdä unohdin Mac-salasanan. Lisäksi annamme sinulle hyödyllisiä vinkkejä, kuinka välttää tämä tilanne tulevaisuudessa.
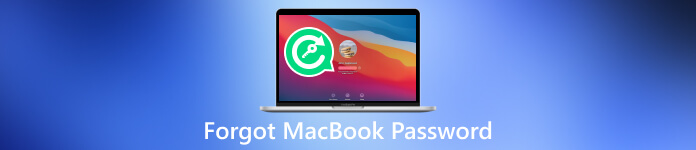
- Osa 1. Mitä tehdä, kun unohdat MacBookin salasanan
- Osa 2. Kuinka välttää Mac-salasanan unohtaminen
- Osa 3. Mitä tehdä, jos unohdat iPhone-salasanasi
- Osa 4. Unohtunut MacBookin salasana
Osa 1. Mitä tehdä, kun unohdat MacBookin salasanan
On yleistä, että unohdat Mac-salasanasi, varsinkin jos sinulla on useita salasanoja. Vaikka Macin käyttöoikeuden palauttaminen voi tuntua pelottavalta, Apple on tarjonnut useita menetelmiä, jotka auttavat sinua voittamaan tämän esteen. Tämä osa kattaa sinut riippumatta siitä, oletko unohtanut salasanasi kokonaan tai haluatko vain nollata sen.
Mac-salasanan nollaaminen Apple ID:llä
Yksi yksinkertainen tapa päästä takaisin Maciin, kun unohdat salasanasi, on nollata se Apple ID:lläsi. Jos olet liittänyt Apple ID:si Maciin, Mac-salasanan palauttaminen on suhteellisen helppoa.
Klikkaus Unohtuiko salasana kirjautumisnäytössä. Valitse vaihtoehto, jolla haluat nollata salasanasi Apple ID:lläsi. Nyt voit luoda uuden salasanan käyttääksesi Macia.
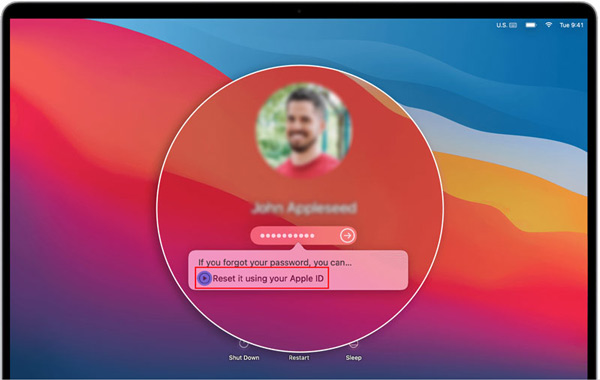
Palautustilan käyttäminen MacBookin salasanan nollaamiseen
Jos Macin salasanan nollaaminen Apple ID:llä ei ole vaihtoehto, voit kokeilla Macin palautustilaa.
Käynnistä Mac uudelleen ja pidä painettuna Komento + R näppäimiä, kunnes näet Apple-logon. Valitse macOS Utilities -ikkunassa Apuohjelmat ja napsauta sitten Terminaali. Kirjoita komento Nollaa salasana Pääte-ikkunassa ja paina Tulla sisään. Palauta kirjautumissalasanasi noudattamalla ohjeita ja käynnistä Mac uudelleen.
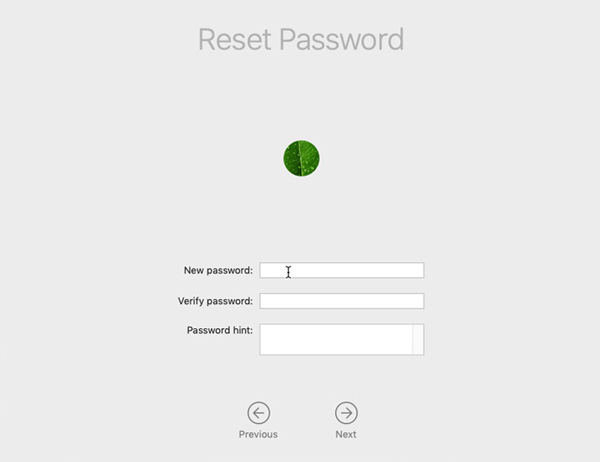
Uuden käyttäjätilin luominen MacBookiin
Kun unohdat MacBookin salasanan, voit myös luoda uuden käyttäjätilin saadaksesi MacBookin käyttöoikeuden takaisin.
Käynnistä MacBook uudelleen ja paina Komento + R näppäimiä samanaikaisesti, kunnes näet Apple-logon. Valitse macOS Utilities -ikkunasta Apuohjelmat ja napsauta Terminaali.
Kirjoita komento rm/var/db/.AppleSetupDone ja paina Enter-näppäintä vahvistaaksesi tiedoston poiston. Tämän jälkeen voit käynnistää Macin uudelleen. Sinua pyydetään luomaan uusi käyttäjätili. Luo Mac-tilisi noudattamalla näytön ohjeita.
Kolmannen osapuolen työkalujen käyttäminen unohdetun Mac-salasanan palauttamiseen tai poistamiseen
Jos yllä olevat menetelmät eivät toimi, voit nollata salasanasi kolmannen osapuolen Mac-salasanan palautustyökaluilla, kuten iSumsoft, PassFab tai Tenorshare 4uKey Mac Password Manager. Nämä työkalut tarjoavat lisäominaisuuksia ja vaihtoehtoja Macin salasanan tehokkaaseen nollaukseen. Napsauta tätä saadaksesi lisätietoja salasanan vaihtamisesta Macissa.
Osa 2. Unohtunut MacBookin salasana -ongelman välttäminen
Et varmasti halua enää kohdata unohtuneen Mac-salasanan tilannetta. Tässä on joitain hyödyllisiä vinkkejä Mac-salasanan unohtamisen välttämiseksi.
Luo vahva ja mieleenpainuva salasana
Varmista, että Mac-salasanasi on helppo muistaa, mutta muiden on vaikea arvata. Vältä käyttämästä helposti arvattavia tietoja, kuten nimeäsi, syntymäpäivääsi tai yleisiä sanoja, kuten 123456 tai salasana. Muista pitää Mac-salasanasi turvassa äläkä jaa sitä kenenkään kanssa.
Ota kaksivaiheinen todennus käyttöön
Jos haluat lisätä ylimääräisen suojaustason, ota kaksivaiheinen todennus käyttöön Apple ID:ssäsi. Tämä varmistaa, että voit nollata Mac-salasanasi käyttämällä luotettua Apple-laitettasi, vaikka unohdat sen.
Määritä Mac-salasanavihje
macOS:n avulla voit määrittää salasanavihjeen, joka voi helpottaa muistiasi, kun unohdat salasanasi. Sen pitäisi olla jotain, jonka vain sinä voit ymmärtää. Älä luovuta salasanaa muille.
Käytä salasananhallintaa
Harkitse salasananhallintasovelluksen käyttöä salasanojen turvalliseen tallentamiseen ja hallintaan. Tällä tavalla sinun tarvitsee muistaa vain pääsalasana saadaksesi kaikki muut salasanat. Salasanojen hallintatyökalut, kuten LastPass, 1Password tai Dashlane, voivat tallentaa Mac-salasanasi turvallisesti.
Luo salasanan palautuslevy Mac-tietokoneellesi
macOS:n avulla voit luoda salasanan palautuslevyn, josta voi olla hyötyä, jos unohdat salasanasi. Tämän levyn avulla voit nollata Mac-salasanasi menettämättä tietoja.
Varmuuskopioi Mac-tietosi säännöllisesti
Säännöllisten varmuuskopioiden luominen Macista Time Machinen tai pilvipohjaisten ratkaisujen, kuten iCloudin, avulla voi auttaa sinua palauttamaan tietosi, vaikka et pääse Maciin unohtuneen salasanan vuoksi.
Osa 3. Mitä tehdä, jos unohdat iPhone-salasanasi
Kun sinä unohda iPhone-salasanasi, voit kokeilla muutamaa alla olevaa vaihetta saadaksesi takaisin iOS-laitteesi käyttöoikeuden.
Käytä Find My iPhone -ominaisuutta poistaaksesi unohtuneen salasanasi
Jos olet ottanut tämän ominaisuuden käyttöön iPhonessasi, voit kirjautua sisään iCloudiin toisella laitteella ja käyttää Find My iPhone -toimintoa laitteesi etätyhjentämiseen ja määrittää sen uutena. Tämä poistaa unohtuneen salasanan iPhonesta.
Palauta iPhone iTunesin avulla
Liitä iPhone tietokoneeseen, jossa iTunes on asennettu. Aseta iPhone palautustilaan noudattamalla iPhone-mallisi mukaisia vaiheita. Valitse sitten iTunesissa Palauta-vaihtoehto. Tämä toiminto poistaa kaikki iOS-tiedot iPhonesta, joten on tärkeää varmuuskopioida.
Pyyhi iPhone-salasanasi kolmannen osapuolen työkalulla
Kun unohdat iPhone-salasanasi ja haluat avata sen nopeasti, voit käyttää salasanan poistotyökalua iPassGo. Sen avulla voit helposti pyyhkiä unohtuneen lukitusnäytön salasanan, Face ID:n ja Touch ID:n iPhonesta ja iPadista. Lisäksi se voi poistaa Apple ID -salasanan, Screen Time -salasanan, iTunesin varmuuskopion salasanan ja MDM:n turvallisesti.
Lataa ja avaa iPassGo tietokoneellasi. Yhdistä iPhonesi ja auta sitä muodostamaan onnistuneesti. Valitse Pyyhi pääsykoodi ominaisuus iPhonen salasanan poistamiseksi. Vahvista laitteen tiedot ja napsauta alkaa edetä.
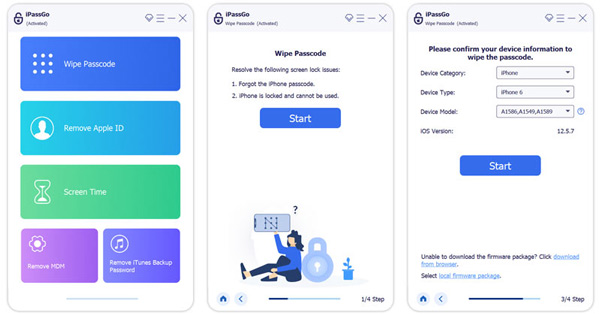
Osa 4. Unohtunut MacBookin salasana
Mihin lisätä Mac-salasanavihje?
Voit lisätä vihjeen Mac-salasanaasi siirtymällä Omenavalikkoon, valitsemalla Järjestelmäasetukset ja napsauttamalla sitten Käyttäjät ja ryhmät. Valitse käyttäjätilisi vasemmalla olevasta luettelosta, napsauta Vaihda salasana -painiketta ja etsi sitten vaihtoehto salasanavihjeen lisäämiseksi.
Miksi MacBook Pro ei hyväksy salasanaani?
Varmista, että syötät oikean salasanan. Tarkista caps lock ja kirjoita Mac-salasanasi uudelleen. Käynnistä MacBook uudelleen ja anna salasanasi. Jos ongelma jatkuu, tarkista, onko näppäimistö vaurioitunut.
Kuinka lisätä tili Maciin?
Napsauta Omenavalikkoa, valitse Järjestelmäasetukset ja siirry sitten kohtaan Käyttäjät ja ryhmät. Napsauta Lisää tili -painiketta, napsauta Uusi tili -ponnahdusvalikkoa ja valitse käyttäjätyyppi. Syötä asiaan liittyvät tilitiedot ja noudata ohjeita jatkaaksesi.
Johtopäätös
Unohdat Mac-salasanasi voi olla ahdistava kokemus, mutta on olemassa useita tapoja ratkaista ongelma ja saada Macin käyttö takaisin. Noudata yllä mainittuja menetelmiä ja käytä suositeltuja vinkkejä tämän ongelman välttämiseksi. Muista ylläpitää hyviä tietoturvakäytäntöjä ja varmuuskopioida arvokkaat tiedot.



