Kuinka löytää poistettu Safari-historia iPhonessa tai iPadissa
"Poistin vahingossa kaiken selaushistoriani iPhonestani, en ole käyttänyt Safaria sen jälkeen, kun poistin selaushistoriani, onko mahdollista palauttaa poistettu historia iPhonessa?" Selaushistorian menettäminen voi olla turhauttavaa, jos haluat käyttää verkkosivustoja tai verkkosivuja uudelleen. Tässä oppaassa kerrotaan tehokkaista menetelmistä kadonneen selaushistorian palauttamiseksi ja esitetään kunkin menetelmän vaiheet.

Tässä artikkelissa:
Osa 1: Lopullinen tapa nähdä poistettu Safari-historia iPhonessa/iPadissa
Varmuuskopion avulla voit palauttaa poistetun Safari-historian nopeasti iPhonesta tai iPadista. Entä jos sinulla ei ole varmuuskopiota, joka sisältää kadonneet tiedot? imyPass iPhone Data Recovery voi auttaa sinua palauttamaan Safari-historian ennen kuin se korvataan muistissasi.
iPhonen tietojen palautuksen tärkeimmät ominaisuudet
1. Palauta poistettu Safari-historia ilman varmuuskopiointia iPhonesta.
2. Skannaa muistisi tehokkaasti ja etsi kadonneita tietoja.
3. Esikatsele poistettua Safari-historiaa valikoivaa palautusta varten.
4. Pura poistetut tiedot iTunes/iCloud-varmuuskopiosta ilman nollausta.
5. Tukee uusimpia iPhone- ja iPad-mallien versioita.
Kuinka nähdä poistettu Safari-historia iPhonessa ilman varmuuskopiota
Yhdistä iPhoneen
Käynnistä iPhone Data Recovery sen jälkeen, kun olet asentanut sen tietokoneellesi. Se on saatavilla Windows 11/10/8/7 ja Mac OS X 10.7 tai uudempiin käyttöjärjestelmiin. Valita Palauta iOS-laitteesta vasemmalla puolella. Liitä iPhone tietokoneeseen Lightning-kaapelilla. Napauta pyydettäessä Luottamus iPhonen näytöllä.
Etsi poistettu historia
Klikkaa Aloita skannaus -painiketta aloittaaksesi poistettujen tietojen etsimisen muististasi. Jos haluat tarkistaa Safari-historian salauksella, valitse Salausskannaus. Muuten lyö Peruuttaa. Kun se on valmis, siirry kohtaan Safarin historia -välilehti Muistiinpanot ja muut suuntaa vasemmalle puolelle. Valita Näytä vain poistetut ylhäältä avattavasta vaihtoehdosta tarkistaaksesi iPhonen historian sen poistamisen jälkeen.
Palauta poistettu historia
Valitse lopuksi tuotteet, jotka haluat palauttaa, ja napsauta Palauta -painiketta. Aseta seuraavaksi tuloskansio ja paina Palauta. Pidä iPhone kytkettynä prosessin aikana. Voit palauttaa tiedostosi ilman iPhonen nollaus.
Osa 2: Poistetun iPhone-historian löytäminen asetuksista
Helpoin tapa löytää poistettu historia iPhonessa on Asetukset-sovelluksen verkkosivustotiedot. Tämän ominaisuuden avulla voit tarkistaa luettelon sivustoista, joilla olet äskettäin vieraillut, ennen kuin poistat Safari-historian ja evästeet kokonaan.
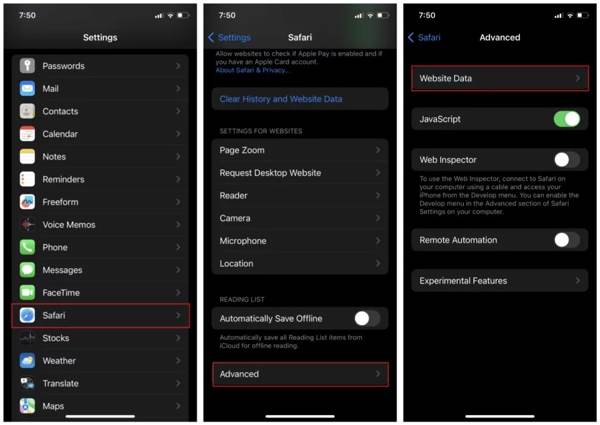
Suorita asetukset sovellus aloitusnäytöltäsi.
Valitse Safari vaihtoehto, napauta Pitkälle kehittynyt, ja osui Verkkosivuston tiedot.
Sitten löydät kaiken selaushistoriasi Safarista.
Osa 3: Poistetun historian palauttaminen iPhonessa iCloudin kautta
Poistetun Safari-historian löytäminen iCloud.com-sivustosta
Jos olet synkronoinut Safarin iCloudiin, voit löytää poistetun Safari-historian verkosta. Tämä tapa ei korvaa iPhonessasi olevia tietoja, mutta se vaatii vakaan Internet-yhteyden ja verkkoselaimen. Ei myöskään saa unohda iCloud-salasanasi.
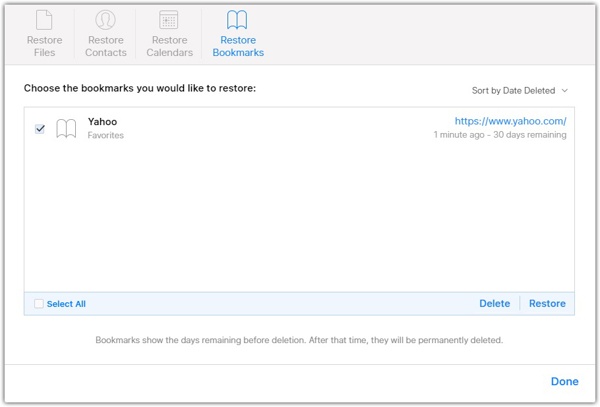
Vieraile selaimellasi osoitteessa www.icloud.com ja kirjaudu sisään iCloud-tilillesi Apple ID:lläsi ja salasanallasi. Jos olet ottanut 2FA:n käyttöön, anna vahvistuskoodi.
Klikkaa asetukset -painiketta ja paina -painiketta Palauta kirjanmerkki vaihtoehto alla Pitkälle kehittynyt -osio.
Sitten näet luettelon Safari-arkistoista. Valitse kohde, joka sisältää poistetun historian, ja napsauta Palauttaa -painiketta. Napsauta pyydettäessä Palauttaa uudelleen vahvistaaksesi sen.
Kun se on valmis, näet poistetun historian Safari-sovelluksessa.
Kuinka palauttaa poistettu iPhone-historia iCloud-varmuuskopiosta
iCloud-varmuuskopiointi on toinen vaihtoehto, jolla voit palauttaa poistetun historian iPadissa ja iPhonessa. Jos sinulla on iCloud-varmuuskopio ennen Safari-historian poistamista, voit palauttaa varmuuskopiotiedoston laitteellesi. Huono puoli on nykyisten tietojen poistaminen iPadista tai iPhonesta.
Suorita Asetukset-sovellus.
Siirry kohtaan Kenraali -välilehti ja valitse Siirrä tai nollaa iPhone iOS 15 tai uudempi, tai Nollaa iOS 14:ssä tai aiemmassa. Napauta Poista kaikki sisältö ja asetukset.

Anna pyydettäessä Apple ID -salasana tai iPhone-salasana. Vahvista sitten laitteen tehdasasetusten palautus.
Kun tehdasasetusten palautus on tehty, iPhone tai iPad käynnistyy uudelleen Hei näyttö. Määritä se uudeksi laitteeksi näytön ohjeiden mukaisesti. Varmista, että muodostat yhteyden Wi-Fi-verkkoon asennuksen aikana.

Käytössä Sovellukset ja tiedot näyttö, valitse Palauta iCloud-varmuuskopiosta vaihtoehto. Kirjaudu iCloud-tilillesi Apple ID:lläsi ja salasanallasi. Valitse sitten varmuuskopio, joka saattaa sisältää poistetun historian.
Suorita asennusprosessi loppuun ja sinun pitäisi palauttaa poistettu historiasafari iPhonessa tai iPadissa.
Osa 4: Poistetun Safari-historian palauttaminen iTunes-varmuuskopiosta
Jotkut käyttäjät haluavat varmuuskopioida iOS-laitteitaan tietokoneilleen pilvipalvelujen rajoitetun tallennustilan vuoksi. Jos sinulla on iTunes- tai Finder-varmuuskopio, joka sisältää kadonneen historian, tässä on poistetun iPhonen historian palautusprosessi.
Liitä iPhone tietokoneeseen yhteensopivalla kaapelilla. Jos Find My on päällä, siirry kohtaan asetukset sovellus, napauta profiiliasi ja valitse Etsi minun, ja kytke pois päältä Löydä iPhoneni.
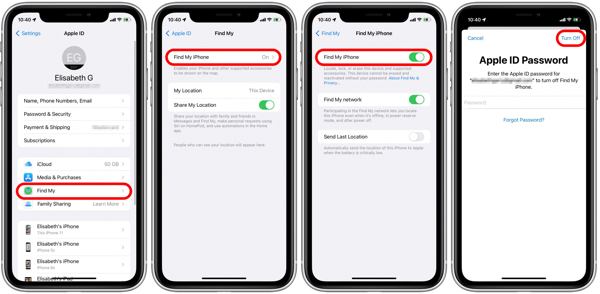
Avaa Finder macOS Catalinassa ja uudemmissa, napsauta iPhonesi nimeä ja siirry kohtaan Kenraali -välilehti. Windows- ja macOS Mojave tai vanhempi, suorita iTunes ja napsauta Puhelin -painiketta ja siirry kohtaan Yhteenveto -välilehti.

Klikkaa Palauta varmuuskopio -painiketta alla Varmuuskopiot -osio.
Valitse sitten oikea varmuuskopio ja paina Palauttaa -painiketta. Jos varmuuskopio on salattu, kirjoita salasanasi. Kun prosessi on valmis, löydät poistetun historian laitteestasi.

Johtopäätös
Tämä opas on osoittanut viisi tapaa löytää poistettu historia iPhonesta ja iPad. Varmuuskopion avulla saat nopeasti takaisin kadonneen Safari-historian iTunes/Finder- tai iCloud-varmuuskopiosta. Ilman varmuuskopiointia voit saada haluamasi tiedot Asetukset-sovelluksesta tai iCloud-asetuksista. imyPass iPhone Data Recovery on paras ratkaisu historian palauttamiseen. Jos sinulla on muita kysymyksiä, kirjoita ne alle.
Windowsin salasanan palautus
Palauta Windowsin järjestelmänvalvoja-/käyttäjätili
Ilmainen lataus Ilmainen lataus
