Hakuhistorian löytäminen ja palauttaminen iPhonessa/iPadissa
iPhone tietää sinusta paljon hakuhistoriasi perusteella. Lisäksi se palvelee asiaankuuluvaa mainontaa. On järkevää, että vanhemmat seuraavat lastensa iOS-laitteiden hakuhistoriaa. Entä jos hakuhistoria on poistettu? Tämä opas esittelee kolme tapaa, jotka auttavat sinua löytämään ja Palauta poistettu hakuhistoria Safarissa iPhonesta tai iPadista. Jotta voit oppia laitteen omistajasta.
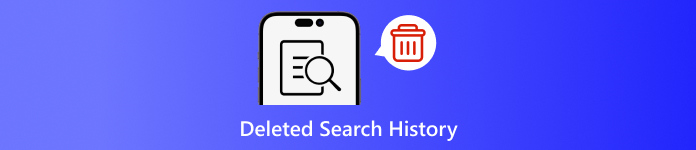
Tässä artikkelissa:
Osa 1: Miksi sinun pitäisi poistaa hakuhistoria iPhonesta
Kuten aiemmin mainittiin, hakuhistoria voi tarjota paljon tietoa ja saattaa vuotaa salaisuuksiasi. Lisäksi se liittyy online-toimintoihisi. Voit välttää yksityisyyden paljastamisen poistamalla hakuhistoriasi iPhonesta.
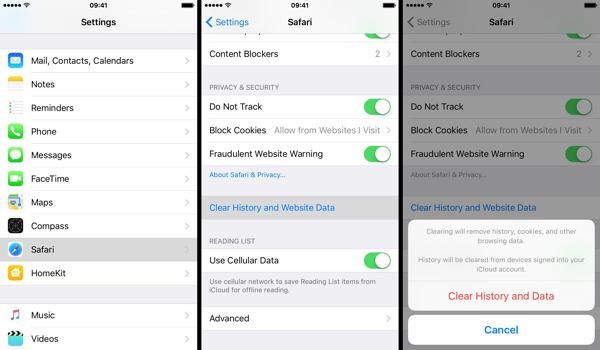
Suorita omasi asetukset sovellus.
Valitse Safari vaihtoehto ja napauta Tyhjennä historia ja verkkosivustotiedot.
Lue ilmoitus ponnahdusikkunassa ja napauta Tyhjennä historia ja tiedot vahvistaaksesi hakuhistorian poistamisen.
Osa 2: Poistetun hakuhistorian palauttaminen iCloud-varmuuskopiosta
Applen mukaan iCloud varmuuskopioi paljon tietoja iPhonellesi, mukaan lukien Safari-historia. Jos otit automaattisen varmuuskopioinnin käyttöön tai varmuuskopioit iPhonesi manuaalisesti iCloudiin, voit löytää poistetun hakuhistorian. Jos haluat palauttaa iCloud-varmuuskopion, sinun on palautettava laitteesi tehdasasetukset. Se tarkoittaa, että kaikki iPhonesi nykyiset tiedot poistetaan.
Avaa asetukset sovellus aloitusnäytölläsi.
Valitse Kenraali välilehti ja valitse Siirrä tai nollaa iPhone iOS 15 tai uudempi tai Nollaa iOS 14:ssä ja sitä vanhemmissa.

Napauta Poista kaikki sisältö ja asetukset vaihtoehto. Vahvista omistajuutesi syöttämällä pyydettäessä Apple ID -salasana tai iPhone-salasana. Napauta sitten Poista tai suhteellinen vaihtoehto toiminnon vahvistamiseksi.
Kun tehdasasetusten palautus on valmis, iPhone käynnistyy uudelleen Hei näyttö. Määritä iPhone uudeksi laitteeksi noudattamalla näytön ohjeita. Et saa unohda iCloud-salasanasi kun palautat iCloudista.
Varmista, että muodostat yhteyden vakaaseen Wi-Fi-verkkoon asennuksen aikana.

Valita Palauta iCloud-varmuuskopiosta päällä Sovellukset ja tiedot näyttö.
Kirjaudu iCloud-tilillesi Apple ID:lläsi ja salasanallasi. Valitse sitten varmuuskopio, joka saattaa sisältää poistetun hakuhistorian palauttaaksesi sen laitteellesi.
Viimeistele asennus, niin näet poistetun hakuhistorian Safarissa iPhonessa tai iPadissa.
Osa 3: Poistetun hakuhistorian palauttaminen iTunesista/Finderistä
iTunes on edelleen apuohjelma iPhonen tietojen hallintaan tietokoneella. MacOS Catalinassa ja sitä uudemmissa versioissa Finder-sovellus on iTunesin seuraaja iPhonen varmuuskopiointiin. Jos varmuuskopioit säännöllisesti laitteesi tietokoneellesi iTunesin tai Finderin avulla, poistetun hakuhistorian palauttaminen iPhonessa on todennäköistä. Tietenkin laitteesi päällekirjoitetaan.
Liitä iPhone tietokoneeseen yhteensopivalla kaapelilla. Jos Find My on käytössä iPhonessasi, siirry kohtaan asetukset sovellus, napauta profiiliasi ja valitse Etsi minun, Lehdistö Löydä iPhoneni, ja kytke pois päältä Löydä iPhoneni. Kirjoita sitten Apple ID -salasanasi ja napauta Sammuttaa.

Windowsissa ja macOS Mojavessa tai vanhemmissa, suorita iTunesin uusimmat versiot. Napsauta Puhelin -painiketta vasemmassa yläkulmassa, kun laite on havaittu, ja siirry kohtaan Yhteenveto -välilehti.
Paikanna Varmuuskopiot -osio ja napsauta Palauta varmuuskopio -painiketta, jos sinulla on käytettävissä varmuuskopio.
Valitse oikea varmuuskopiotiedosto avattavasta luettelosta Palauta varmuuskopiosta valintaikkuna ja napsauta Palauttaa -painiketta. Sinun tulee syöttää omasi iTunesin varmuuskopion salasana jos olet asettanut sen.

Jos iTunes- tai Finder-varmuuskopio on salattu, kirjoita salasanasi ponnahdusikkunaan.
Pidä laite kytkettynä tietokoneeseen, kunnes palautus on valmis. Sitten saatat nähdä poistetun hakuhistorian iPhonessasi.
Osa 4: Poistetun historian palauttaminen iPhonessa ilman varmuuskopiointia
Jos sinulla ei ole varmuuskopioita iPhone-tiedoistasi, poistetun hakuhistorian palauttaminen laitteestasi tulee vaikeaksi. Itse asiassa, vaikka poistat hakuhistorian, se on edelleen muistissasi, ennen kuin uusi tieto korvaa sen. Tämä antaa sinulle mahdollisuuden palauttaa kadonneet tiedot tehokkaalla työkalulla. Tästä eteenpäin suosittelemme imyPass iPhone Data Recovery -sovellusta.
iPhonen tietojen palautuksen tärkeimmät ominaisuudet
1. Etsi poistettu hakuhistoria iPhonesta ilman varmuuskopiointia.
2. Tarkastele poistettuja hakuhistoriaa ja palauta tiettyjä kohteita.
3. Pura hakuhistoria iTunes- tai iCloud-varmuuskopiosta ilman nollausta.
4. Helppokäyttöinen ja ei vaadi teknisiä taitoja.
5. Tukee iOS- ja iOS-laitteiden uusimpia versioita.
Kuinka palauttaa poistettu historia iPhonessa ilman varmuuskopiointia
Skannaa tietosi
Käynnistä paras iPhone-tietojen palautusohjelmisto, kun olet asentanut sen tietokoneellesi. Macille on olemassa toinen versio. Siirry kohtaan Palauta iOS-laitteesta välilehti vasemmalla puolella. Liitä sitten iPhone tietokoneeseen Lightning-kaapelilla. Napauta Luottamus iPhonessasi, jos yhdistät nämä kaksi laitetta ensimmäistä kertaa. Napsauta seuraavaksi Aloita skannaus -painiketta aloittaaksesi tietojen etsimisen iPhonessasi.
Etsi poistettu historia
Kun tietojen skannaus on tehty, siirry kohtaan Safarin historia -välilehti Muistiinpanot ja muut otsikko vasemmassa sarakkeessa. Vedä ylin vaihtoehto alas ja valitse Näytä vain poistetut. Nyt voit tarkastella poistettua Safari-historiaa.
Palauta poistettu historia
Valitse lopuksi haluamasi kohteet ja napsauta Palauta -painiketta, aseta tuloskansio ja paina Palauta uudelleen.
Johtopäätös
Tämä opas on osoittanut kolme tapaa palauttaa poistetun hakuhistorian iPhonessa. Kun tyhjennät historiaa yksityisyytesi suojaamiseksi, voit poistaa joitain kohteita vahingossa. ICloud-varmuuskopion avulla voit palauttaa kadonneet tiedot. iTunes-varmuuskopion avulla voit tuoda poistetun historian tietokoneeltasi. imyPass iPhone Data Recovery on saatavilla palauttamaan kadonnut hakuhistoria ilman varmuuskopiointia. Jos sinulla on muita kysymyksiä, kirjoita ne alle.
Windowsin salasanan palautus
Palauta Windowsin järjestelmänvalvoja-/käyttäjätili
Ilmainen lataus Ilmainen lataus
