Kuinka palauttaa tehokkaasti tiedot rikkinäisestä iPhonesta tai iPadista
IPhone tai iPad, jossa on vaurioitunut kotipainike tai rikkinäinen näyttö, ei reagoi täysin. Tietojen palautus on kuitenkin edelleen mahdollista. Ongelmana on, että yleinen tietojen palautustapa ei ole käytettävissä, koska et voi tehdä mitään itse laitteessa. Tämä opas selittää, miten palauttaa tiedot rikkinäisestä iPhonesta tai iPad varmuuskopiolla tai ilman. Lyhyesti sanottuna voit oppia useita tapoja palauttaa tietoja rikkinäisessä iOS-laitteessa.
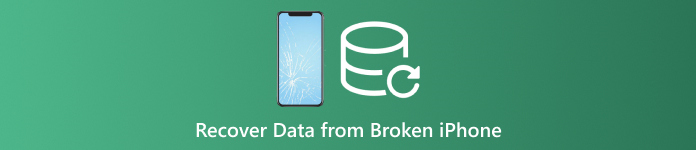
Tässä artikkelissa:
Osa 1: Onko mahdollista palauttaa tietoja rikkoutuneesta iPhonesta
Asetuksista riippuen voit palauttaa tietoja rikkinäisestä iPhonesta. Jos olet synkronoinut iPadisi iCloudiin, kuten valokuvat, kalenterit, yhteystiedot, muistiinpanot, muistutukset ja paljon muuta, voit ladata ne tietokoneellesi.
Lisäksi voit varmuuskopioida rikkinäisen iPhonen tietokoneelle iTunesilla tai Finderilla ja palauttaa varmuuskopion suoraan toiseen iOS-laitteeseen.
Vaikka varmuuskopioit rikkoutuneen iPhonen, tietosi on mahdollista saada takaisin tehokkaalla työkalulla.
Osa 2: Tietojen palauttaminen rikkinäisestä iPhonesta iCloud.comissa
Kuten aiemmin mainittiin, iCloud tarjoaa kaksi tapaa tallentaa iPad-tietosi. Jos synkronoit yhteystiedot, valokuvat, muistutukset, muistiinpanot ja sähköpostit tiliisi, voit palauttaa tiedot rikkinäisestä iPhonesta ilman varmuuskopiointia.
Siirry selaimella osoitteeseen www.icloud.com ja kirjaudu sisään tilillesi Apple ID:lläsi ja salasanallasi. Onko sinulla unohtanut Apple ID -salasanasi? Voit palauttaa sen noudattamalla näytön kehotteita.
Jos 2FA on käytössä, anna vahvistuskoodi.
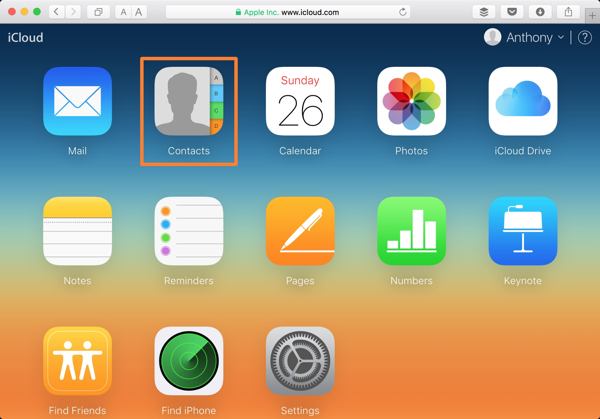
Valitse tietotyyppi, jonka haluat palauttaa:
Jos haluat palauttaa yhteystiedot esimerkiksi rikki iPhonessa, paina Yhteystiedot. Napsauta sitten asetukset painikkeen vasemmassa alakulmassa iCloud-yhteystiedot verkkosivu ja valitse Vie vCard. Valitse seuraavaksi tulostuskansio ja palauta yhteystiedot rikkinäisestä iPhonesta.
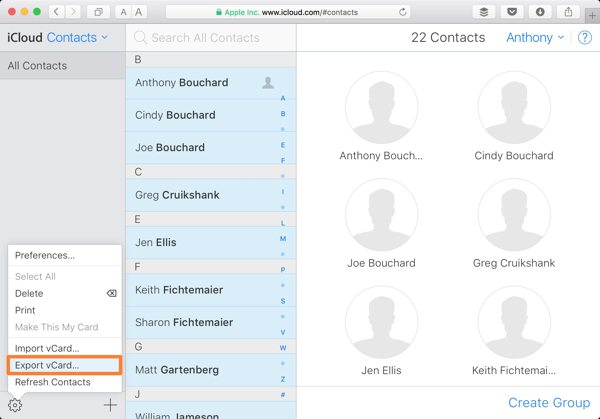
Jos haluat palauttaa valokuvat rikkinäisestä iPhonesta, paina Valokuvat sovellus kotisivulla. Siirry kohtaan Kirjasto -välilehti Valokuvat otsikkoa, valitse haluamasi valokuvat ja napsauta ladata painiketta tietojen palauttamiseksi rikkinäisestä iPhonesta.
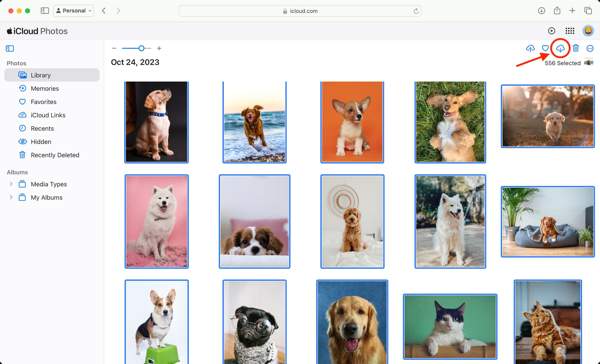
Lisäksi voit palauttaa muistiinpanoja, kalentereita, tiedostoja iCloud Drivessa ja paljon muuta rikkinäisistä iPhoneista iCloudissa. Tämä tapa ei kuitenkaan ole kaikkien tietotyyppien käytettävissä.
Osa 3. Tietojen palauttaminen rikkoutuneesta iPhonesta toisella iPhonella
Niin kauan kuin iPhonesi näyttö on rikki, et voi tehdä mitään laitteellasi. Voit kuitenkin varmuuskopioida koko rikkinäisen iPhonen tietokoneellesi iTunesin tai Finderin avulla. Palauta sitten varmuuskopio esteettömään iOS-laitteeseen.
Liitä rikkinäinen iPhone tietokoneeseen yhteensopivalla kaapelilla.
Avaa iTunes Windowsissa ja macOS Mojavessa tai vanhemmassa. Napsauta Puhelin -painiketta vasemmassa yläkulmassa ja siirry kohtaan Yhteenveto -välilehti. Napsauta macOS Catalinassa tai uudemmassa laitteesi nimeä ja siirry kohtaan Kenraali -välilehti.
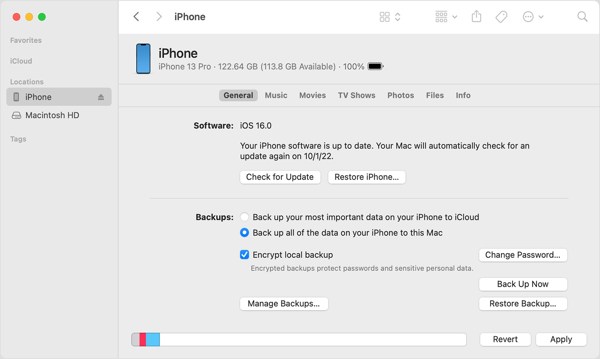
Paikanna Varmuuskopiot osio, valitse Tämä tietokone, tai Varmuuskopioi kaikki iPhonesi tiedot tähän Maciinja napsauta Takaisin ylös nyt -painiketta tehdäksesi varmuuskopion koko laitteelle.
Kun se on valmis, irrota rikkinäinen iPhone. Liitä sitten käytettävissä oleva iOS-laite samaan tietokoneeseen USB-kaapelilla.
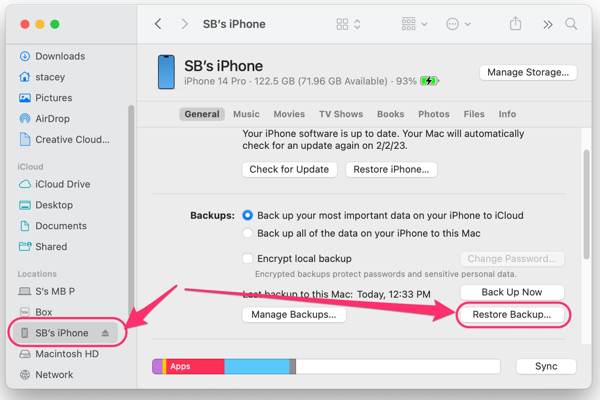
Napsauta seuraavaksi Palauta varmuuskopio -painiketta alla Varmuuskopiot -osio.
Vedä alas Varmuuskopioida -vaihtoehto, valitse rikkinäisen iPhonen uusin varmuuskopio ja napsauta Palauttaa -painiketta. Pidä iOS-laite kytkettynä tietokoneeseen prosessin aikana.
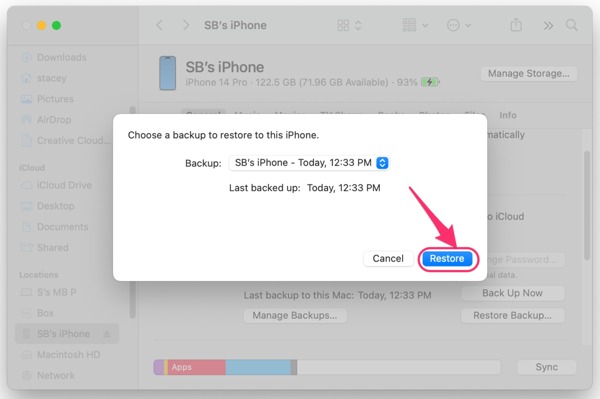
Kun prosessi on valmis, löydät tietojen palautuksen rikkoutuneesta iPhonesta toisella iOS-laitteella.
Osa 4. Kuinka palauttaa tiedot rikkoutuneesta iPhonesta tietokoneeseen
Vaikka iPhonesi näyttö olisi rikki etkä pääse laitteeseen, tiedot ovat edelleen muistissa. Tämä antaa sinulle ikkunan tietojen palauttamiseen rikkinäisestä iPhonesta tai iPadista. Tarvitset tehokkaan tietojen palautustyökalun, kuten imyPass iPhone Data Recoveryn. Sen avulla voit käyttää tietoja ja tiedostoja millä tahansa iOS-laitteella.
Parhaan rikkinäisen iPhonen tietojen palautustyökalun pääominaisuudet
1. Palauta tiedot rikkinäisestä iPhonesta ilman varmuuskopiota.
2. Pura tiedot iTunes- tai iCloud-varmuuskopiosta käyttämättä iPhonea.
3. Esikatsele iPhonen tiedot ennen palautusta.
4. Tukee monenlaisia tietotyyppejä iOS:ssä.
5. Yhteensopiva iPhonen ja iPadin uusimpien versioiden kanssa.
Kuinka palauttaa tiedot rikkoutuneesta iPhonesta ilman varmuuskopiota
Yhdistä iPhoneen
Käynnistä paras iPhone-tietojen palautusohjelmisto, kun olet asentanut sen tietokoneellesi. Macille on olemassa toinen versio. Liitä iPhone tietokoneeseen Lightning-kaapelilla. Valita Palauta iOS-laitteestaja napsauta Aloita skannaus -painiketta jatkaaksesi eteenpäin.
Esikatsele iPad-tietoja
Kun esikatseluikkuna tulee näkyviin, valitse vasemmasta reunasta tietotyypit, jotka haluat noutaa. Sitten voit tarkastella tiedostoja ja kohteita yksityiskohtineen.
Palauta iPhonen tiedot
Valitse lopuksi kaikki haluamasi tiedostot ja kohteet ja napsauta Palauta -painiketta oikeassa alakulmassa. Aseta tulostuskansio ja paina Palauta uudelleen.
Kuinka palauttaa tiedot rikkoutuneesta iPhonesta varmuuskopioinnin avulla
Lataa varmuuskopio
Jos haluat palauttaa tiedot rikkinäisestä iPhonesta varmuuskopion kanssa, valitse Palauta iTunes-varmuuskopiotiedostosta kun olet yhdistänyt iOS-laitteesi ja tietokoneesi. Valitse oikea varmuuskopiotiedosto ja napsauta alkaa -painiketta.
Jos sinulla on iCloud-varmuuskopio, valitse Palauta iCloud-varmuuskopiotiedostosta, anna Apple ID ja salasana, paina iCloud-varmuuskopio, napsauta alkaa painiketta ja paina ladata oikeanpuoleisen varmuuskopiotiedoston vieressä. Valitse haluamasi tietotyypit ja napsauta Seuraava.
Palauta tiedot
Tarkastele sitten rikkinäisen iPhonen tietoja. Valitse tiedostot, jotka haluat palauttaa, napsauta Palauta, aseta tulostuskansio ja paina Palauta uudelleen.
Johtopäätös
Tämä opas osoitti kuinka palauttaa tiedot rikkinäisestä iPhonesta tai iPad. Voit palauttaa tietyt tietotyypit iCloud-verkkosivustolta, kun iPhonesi näyttö on rikki sen jälkeen, kun olet synkronoinut ne tiliisi. Lisäksi iTunes/Finder-varmuuskopio on saatavilla tietojen palauttamiseksi rikkinäisestä iOS-laitteesta. imyPass iPhone Data Recovery on paras ratkaisu tietojen palauttamiseen rikkinäisissä iOS-laitteissa. Jos sinulla on muita kysymyksiä, kirjoita ne alle.
iPhonen tietojen palautus
Palauta poistetut tai kadonneet iPhone-tiedot
Ilmainen lataus Ilmainen lataus
