Kuinka palauttaa poistetut valokuvat iPhonesta 30 päivän jälkeen
Voinko palauttaa kuvia 30 päivän aikana? Kun iPhone 16:n käyttäjät kysyvät tällaisia kysymyksiä, he eivät tiedä mitä tehdä. Olipa kyseessä hyvän muiston säilyttänyt matkakuva tai tärkeä työasiakirja, se näyttää muuttuneen korjaamattomaksi menetykseksi, kun sitä on poistettu yli 30 päivää. Todellisuudessa kuvat eivät kuitenkaan välttämättä ole kadonneet. Kun perehdyt iPhonesi tallennusmekanismiin ja hyödynnät useita menetelmiä, kuten iCloud-varmuuskopioita ja ammattimaisia palautustyökaluja, sinulla on silti mahdollisuus saada arvokkaat kuvat takaisin, vaikka se kestäisikin yli 30 päivää.
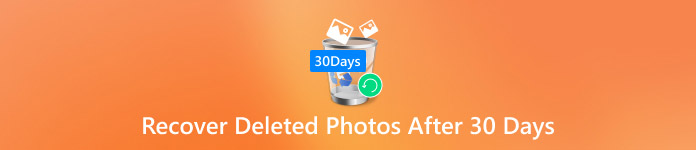
Tässä artikkelissa:
Osa 1. Mihin pysyvästi poistetut valokuvat menevät
Ennen kuin tiedät, voitko palauttaa poistetut valokuvat iPhonesta 30 päivän jälkeen, saatat ihmetellä: Mihin nuo valokuvat katosivat? iPhonen tallennusmekanismi ei pyyhi tietoja välittömästi kokonaan. Poistetut valokuvat tallennetaan Äskettäin poistettu kansioon 30 päivän ajan, jotta käyttäjät voivat palautua. Aikarajan ylittymisen jälkeen järjestelmä kuitenkin merkitsee kuvat pysyvästi poistetuiksi, mutta se ei tarkoita, että ne katoavat laitteesta kokonaan.
Pysyvä poisto merkitsee tiedot päällekirjoitettavaksi tilaksi, mikä tarkoittaa, että ne pysyvät väliaikaisesti laitteen tallennustilassa, kunnes uudet tiedot korvataan. Tämä tarkoittaa, että tässä vaiheessa sinulla on vielä mahdollisuus noutaa nämä valokuvat ammattimaisen palautustyökalun tai pilvivarmuuskopion avulla.
Lisäksi, jos iCloud-varmuuskopiointi on käytössä, pysyvästi poistetut valokuvat voivat piiloutua varmuuskopiotiedostoon, jolloin siitä tulee toinen palautusreitti. Näiden tallennuksen ja poistamisen perusteiden ymmärtäminen voi auttaa meitä löytämään paremmin tapoja palauttaa 30 päivän aikana poistettuja kuvia. Seuraavaksi kerromme sinulle erityisen elvytyssuunnitelman.
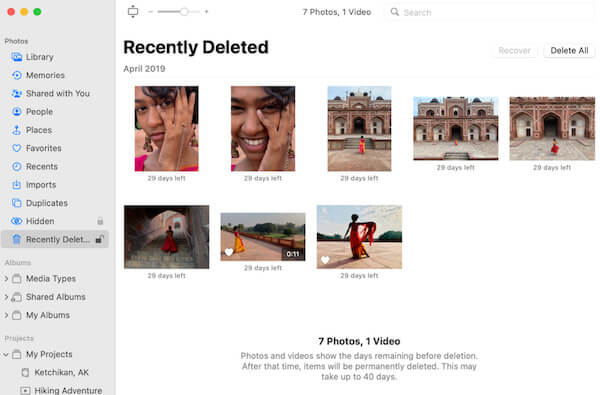
Osa 2. Palauta iPhone-kuvat tallennustilasta suoraan
Koska tiedämme, että pysyvästi poistettuja valokuvia voidaan edelleen tallentaa laitteelle, käsittelemme seuraavaksi kuinka palauttaa poistetut valokuvat iPhonesta 30 päivän kuluttua. Vaikka ne nähdäänkin, on silti mahdollisuus saada ne takaisin ammattimaisella tietojen palautustyökalulla. Monien työkalujen joukossa imyPass iPhone Data Recovery on erittäin tehokas ratkaisu, jota kannattaa suositella. Poistettujen tai kadonneiden tietojen palauttamiseen suunniteltu työkalu skannaa ja poimii peitettäviksi merkityt kuvat suoraan iPhonen sisäisestä tallennustilasta ilman varmuuskopiota.

Yli 4 000 000 latausta
Palauta kuvat suoraan laitteen tallennustilasta ilman varmuuskopion palautusta.
Tukee valokuvien, videoiden, yhteystietojen ja muiden tietotyyppien palauttamista.
Ammattimaiset tietojen palautustekniikat takaavat korkean onnistumisprosentin.
Laitteen tiedoille ei aiheudu vaurioita palautuksen aikana tietoturvan varmistamiseksi.
Lataa ensin imyPass iPhone Data Recovery for Windows tai Mac, seuraa ohjeita asentaaksesi ohjelma ja avaa ohjelmisto. Liitä iPhone USB-kaapelilla. Varmista, että laitteesi on avattu ja sallii iMyPassin tunnistaa laitteesi, ja napsauta sitten Aloita skannaus -painiketta.
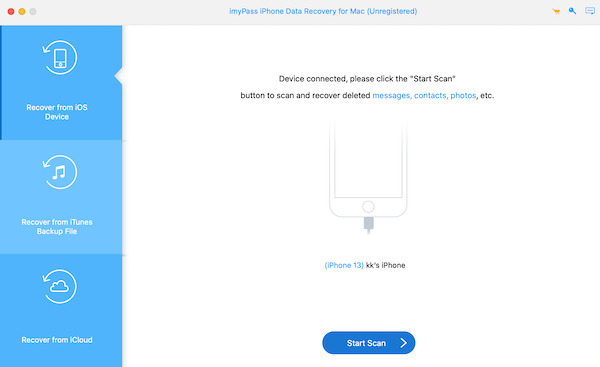
Sovellus alkaa automaattisesti skannata kaikkea iPhonesi tallennustilaa. Tarkistuksen jälkeen ohjelmisto näyttää palautetut tiedostot tyyppiluokituksen mukaan. Napsauta Kameran rulla kategoriaan ja kysy Näytä vain poistetut vasemmassa yläkulmassa. Selaa sitten palautettavia tiedostoja ja valitse palautettavat valokuvat.
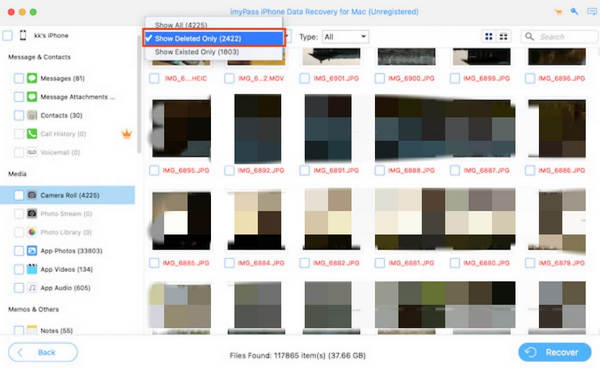
Kun olet valinnut valokuvasi, napsauta Palauttaa -painiketta oikeassa alakulmassa. Ohjelma pyytää sinua valitsemaan turvallisen paikan palautettujen valokuvien tallentamiseksi tietokoneellesi varmistaen, että tietosi säilyvät asianmukaisesti.
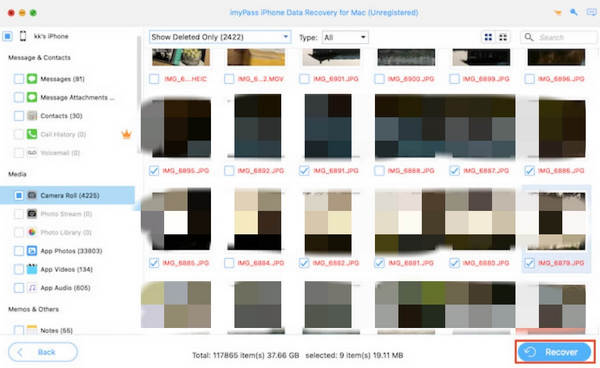
Osa 3. Palauta valokuvasi iCloud Drivesta ja Google Drivesta
Pilvipohjaisesta varmuuskopioinnista voi tulla seuraava toivosi, jos et halua ladata muita kolmannen osapuolen työkaluja. Monet käyttäjät käyttävät iCloud Drivea tai Google Drivea tärkeiden tietojen synkronointiin, ja nämä alustat tarjoavat myös erinomaisen mukavuuden valokuvien palauttamiseen; niin kauan kuin olet aiemmin synkronoinut pilveen, voit silti palauttaa pysyvästi poistetut valokuvat iPhonesta 30 päivän kuluttua.
iCloud Drive
iCloud Drive on iPhone-käyttäjien ensisijainen varmuuskopiointityökalu. Vaikka valokuva poistetaan laitteesta, voit silti palauttaa sen seuraavasti:
Avaa virallinen iCloud-verkkosivusto tai kirjaudu suoraan iCloud-sovellukseen. Kirjaudu sisään Apple ID:lläsi ja siirry Drive-osioon.
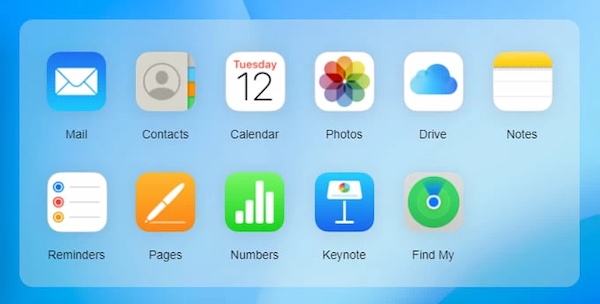
Valitse Valokuvat kansio, etsi ja valitse puuttuva valokuva; jos löydät, napsauta ladata -painiketta oikeassa yläkulmassa ja tallenna se laitteellesi.
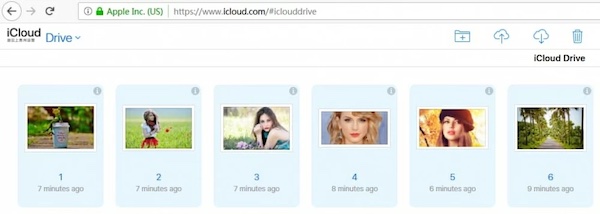
Google Drive
Jos olet unohdit iCloud-salasanasi tai olet tottunut käyttämään Google Drivea tiedostojen varmuuskopiointiin, valokuvasi voivat olla jo tallennettuna Googlen pilveen.
Avaa Google Drive -sovellus tai käy osoitteessa drive.google.com ja kirjaudu sisään tililläsi. Napsauta Oma Drive tai Roskakori -osio.
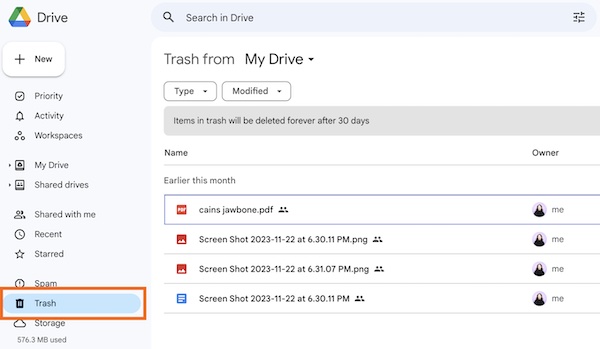
Valitse sitten valokuva, jonka haluat palauttaa sivulta, ja napauta Palauttaa tallentaaksesi sen laitteellesi. Jos valokuva on Roskakori, muista, että tiedot säilytetään roskakorissa vain 30 päivää ja vanheneminen poistetaan pysyvästi.
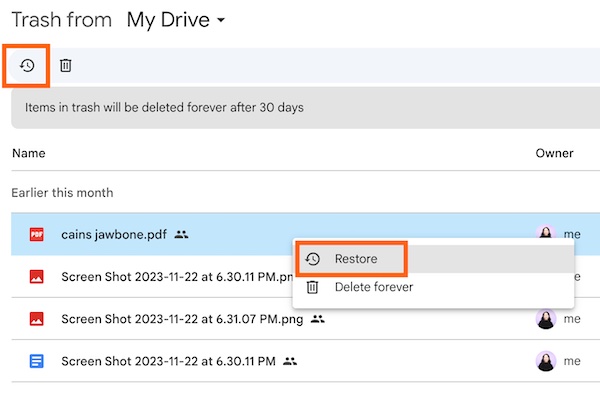
Osa 4. Etsi valokuvasi Mac Time Machine Backupista
Sekä iCloud että Google edellyttävät sinun varmuuskopioimista etukäteen, ja jos sinulla ei ole tapana varmuuskopioida tai unohdit iPhonen varmuuskopion salasanan, Time Machine -varmuuskopiointi Macille voi olla toinen tutkimisen arvoinen vaihtoehto.
Varmista, että varmuuskopiointiin käyttämäsi ulkoinen kiintolevy on kytketty Maciin. Jos Time Machine varmuuskopioi valokuvasi automaattisesti, tiedot tallennetaan kiintolevyllesi. Avaa sitten Kuvia > Valokuvakirjasto.
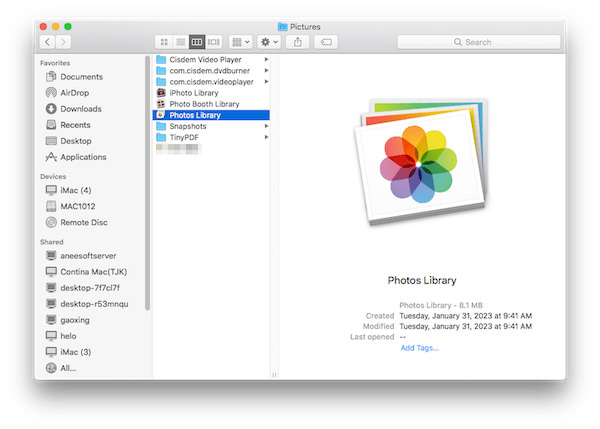
Napauta Aikakone -painiketta näytön yläreunan valikkorivillä ja valitse Siirry Aikakoneeseen. Jos painiketta ei näy valikkorivillä, voit käyttää sitä Järjestelmäasetukset > Aikakone.
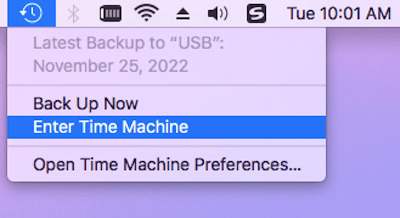
Kun siirryt Time Machineen, varmuuskopiotiedostosi näkyvät kronologisessa järjestyksessä. Käytä oikealla olevaa aikajanatoimintoa nähdäksesi aiemmat varmuuskopiot ja etsiäksesi puuttuvat valokuvat.
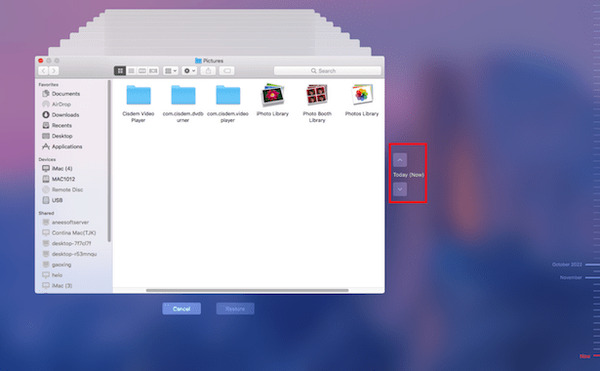
Kun olet löytänyt kohdekuvat, valitse ne ja napsauta Tiedosto > Viedä ylätyökalupalkissa. Time Machine palauttaa valokuvat alkuperäiseen sijaintiinsa, tai voit tallentaa ne manuaalisesti toiseen kansioon, jos kadotat ne uudelleen.
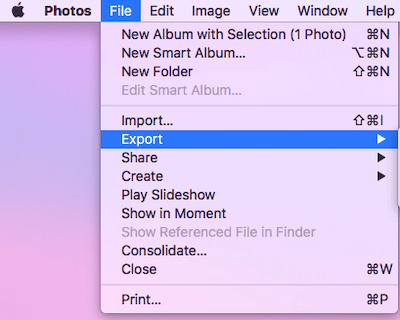
Johtopäätös
Poistetut valokuvat, jotka ovat yli 30 päivää, eivät ole kadonneet, ja ne on edelleen mahdollista palauttaa oikealla tavalla. Lue koko artikkeli aiheesta kuinka palauttaa poistetut valokuvat iPhonesta 30 päivän kuluttua ratkaisuja käden ulottuvilla. Haluatko nopeimman ja kattavimman kadonneiden kuvien palautuksen? imyPass iPhone Data Recovery on paras valintasi. Se on tehokas ja turvallinen; kokeile nyt!
iPhonen tietojen palautus
Palauta poistetut tai kadonneet iPhone-tiedot
Ilmainen lataus Ilmainen lataus
