Kuinka palauttaa poistetut iPhone-videot varmuuskopiolla tai ilman
"Poistin vahingossa joitain videoita iPhonestani ja yritän epätoivoisesti palauttaa ne. Mistä löydän poistetut videot?" iPhone-kameran laadun kehittyessä käyttäjät voivat nyt käyttää sitä luotettavasti ammattimaisena videokamerana. Videotiedostot ovat kuitenkin suuria ja vievät tilaa. Tässä oppaassa voit oppia useita tapoja palauttaa poistetut videot iPhonesta erilaisissa tilanteissa, varmuuskopioinnin kanssa tai ilman.
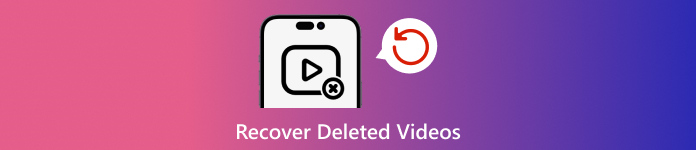
Tässä artikkelissa:
- Osa 1: Onko mahdollista palauttaa poistetut videot iPhonesta
- Osa 2: Äskettäin poistettujen videoiden palauttaminen
- Osa 3: Poistettujen videoiden palauttaminen iCloudista
- Osa 4: Poistettujen videoiden palauttaminen iTunes/Finder-varmuuskopiosta
- Osa 5: Poistettujen videoiden palauttaminen iPhonessa ilman varmuuskopiointia
Osa 1: Onko mahdollista palauttaa poistetut videot iPhonesta
Hyvä uutinen on, että sinulla on useampi kuin yksi tapa löytää poistettuja videoita iPhonestasi, vaikka ne olisi poistettu pysyvästi laitteestasi. Äskettäin poistettu albumi on ensimmäinen paikka tarkistaa kadonneet videot, jos olet juuri poistanut ne.
Jos videosi poistetaan pysyvästi, sinun on palautettava ne iTunes- tai iCloud-varmuuskopiosta. Ilman varmuuskopiota tarvitset tehokkaan työkalun kadonneiden videoiden etsimiseen iPhonen muistista.
Osa 2: Äskettäin poistettujen videoiden palauttaminen
Kuten aiemmin mainittiin, videosi siirtyvät Äskettäin poistettuihin albumeihin, jos poistat ne kameran rullasta. Sitten niitä säilytetään albumissa 30 päivää. Ennen voimassaolon päättymistä voit palauttaa poistetut videot suoraan iPhonellesi.
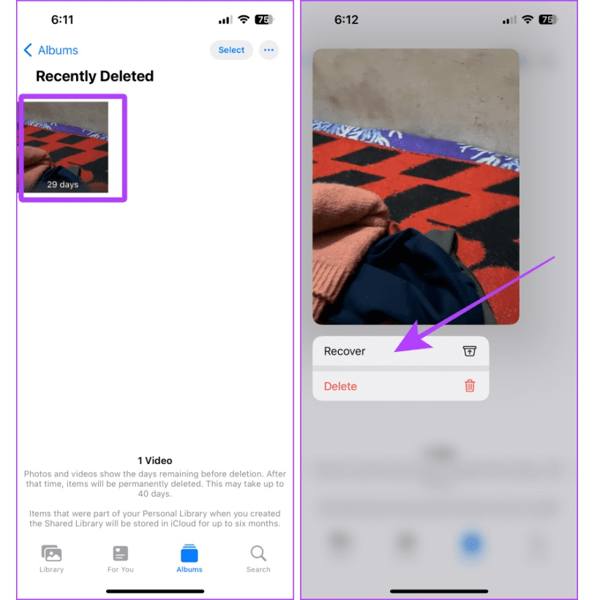
Suorita Kuvat-sovellus ja siirry kohtaan Albumit välilehti alhaalta.
Valitse Äskettäin poistettu albumi alla Apuohjelmat otsikossa, ja näet kaikki videot, jotka olet poistanut 30 päivän kuluessa.
Paina syvään haluamaasi videota ja valitse Palauta kontekstivalikosta. Jos haluat hakea useita videoita, napauta Valitse -painiketta, kosketa kutakin kohdetta ja paina -painiketta Palauta -painiketta. Vahvista sitten toimenpide.
Osa 3: Poistettujen videoiden palauttaminen iCloudista
iCloud on virallinen pilvitallennus iPhone- ja iPad-käyttäjille. iCloud Photosin avulla voit synkronoida videoita Apple-laitteidesi välillä. Lisäksi iCloudin avulla voit varmuuskopioida videosi pilvipalvelimille. Mutta sinun ei pidä unohda iCloud-salasanasi, joka on myös Apple ID -salasanasi.
Poistettujen videoiden palauttaminen iCloud-kuvista
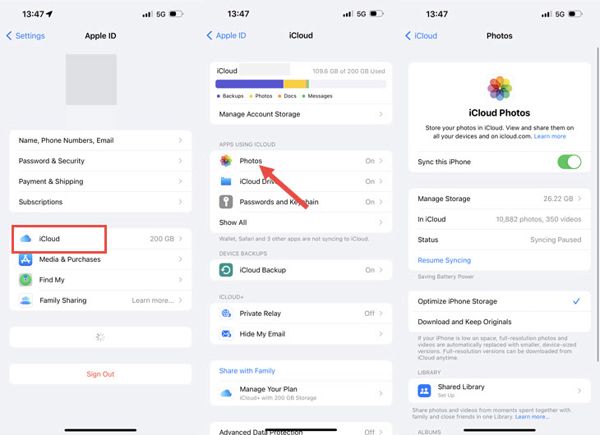
Suorita asetukset sovellus.
Napauta profiiliasi ja valitse iCloud.
Napauta Valokuvat vaihtoehto ja valitse Lataa ja säilytä alkuperäiset jos iCloud Photos on käytössä.
Pysyvästi poistettujen videoiden palauttaminen iCloud-varmuuskopiosta
Jos sinun on palautettava pysyvästi poistetut iPhone-videot 30 päivän jälkeen, siirry osoitteeseen Kenraali sinun asetukset sovellus.
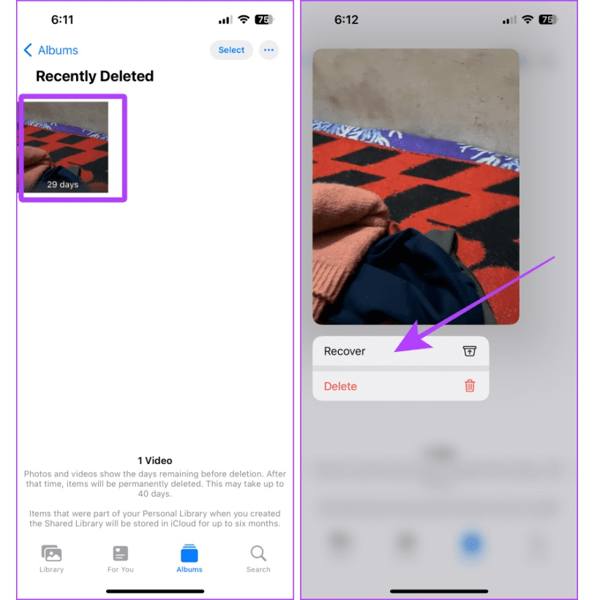
Napauta Siirrä tai nollaa iPhone tai Nollaa, ja valitse Poista kaikki sisältö ja asetukset. Syötä pyydettäessä Apple ID -salasana tai iPhone-salasana ja vahvista toiminto.
Kun iPhone käynnistyy uudelleen, määritä se uudeksi laitteeksi. Muista muodostaa yhteys Wi-Fi-verkkoon. Valitse sitten Palauta iCloud-varmuuskopiosta päällä Sovellukset ja tiedot näyttö.
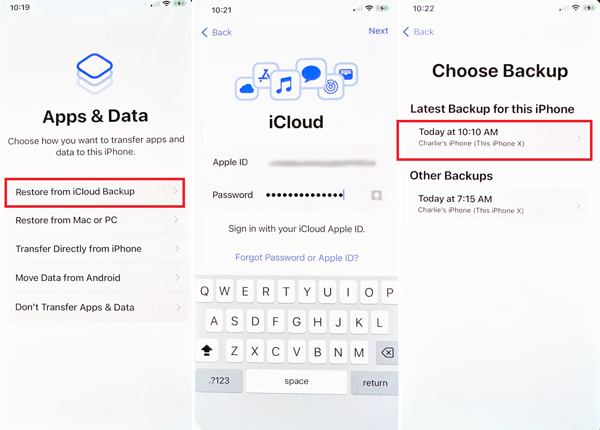
Kirjaudu iCloud-tilillesi Apple ID:lläsi ja salasanallasi ja valitse poistetut videot sisältävä varmuuskopio palauttaaksesi ne laitteellesi.
Suorita asennusprosessi loppuun.
Osa 4: Poistettujen videoiden palauttaminen iTunes/Finder-varmuuskopiosta
Jos haluat varmuuskopioida iPhonen tietokoneellesi, iTunes- tai Finder-varmuuskopiointi on toinen vaihtoehto palauttaa pysyvästi poistetut elokuvat iPhonesta. Tällä tavalla laitteesi nykyiset tiedot poistetaan ja korvataan.
Liitä iPhone tietokoneeseen yhteensopivalla kaapelilla.
Avaa iTunesin uusin versio Windowsissa tai macOS Mojavessa ja aiemmissa. Tai käytä Finderia macOS Catalinassa ja uudemmissa.
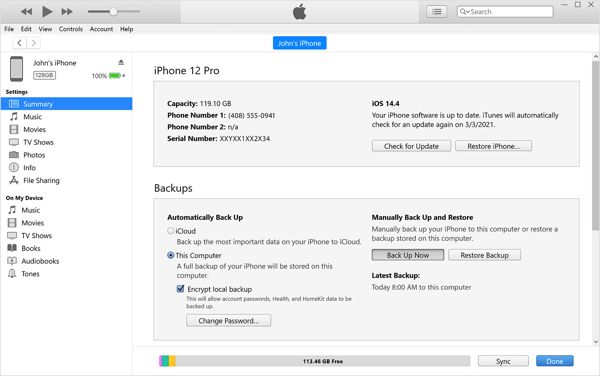
paina Puhelin -painiketta iTunesin vasemmassa yläkulmassa ja siirry kohtaan Yhteenveto -välilehti. Valitse Finderissa iPhonesi nimi ja siirry kohtaan Kenraali -välilehti.
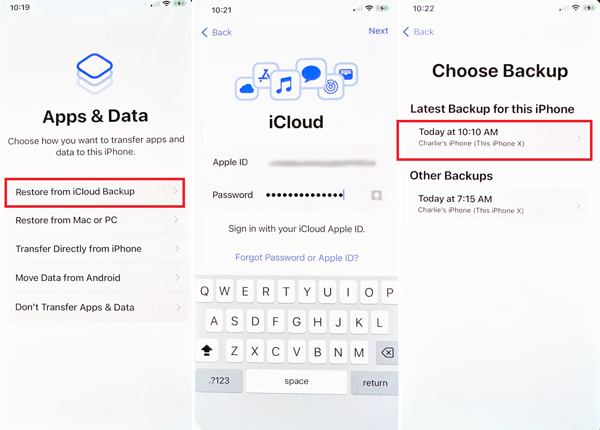
Klikkaa Palauta varmuuskopio -painiketta alla Varmuuskopiot otsikko. Sinun tulee syöttää omasi iTunesin varmuuskopion salasana tarvittaessa.
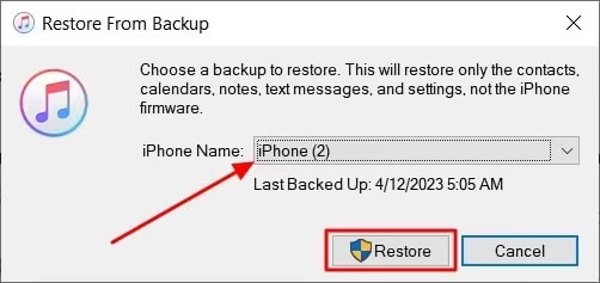
Valitse sitten oikea varmuuskopio avattavasta luettelosta ja napsauta Palauttaa -painiketta.
Kun se on valmis, löydät pysyvästi poistetut videot takaisin laitteellesi.
Osa 5: Poistettujen videoiden palauttaminen iPhonessa ilman varmuuskopiointia
Voitko palauttaa pysyvästi poistetut videot iPhonella ilman varmuuskopiointia? Vastaus on kyllä. Vaikka poistaisit videot kokonaan iPhonesta, niitä ei poisteta muististasi. Sen sijaan tila on merkitty tyhjäksi. Ennen kuin uudet tiedot korvaavat ne, imyPass iPhone Data Recovery voi auttaa sinua palauttamaan kadonneet videot.
iPhonen tietojen palautuksen tärkeimmät ominaisuudet
1. Hae pysyvästi poistetut videot iPhonesta helposti.
2. Palauta kadonneet videot muistista tai iTunes/iCloud-varmuuskopiosta.
3. Esikatsele poistettuja iPhone-videoita valikoivaa palautusta varten.
4. Tue sekä sovellusvideoita että tallennettuja videoita.
5. Yhteensopiva iPhone- ja iPad-mallien uusimpien versioiden kanssa.
Pysyvästi poistettujen videoiden palauttaminen ilman varmuuskopiointia
Yhdistä iPhoneen
Käynnistä paras iPhone-videon palautusohjelmisto, kun olet asentanut sen tietokoneellesi. Macille on olemassa toinen versio. Liitä iPhone tietokoneeseen Lightning-kaapelilla. Valita Palauta iOS-laitteesta vasemmalla puolella. Napauta pyydettäessä Luottamus näytölläsi. Napsauta Aloita skannaus -painiketta jatkaaksesi.
Katso poistetut videot
Kun pääset pääikkunaan, valitse tietotyypit, jotka haluat noutaa. Jos haluat palauttaa pysyvästi poistetut videot, siirry kohtaan Kameran rulla -välilehti Media otsikko. Jos haluat palauttaa sovellusvideot, valitse Sovellusvideot. Valita Näytä vain poistetut ylhäältä avattavasta luettelosta ja katso kaikki palautettavat videot.
Palauta poistetut videot
Valitse lopuksi kaikki haluamasi videotiedostot ja napsauta Palauta -painiketta oikeassa alakulmassa. Aseta sitten tulostuskansio ja paina Palauta. Pidä iPhone kytkettynä prosessin aikana.
Johtopäätös
Nyt sinun pitäisi ymmärtää, miten palauttaa pysyvästi poistetut videot iPhonessa ja iPad. Äskettäin poistetut albumit mahdollistavat kadonneiden videoiden ja valokuvien löytämisen ennen 30 päivää. iCloud Photos on toinen tapa ladata videoita iPhoneen. Lisäksi voit palauttaa videosi iCloud- tai iTunes/Finder-varmuuskopiosta. imyPass iPhone Data Recovery on helpoin tapa palauttaa kadonneet videot iPhonella ilman varmuuskopiointia. Lisää kysymyksiä? Voit vapaasti jättää viestin tämän julkaisun alle.
iPhonen tietojen palautus
Palauta poistetut tai kadonneet iPhone-tiedot
Ilmainen lataus Ilmainen lataus
