Todistettuja tapoja palauttaa iPhonen tiedot tehdasasetusten palauttamisen jälkeen
Kuten kaikki tietävät, tehdasasetusten palautus pyyhkii pois kaikki tärkeät tiedot iPhonestasi, mukaan lukien huolellisesti otetut valokuvasi, omisteisesti kirjoitetut muistiinpanot, arvokkaat viestit jne.
Haluatko palauttaa tekstiviestit iPhonen tehdasasetusten palauttamisen jälkeen, mutta et tiedä miten?
Älä ole turhautunut! On mahdollista palauttaa iPhonen tiedot tehdasasetusten palauttamisen jälkeen. Lue lisää oppiaksesi!

Tässä artikkelissa:
- Osa 1. Onko mahdollista palauttaa iPhonen tiedot tehdasasetusten palauttamisen jälkeen
- Osa 2. Palauta iPhonen tiedot tehdasasetusten palauttamisen jälkeen ilman varmuuskopiointia
- Osa 3. Tietojen palauttaminen tehdasasetusten palauttamisen jälkeen iPhonessa iTunesin/Finderin kautta
- Osa 4. Kuinka palauttaa iPhonen tiedot tehdasasetusten palauttamisen jälkeen iCloudin avulla
Osa 1. Onko mahdollista palauttaa iPhonen tiedot tehdasasetusten palauttamisen jälkeen
Onko mahdollista palauttaa tiedot iPhonesta tehdasasetusten palauttamisen jälkeen? Useimmilla teistä voi olla sama kysymys, kun palautat iPhonen tehdasasetukset, joko tarkoituksellisesti tai vahingossa. Mutta älä panikoi. iPhonesi voidaan palauttaa riippumatta siitä, miten, varmuuskopiolla tai ilman.
| Tilanne | Menetelmä |
| Ilman Varmuuskopiota | Käytä erityistä tietojen palautusohjelmistoa |
| iTunes Backupilla | Palauta iTunes/Finder Backupista |
| iCloud Backupilla | Palauta iCloud-varmuuskopiosta |
Osa 2. Palauta iPhonen tiedot tehdasasetusten palauttamisen jälkeen ilman varmuuskopiointia
Mitä sinun pitäisi tehdä, jos muut ovat palauttaneet iPhonesi tehdasasetukset haitallisesti? Entä jos et ole varmuuskopioinut iPhoneasi iCloudin tai iCloudin avulla? Kuinka palauttaa iPhone-tiedot tehdasasetusten palauttamisen jälkeen? Älä huoli! imyPass iPhone Data Recovery on täällä auttamaan sinua palauttamaan iPhone-tiedot jopa ilman varmuuskopiota tehdasasetusten palauttamisen jälkeen!

Yli 4 000 000 latausta
Palauta iPhonen tiedot tehdasasetusten palauttamisen jälkeen ilman varmuuskopiointia.
Palauta iPhone-tiedot valikoivasti.
Sen avulla voit esikatsella ennen palautusta.
Yhteensopiva sekä Windowsin että Macin kanssa.
Lataa tämä iPhone-tietojen palautustyökalu napsauttamalla vastaavaa linkkiä yllä käyttöjärjestelmäsi perusteella. Käynnistä se asennuksen jälkeen.
Valita Palauta iOS-laitteesta vasemmassa paneelissa ja liitä laitteesi USB-kaapelilla.
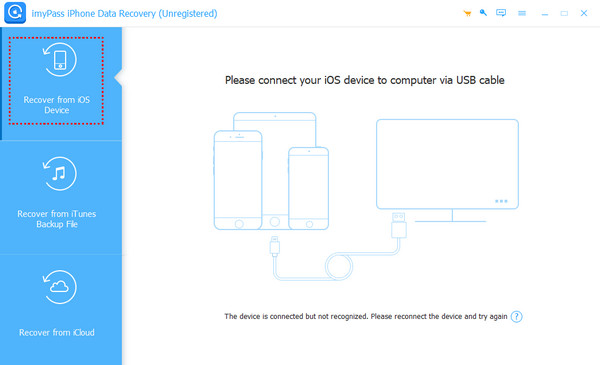
Lyö Aloita skannaus painiketta ja odota kärsivällisesti. Ohjelmisto alkaa skannata laitettasi perusteellisesti. Voit kertoa vasemman ajan yläreunan edistymispalkista.
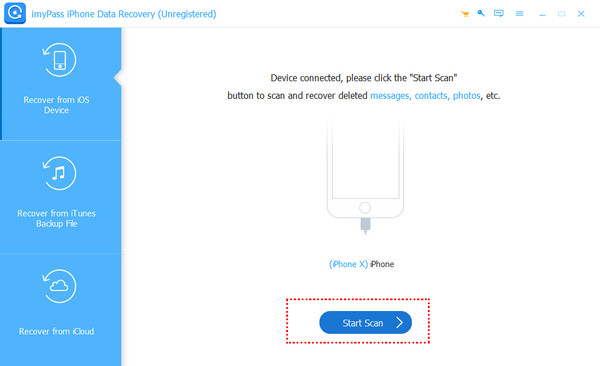
Löydät kaikki iPhone-tietosi näytöltä skannauksen jälkeen. Valitse haluamasi tietotyyppi ja napsauta kutakin nähdäksesi yksityiskohtaiset tiedot. Jos haluat palauttaa valokuvat iPhonen tehdasasetusten palauttamisen jälkeen ilman varmuuskopiointia, napsauta valokuvia. Muut tietotyypit ovat samat.
Tarkista haluamasi ja paina Palauta painiketta oikeassa alakulmassa.
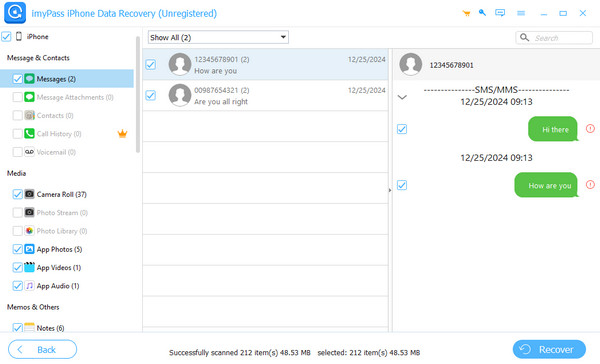
Osa 3. Tietojen palauttaminen tehdasasetusten palauttamisen jälkeen iPhonessa iTunesin/Finderin kautta
Jos olet varmuuskopioinut iPhonesi iTunesin kautta etukäteen, olet onnekas palauttamaan tiedot tehdasasetusten palauttamisen jälkeen iTunes-varmuuskopion avulla. Tässä on yksityiskohtaiset vaiheet kuvien kanssa:
iTunes
Liitä iPhone tietokoneeseen USB-kaapelilla. Käynnistää iTunes tietokoneellasi.
Napsauta puhelimen kaltaista kuviota vasemmassa yläkulmassa.

Siirry näytön oikealle sivulle ja etsi Varmuuskopiot osio. Valitse Palauta varmuuskopio -vaihtoehto ja valitse uusin iPhone-varmuuskopio. Napsauta Palauttaa vahvistaa.
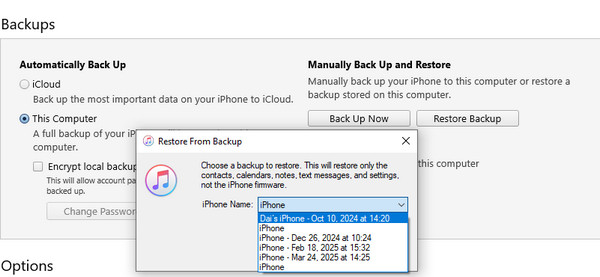
Finder
Liitä iPhone Maciin USB-kaapelilla ja avaa Finder.
Napsauta iPhonesi nimeä vasemmassa navigointipalkissa.
Klikkaus Palauta varmuuskopio oikean sivun Yleiset-palkissa.
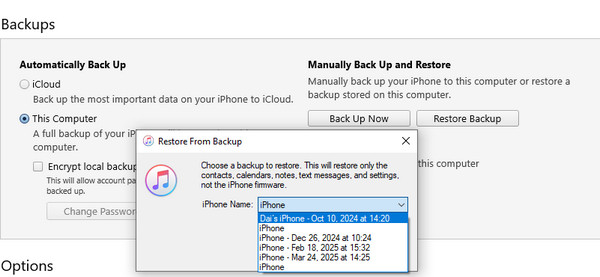
Valitse ponnahdusikkunassa uusin varmuuskopio ja kirjoita iTunesin varmuuskopion salasana. Klikkaus Palauttaa mennä eteenpäin.
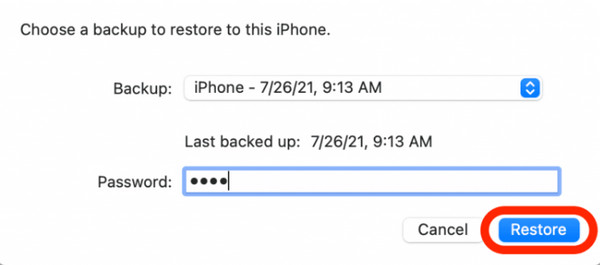
Osa 4. Kuinka palauttaa iPhonen tiedot tehdasasetusten palauttamisen jälkeen iCloudin avulla
Asenna puhelimesi seuraamalla Hello-näytössä näkyviä ohjeita. Kun saavut Sovellukset ja tiedot sivu, valitse Palauta iCloud-varmuuskopiosta -osio.
Kirjaudu sisään Apple ID:lläsi ja salasanallasi. Huomaa, että Apple ID:si tulee olla sama kuin se, johon luot varmuuskopion.
Valitse viimeisin palautettava varmuuskopio. Voit myös tarvittaessa palauttaa muut varmuuskopiot.
Odota kärsivällisesti kunnostusta. Muista, että sinun tulee aina pitää iPhonesi kytkettynä Wi-Fi-verkkoon ja varmistaa riittävä teho.
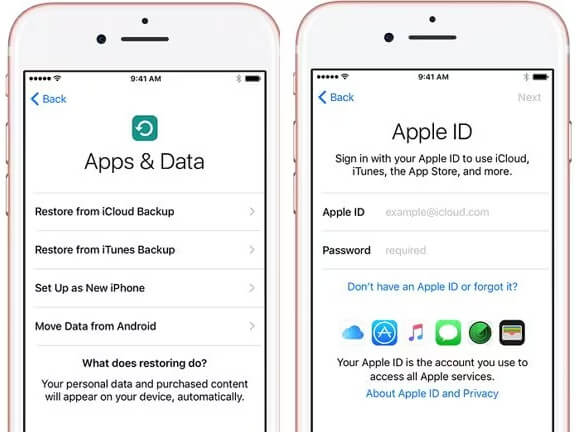
merkintä:
Jos unohdat Apple ID:si ja salasanasi, voit yrittää tehdasasetusten palautus iPhone ilman Apple ID:tä ja salasanaa.
Johtopäätös
Nyt sinulla on yleinen käsitys asiasta kuinka palauttaa iPhonen tiedot tehdasasetusten palauttamisen jälkeen. Jos olet onnekas, että olet juuri varmuuskopioinut iPhonesi aiemmin, voit palauttaa iPhonen tiedot iTunes-/iCloud-varmuuskopiosta.
Älä huoli, jos et varmuuskopioinut iPhoneasi. Voit kokeilla kolmannen osapuolen ohjelmistoja, kuten imyPass iPhone Data Recoveryä, palauttaaksesi iPhonen tiedot tehdasasetusten palauttamisen jälkeen ilman varmuuskopiointia.
iPhonen tietojen palautus
Palauta poistetut tai kadonneet iPhone-tiedot
Ilmainen lataus Ilmainen lataus
