Photoshop-tiedostojen palauttaminen matkapuhelimella ja tietokoneella
Nykyään Photoshop on laajalti käytetty valokuvaeditori valokuvaajien, sosiaalisen median käyttäjien ja muiden keskuudessa. Kun kuvaa on luotu tai muokattu tuntikausia ammattimaisessa kuvankäsittelyohjelmistossa, se saattaa kadota ohjelmiston kaatumisen tai valokuvatiedoston vioittumisen vuoksi. Tässä oppaassa yksilöidään käytännön menetelmät ja osoitetaan, miten ne tehdään palauttaa Photoshop-tiedostot iPhonessa, PC:ssä tai Macissa. Jotta et menetä kovan työsi tuloksia.
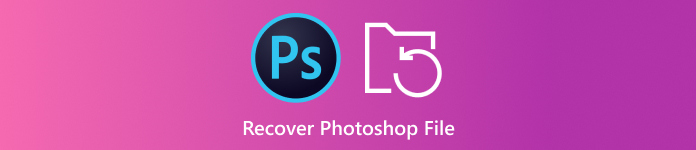
Tässä artikkelissa:
Osa 1: Photoshop-tiedostojen palauttaminen iPhonessa
Jos poistat vahingossa PSD-tiedostoja iPhonesta, tarvitset tehokkaan valokuvien palautustyökalun. Tästä eteenpäin suosittelemme imyPass iPhone Data Recovery -sovellusta. Sen avulla voit palauttaa Photoshop-tiedostoja iPhonen muistista ilman varmuuskopiointia.
iPhonen parhaan Photoshop-palautustyökalun tärkeimmät ominaisuudet
1. Palauta PSD-tiedostot iPhonessa ilman varmuuskopiointia.
2. Pura PSD-tiedostot iCloudista tai iTunesista ilman iPhonen nollaus.
3. Esikatsele Photoshop-tiedostoja valikoivaa palautusta varten.
4. Tukee monenlaisia kuva- ja tiedostomuotoja.
5. Yhteensopiva iOS:n uusimpien versioiden kanssa.
Photoshop-tiedostojen palauttaminen iPhonessa ilman varmuuskopiointia
Yhdistä iPhoneen
Käynnistä paras iPhone-tietojen palautusohjelmisto, kun olet asentanut sen tietokoneellesi. Se on saatavilla Windows 11/10/8/7- ja Mac OS X:ssä. Valitse Palauta iOS-laitteestaja liitä iPhone tietokoneeseen Lightning-kaapelilla. Napsauta Aloita skannaus -painiketta jatkaaksesi.
Kärki: Jos haluat noutaa poistetut PSD-tiedostot iTunes- tai iCloud-varmuuskopiosta, valitse Palauta iTunes-varmuuskopiotiedostosta tai Palauta iCloud-varmuuskopiotiedostosta sen sijaan.
Esikatsele PSD-tiedostoja
Valitse, mihin tallennat kadonneet PSD-tiedostot iPhonessasi, esim Kameran rulla ja Sovelluskuvat. Valitse sitten Näytä vain poistetut ylhäältä avattavasta valikosta. Etsi seuraavaksi poistetut valokuvatiedostot ja esikatsele niitä.
Palauta Photoshop-tiedostot
Valitse lopuksi Photoshop-tiedostot, jotka haluat noutaa, ja napsauta Palauta -painiketta. Valitse sitten tulostuskansio ja paina Palauta uudelleen.
Osa 2: Photoshop-tiedostojen palauttaminen PC:ssä/Macissa
Kuinka palauttaa tallentamattomat Photoshop-tiedostot viimeaikaisista tiedostoista
Viimeaikaiset tiedostot on Adobe Photoshopin ominaisuus. Jos kuvankäsittelyohjelmasi kaatuu tai suljet sen vahingossa tallentamatta kuvaa, voit noutaa sen tästä ominaisuudesta. Noudata alla olevia ohjeita palauttaaksesi tallentamattoman Photoshop-tiedoston.
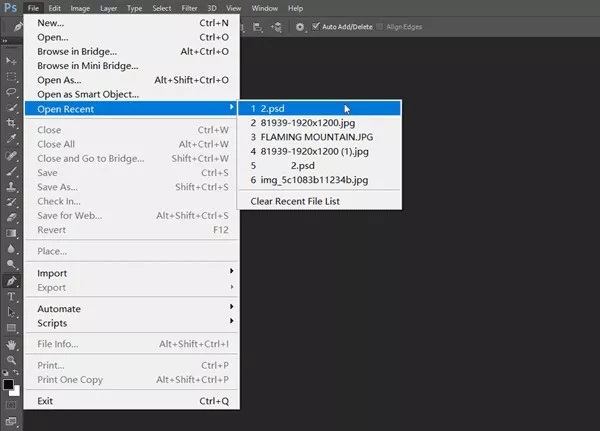
Siirry kohtaan Tiedosto valikosta valokuvaeditorissasi.
Valita Avaa Viimeisimmät löytääksesi kaikki viimeisimmät tiedostot, joita olet työstänyt.
Valitse poistettu Photoshop-tiedosto avataksesi sen ja tallenna se uudelleen.
Photoshop-tiedostojen palauttaminen automaattisen tallennuksen avulla
AutoSave on toinen Photoshopin ominaisuus. Kuten nimensä osoittaa, tämä ominaisuus tallentaa muokkaamasi kuvan minuutin välein, jos se on käytössä. Tämä antaa sinulle ikkunan Photoshop-tiedostojen palauttamiseen.
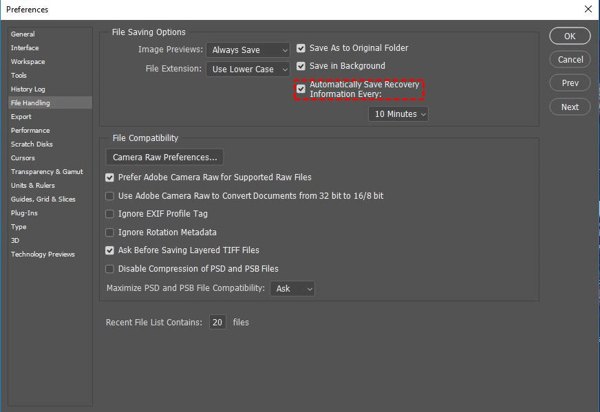
Siirry kohtaan Muokata valikosta Photoshopissa etusija, ja suuntaa kohti Tiedostojen käsittely -välilehti. Jos Tallenna palautustiedot automaattisesti joka kerta vaihtoehto on valittu, napsauta OK ja jatka eteenpäin.
Navigoida johonkin C:/Käyttäjät/käyttäjänimesi/AppData/Roaming/Adobe Photoshop/AutoRecover PC:llä.
Avaa Macissa Finder ja napsauta Mennä valikko ja valitse Siirry kansioon. Siirry osoitteeseen ~/Kirjasto/Sovellustuki/Adobe/Adobe Photoshop 2017 (tai muut versiot)/AutoRecover tarkastellaksesi tallentamatonta PSD-tiedostoa.
Photoshop-tiedostojen palauttaminen tiedostohistorian avulla tietokoneessa
Lisäksi Windows 11/10/8/7:n Tiedostohistoria-ominaisuus luo varmuuskopion muokkaamastasi tiedostosta. Toisin sanoen voit palauttaa tallentamattomat Photoshop-tiedostot, jos olet ottanut Tiedostohistoria-ominaisuuden käyttöön.
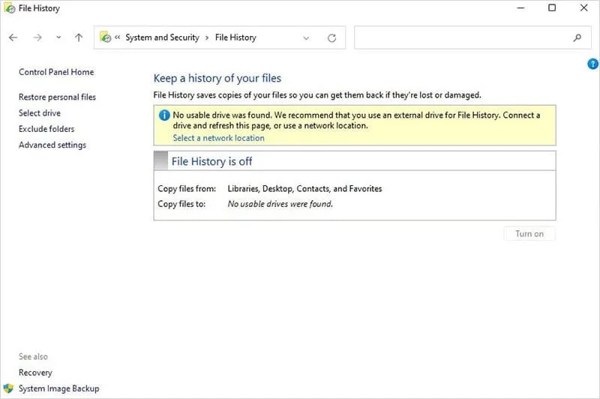
Avata Ohjauspaneeli sinun alkaa valikko, valitse Järjestelmä ja turvallisuusja napsauta Tiedostohistoria.
Jos Tiedostohistoria vaihtoehto on päällä, paina Palauta henkilökohtaiset tiedostot.
Napsauta vihreää Palauttaa -painiketta saadaksesi kadonneen PSD-tiedoston takaisin.
Tallentamattomien Photoshop-tiedostojen palauttaminen väliaikaisilla tiedostoilla Macissa
Macin väliaikaiset tiedostot tallentavat Macin Photoshop-tiedostojen muutosten kopiot. Kun kadotat Photoshop-tiedoston, älä sammuta Macia tai tee muita toimintoja. Sitten voit palauttaa tallentamattoman Photoshop-tiedoston noudattamalla alla olevia ohjeita.
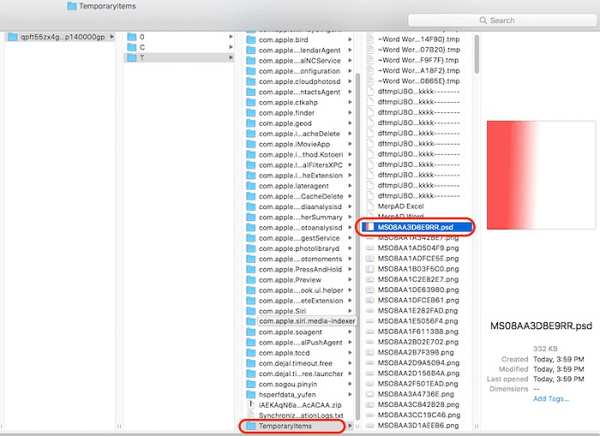
Avaa Finder ja suorita Terminaali in Sovellukset kansio.
Kirjoita avaa $TMPDIR, ja paina Palata näppäintä näppäimistölläsi.
Siirry seuraavaksi kohtaan Väliaikaiset tavarat, etsi ja löydä kadonnut PSD-tiedosto. Avaa se Photoshopissa ja tallenna se uudelleen.
Osa 3: Miten vältät Photoshop-tiedostojen katoamisen myöhemmin
Vaikka Photoshop-tiedostojen palautus on mahdollista, sinun on parempi oppia vinkkejä valokuvien katoamisen välttämiseksi. Noudattamalla näitä vinkkejä voit pitää kovan työsi turvassa ja estääksesi tietojen katoamisen tehokkaasti.
1. Ota AutoSave-toiminto käyttöön Photoshopissa.
2. Tallenna työsi manuaalisesti usein.
3. Varmuuskopioi alkuperäiset kuvat.
4. Ota tiedostohistoria käyttöön tietokoneissa.
5. Ymmärrä Photoshopin tiedostomuodot.
6. Käytä a salasanan hallinta tallentaaksesi varmuuskopion salasanasi.
Johtopäätös
Nyt sinun pitäisi ymmärtää, miten palauttaa tallentamattomat Photoshop-tiedostot iPhonessa, Windowsissa ja Macissa. Photoshopin ja tietokoneen sisäänrakennettujen ominaisuuksien avulla voit palauttaa kadonneet ja tallentamattomat valokuvasi nopeasti. imyPass iPhone Data Recovery toimii valokuvien palauttamisessa iOS-laitteissa tehokkaasti. Jos sinulla on muita kysymyksiä tästä aiheesta, kirjoita ne alle.
iPhonen tietojen palautus
Palauta poistetut tai kadonneet iPhone-tiedot
Ilmainen lataus Ilmainen lataus
