Palauta sähköposti iPhonessa helposti viidellä alla luetellulla menetelmällä
"Olen vahingossa poistanut tärkeän sähköpostin iPhonestani. Kuinka palauttaa sähköpostini iPhonessani?"
Useimmat ihmiset saattavat kohdata saman kysymyksen poistaessaan tärkeitä sähköposteja iPhonesta. Älä huoli! Tämä opetusohjelma näyttää sinulle kattavimman oppaan palauttaa poistetut sähköpostit iPhonessa. Lue lisää.
Tässä artikkelissa:
- Osa 1: Palauta juuri poistettu sähköposti iPhonesta Kumoa-ominaisuuden avulla
- Osa 2: Palauta sähköposti iPhonessa roskakorista
- Osa 3: Pysyvästi poistettujen sähköpostien palauttaminen iPhonessa iCloudin kautta
- Osa 4: Palauta poistetut sähköpostit iPhonessa ottamalla yhteyttä palveluntarjoajan tukeen
- Lisää vinkkejä: Kuinka palauttaa poistetut tiedot iPhonessa yhdellä napsautuksella
Osa 1: Palauta juuri poistettu sähköposti iPhonesta Kumoa-ominaisuuden avulla
Kuten tiedämme, iPhonessa on hieno ominaisuus, jonka avulla voit peruuttaa viimeisen toiminnon. Tämä on erityisen hyödyllistä, kun poistamme joitain tiedostoja vahingossa. Jos haluat palauttaa poistetut sähköpostit iPhonessa, tämän menetelmän pitäisi olla ensimmäinen yritys.
Kun käytät tätä ominaisuutta, sinun tulee kuitenkin muistaa, että se toimii vain, jos olet juuri poistanut sähköpostin etkä tee mitään muuta iPhonellasi.
Tässä ovat yksinkertaiset vaiheet:
Ravista iPhoneasi ylös ja alas tai puolelta toiselle heti, kun olet vahingossa poistanut sähköpostin. Älä tee mitään iPhonellasi ennen sitä.
Näytöllesi tulee ponnahdusikkuna. Valita Kumoa, ja poistettu sähköpostisi palaa luetteloosi.
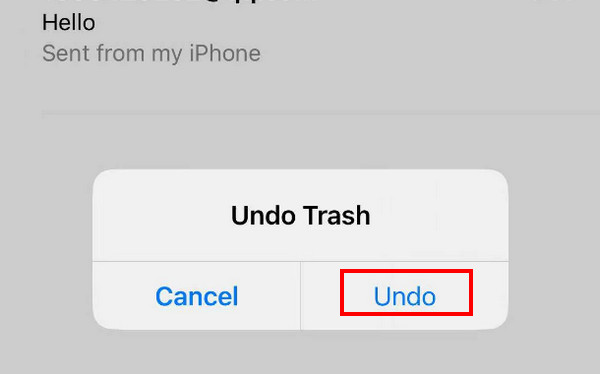
Osa 2: Palauta sähköposti iPhonessa roskakorista
Yleensä lähes kaikissa iPhonen sisäänrakennetuissa sovelluksissa, kuten Viestit, Muistiinpanot, Valokuvat, Mail jne., on ominaisuus säilyttää äskettäin poistetut kuvat tai muita tiedostoja vielä 30 päivää. Voit palauttaa ne milloin tahansa 30 päivän sisällä, jos et ole poistanut niitä lopullisesti.
Tämä menetelmä on käytettävissä vain, jos olet poistanut sähköpostisi alle 30 päivän kuluessa. Jos yli 30 päivää, järjestelmä poistaa automaattisesti sähköpostisi Roskakori.
Tässä on ohjeet sähköpostien palauttamiseen iPhonessa Roskakori:
Avaa Mail-sovellus iPhonessa.
Napsauta sivupalkin valikkoa vasemmassa yläkulmassa. Paikanna Roskakori vaihtoehto ja napsauta sitä.
Napauta Muokkaa-painiketta oikeassa yläkulmassa ja vieritä sitten ylös ja alas löytääksesi haluamasi sähköpostit. Tarkista ne.
Klikkaa Liikkua -painiketta alarivin keskellä. Valitse paikka, johon yleensä tallennat sähköpostisi.
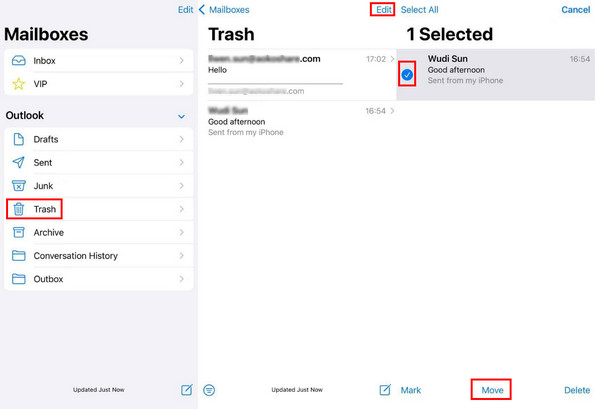
Osa 3: Pysyvästi poistettujen sähköpostien palauttaminen iPhonessa iCloudin kautta
iCloud Backupista
Ennen esittelyä meidän on huomattava, että sinulla on ensin oltava varmuuskopio iPhonestasi, koska tämä menetelmä edellyttää kaikkien iPhonen tietojen poistamista. Sinun tulee suorittaa vaiheet varoen.
Tässä ovat vaiheet pysyvästi poistettujen sähköpostien palauttamiseksi iPhonesta iCloud-varmuuskopion kautta:
Siirry iPhoneen asetukset ja löytää Kenraali.
Vieritä alas alas ja napsauta Siirrä tai nollaa iPhone. Klikkaus Poista kaikki sisältö ja asetukset seuraavalla sivulla ja vahvista.
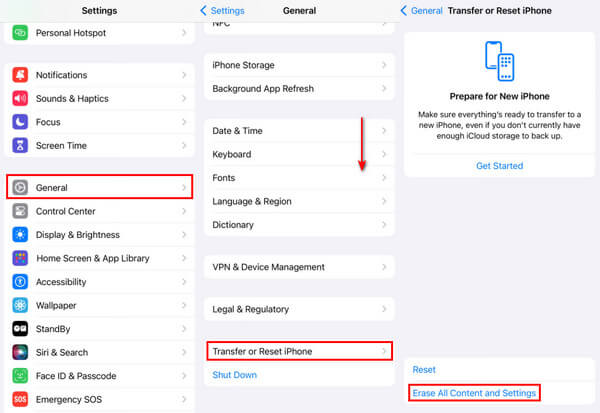
Napsauta sitten iPhonen näytössä iCloud Backupista vaihtoehto palauttaa kaikki tiedot iCloudista iPhoneen. Tämä voi sisältää poistamasi sähköpostit.
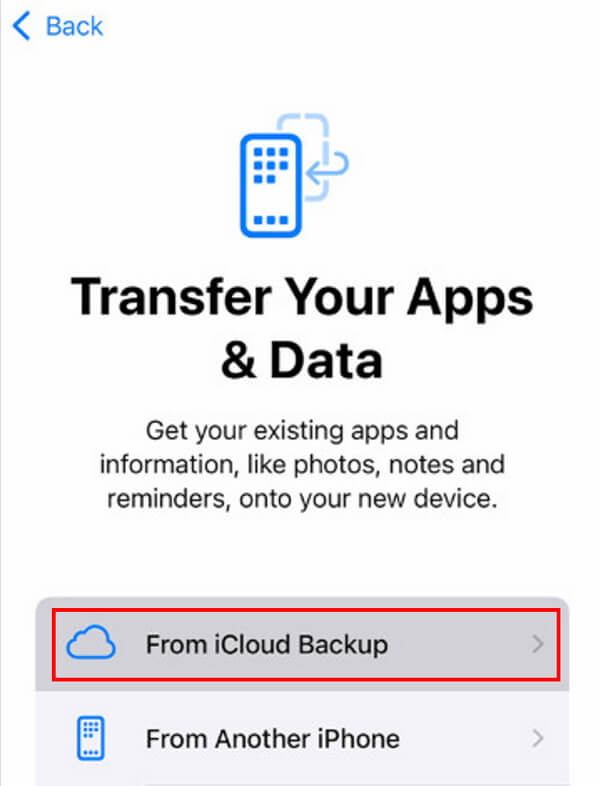
iCloud-tililtä
Voit myös palauttaa iCloud-sähköpostin iPhonessa iCloud-tililtä. Vaiheet ovat seuraavat:
Siirry icloud.com-sivustolle iPhonesi selaimella.
Kirjaudu iCloud-tilillesi Apple ID:lläsi ja salasanallasi.
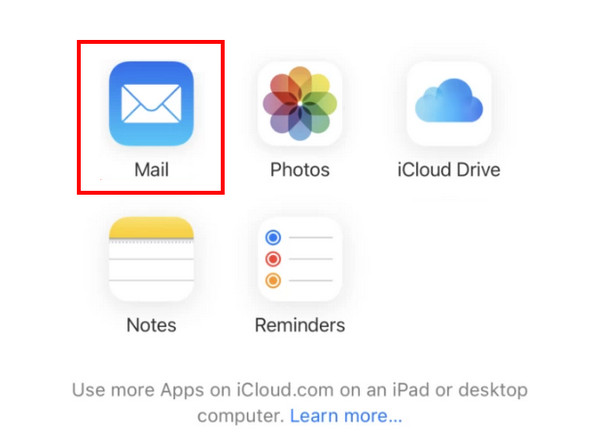
Napauta Mail.
Siirry kohtaan Roskakori -välilehti ja valitse palautettavat sähköpostit.
Napauta Liikkua -vaihtoehto alareunassa ja valitse tallennuspolku, kuten palautus Mail sovellus.
Osa 4: Palauta poistetut sähköpostit iPhonessa ottamalla yhteyttä palveluntarjoajan tukeen
Joillakin sähköpostipalveluntarjoajilla on palvelu, jonka avulla käyttäjät voivat palauttaa poistetut sähköpostit palvelimiltaan. Tämä ominaisuus on yleensä sisäänrakennettu Tilin asetukset tai Ohjekeskus.
Vaiheet sähköpostien palauttamiseksi iPhoneen ovat seuraavat:
Ensin sinun tulee selvittää, kuka sähköpostipalveluntarjoajasi on.
Siirry sähköpostipalveluntarjoajasi viralliselle verkkosivustolle ja etsi Tilin asetukset tai Ohjekeskus.
Yleensä siellä on teknisen tuen yhteystiedot. Voit lukea tiedot yksityiskohtaisesti ja noudattaa ohjeita ottaaksesi yhteyttä.
Lisää vinkkejä: Kuinka palauttaa poistetut tiedot iPhonessa yhdellä napsautuksella
Etsitkö edelleen all-in-one-tietojen palautustyökalua, joka on tarkoitettu iPhone-tietojen palauttamiseen? imyPass iPhone Data Recovery voi aina olla paras valintasi!
Valitettavasti on hankalaa palauttaa tiedostoja, jotka on poistettu yli 30 päivää. Tässä on imyPass iPhone Data Recovery -palvelun välttämättömyys.

Yli 4 000 000 latausta
Palauta pysyvästi poistetut datatiedostot iPhonesta helposti.
Palauta poistetut viestit, valokuvia ja muuta dataa nopeasti.
Katso poistetut tiedot etukäteen.
Selkeä käyttöliittymä ja intuitiiviset painikkeet helpottavat aloittamista.
Lähes kaikki iPhone-mallit ovat tuettuja.
Yhteensopiva kaikkien Windows- ja Mac-versioiden kanssa.
Jos olet kiinnostunut, lataa imyPass iPhone Data Recovery ilmaiseksi nyt ja aloita noudattamalla alla olevia ohjeita:
Lataa imyPass iPhone Data Recovery tietokoneellesi napsauttamalla yllä olevaa painiketta. Käynnistä se asennuksen jälkeen.
Liitä iPhone tietokoneeseen USB-kaapelilla. Napsauta Skannata -painiketta käyttöliittymässä.
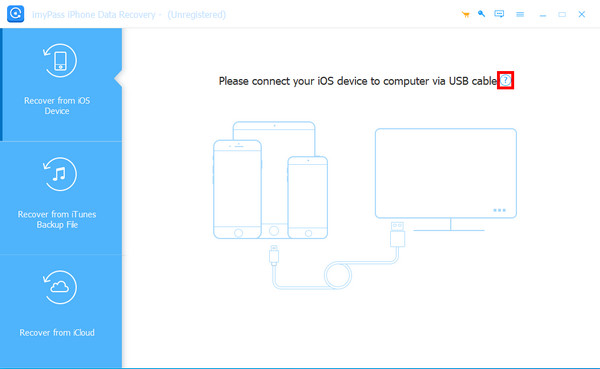
Odota hetki kärsivällisyydessä. Älä irrota laitettasi puolivälissä. Sitten näet tietotyypit vasemmassa paneelissa. Napsauta haluamaasi tiedostoa ja tarkista haluamasi tiedostot.
Valitse valinnan jälkeen Palauta -painiketta oikeassa alakulmassa.
Johtopäätös
Lopuksi totean, että tämä viesti on analysoitu yksityiskohtaisesti kuinka palauttaa poistetut sähköpostit iPhonessa. Esittelimme pääasiassa 5 menetelmää, jotka sopivat erilaisiin tilanteisiin. Kuinka voin palauttaa poistetut sähköpostit iPhonessani? Nyt uskon, että saat vastauksen.
Viestin lopussa olemme suositelleet tehokasta ja tehokasta työkalua - imyPass iPhone Data Recovery auttaa sinua palauttamaan pysyvästi poistetut tiedostot ilmaiseksi.
iPhonen tietojen palautus
Palauta poistetut tai kadonneet iPhone-tiedot
Ilmainen lataus Ilmainen lataus
