Palauta iPhone iOS/Android-puhelimesta, tabletista ja tietokoneesta
Kun on kyse iPhonen palauttamisesta, useimmat ihmiset ajattelevat ensin tietokoneen käyttämistä iPhonen varmuuskopion palauttamiseen. Se oikea! Mutta voimme myös palauttaa iPhone puhelimesta. Tämä artikkeli havainnollistaa, kuinka iPhone palautetaan iPhonesta, iPadista, Androidista, Macista ja Windowsista. Katsotaanpa nopeasti nämä menetelmät alla olevasta taulukosta.
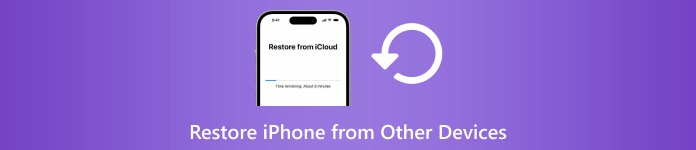
| Palauta iPhone kohteesta | iPhone | iPad (iCloud-varmuuskopio) | Android-puhelin/tabletti | Mac-/Windows-tietokone (iTunes-varmuuskopio) |
| Tyhjennä iPhone | Joo | Joo | Joo | Joo |
| Tarvitsee varmuuskopion | Ei | Joo | Ei | Joo |
| Tarvitaan tietokone | Ei | Ei | Ei | Joo |
| Nopeus | Nopeasti | Hidas | Kohtalainen | Nopeasti |

Yli 4 000 000 latausta
Palauta iPhonen (pysyvästi) poistetut tai kadonneet tiedostot suoraan laitteesta.
Tukee sosiaalisen median viestien, puhelulokien, Safari-historian ja monien muiden tietotyyppien palauttamista.
Esikatsele ja pura iCloud- ja iTunes-varmuuskopiotiedostoja tyhjentämättä iPhonea.
Yhteensopiva uusimman iOS-version kanssa, helppo, turvallinen ja nopea.
Tässä artikkelissa:
Osa 1: iPhonen palauttaminen iPhonesta (ilman tietokonetta)
Jos sinulla on uusi iPhone ja haluat palauttaa vanhan iPhonesi uuteen, tämä menetelmä auttaa sinua. Tietenkin, jos palautettava iPhone ei ole uusi, voit tehdä sen nollaa iPhone ja sitten palauta se. Tämä menetelmä on nopeampi kuin muut menetelmät, koska sinun ei tarvitse purkaa tiedostoja varmuuskopiosta tai verkkoyhteydestä. Katsotaanpa ilman pitkiä puheita, kuinka iPhone palautetaan iPhonesta.
Liitä molemmat iPhonesi virtalähteeseen. Ota Bluetooth ja Wi-Fi käyttöön vanhassa iPhonessasi. Määritä nyt uusi laitteesi. Kun saavutat Pika-aloitus näyttö, vanha iPhonesi pitäisi tunnistaa. Napauta Jatkaa uudessa laitteessasi.
Skannaa uudessa iPhonessa näkyvä pyöreä animaatio vanhalla.
Nyt kaksi iPhonea on yhdistetty. Vahvista yhteys antamalla vanha iPhone-salasana uuteen. Sitten sinulta kysytään, siirretäänkö tietoja toisesta iPhonesta, ja sinun on vahvistettava se.
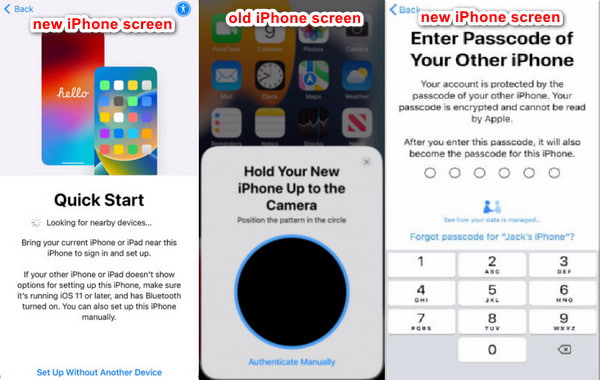
Osa 2: iPhonen palauttaminen Android-puhelimesta (siirrä iOS:ään)
Jos haluat palauttaa iPhonesi Android-puhelimen tai -tabletin tietojen avulla, Move to iOS on sinulle sopiva sovellus. Kun määrität iPhonen, voit siirtää Android-tietoja tähän iPhoneen. Muuten, sinun on parempi palauttaa iPhone puhelimesta, ei tabletista. Vaikka Move to iOS -virallinen verkkosivusto väittää, että voit palauttaa iPhonen ja iPadin Android-puhelimista ja -tableteista, eri laitetyypeillä on riski aiheuttaa virheitä.
Sinun tulee ensin valmistella laitteet. Android-puhelin: ota Wi-Fi käyttöön ja asenna Siirrä iOS:ään sovellus. iPhone: pidä se lähellä Android-puhelinta. Varmista, että molemmat puhelimet on ladattu täyteen, jotta virransäästö ei keskeydy palautusta.
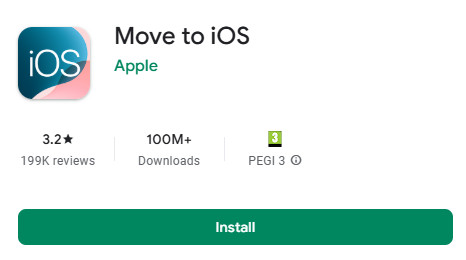
Määritä sitten iPhone ohjeiden mukaan. Kun saavutat Pika-aloitus näyttöä, napauta Määritä manuaalisesti. Sitten, kun saavutat Sovellus ja tiedot -näyttö, valitse Androidista seuraavassa näytössä.
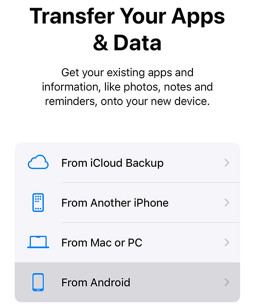
iPhone kysyy koodia. Hanki numero Android-puhelimellasi, kun olet hyväksynyt niiden ehdot. Valitse nyt tiedot ja aloita iPhonen palauttaminen.
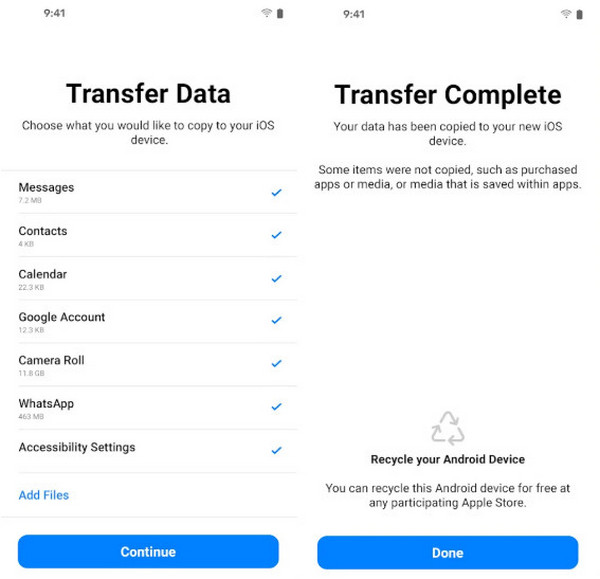
Osa 3: Palauta iPhone iPadin varmuuskopiosta
Jos haluat palauttaa iPhonen iPadista, emme voi palauttaa sitä iPad-laitteesta suoraan edellisen menetelmän mukaisesti. Toisin sanoen meidän on varmuuskopioitava iPad iCloudiin tai iTunesiin ja palautettava sitten iPadin varmuuskopio tähän iPhoneen. Tämä osio näyttää, kuinka iPadin iCloud-varmuuskopio palautetaan iPhoneen. Mutta ennen sitä varmistetaan, että olet varmuuskopioinut iPadisi iCloudiin.
Avata asetukset iPadillasi. Napauta iPadisi nimeä.
Valita iCloud > iCloud-varmuuskopioja napauta sitten sinistä tekstiä: Takaisin ylös nyt.
Kun varmuuskopio on luotu, alla oleva harmaa viesti kertoo, että varmuuskopion luominen onnistui juuri nyt.
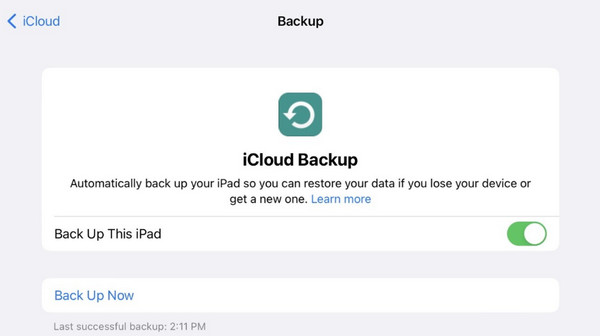
Nyt sinulla on iPad-varmuuskopio. Katsotaanpa, kuinka iPhone palautetaan iCloud-varmuuskopiosta.
Käynnistä uusi iPhone tai nollaa vanha iPhone ensin. Määritä sitten tämä iPhone, kunnes näet Siirrä sovelluksesi ja tietosi näyttö.
Napauta iCloud-varmuuskopiosta, kirjaudu sisään Apple ID:lläsi ja valitse luomasi iPad-varmuuskopio.
Säilytä vakaa yhteys, kun palautat iCloudista. Palautusaika riippuu varmuuskopion koosta.
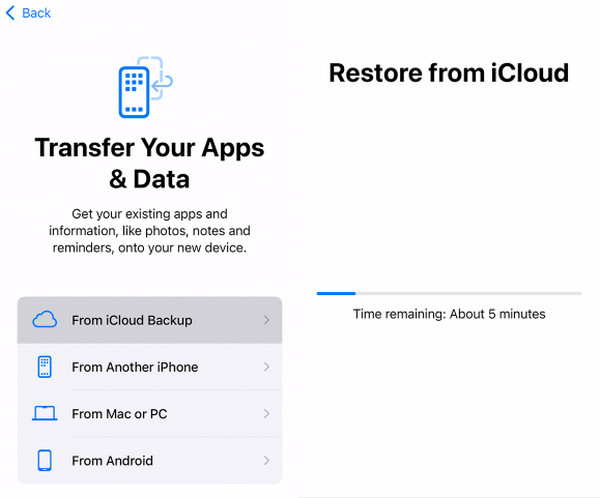
Osa 4: Palauta iPhone Macista/Windowsista
Kuinka palauttaa iPhone tietokoneelta? Ensinnäkin voisimme käyttää iTunesia tai Finderia iPhonen palauttamiseen ilman varmuuskopiota, mikä tyhjentää iPhonesi. Tässä osassa esittelemme toisen tavan palauttaa iPhone PC- tai Mac-tietokoneesta: palauta iTunes-varmuuskopio iPhoneen. Saatat joutua syöttämään iTunesin varmuuskopion salasana jos se oli asetettu. Näytämme myös, miten iTunes valmistetaan ensin, jos sinulla ei ole sitä.
Muuten, jotkin Mac-tietokoneet käyttävät Finderia iTunesin sijaan, mutta toiminnot ovat samanlaisia. Otamme kuinka palauttaa iPhone MacBookista Finderin avulla esimerkkinä.
Liitä iPhone Maciin USB-kaapelilla. Napauta Luottamus kun iPhone kysyy, voitko luottaa tietokoneeseen.
Avaa omasi Finder ja napsauta vasemmalla olevaa laitepainiketta.
Klikkaa Kenraali välilehti yläreunassa ja sitten Palauta varmuuskopiosta (jos sinulla ei ole sellaista, napsauta Takaisin ylös nyt luoda). Valitse varmuuskopio ja palauta se.
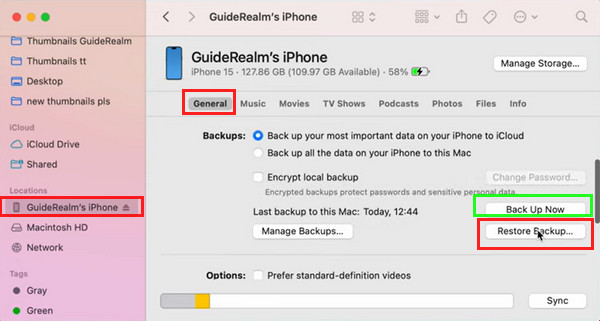
merkintä:
Jos haluat palauttaa iPhonesi Macista tai Windowsista, jossa on iTunes, napsauta Yhteenveto Yleisen sijaan vaiheessa 3.
Johtopäätös
Tämä artikkeli esittelee kuinka palauttaa iPhone iPhonesta, iPad, Android-laitteet ja tietokoneet. Toivottavasti tämä perusteellinen opas ratkaisi ongelmasi. Jos pidät tätä artikkelia hyödyllisenä, jaa se perheellesi ja ystävillesi. Ja älä unohda kokeilla iPhone Data Recovery -sovellusta palauttaaksesi poistetut iPhone-tiedostosi, jos sinulla ei ole varmuuskopiota.
iPhonen tietojen palautus
Palauta poistetut tai kadonneet iPhone-tiedot
Ilmainen lataus Ilmainen lataus
