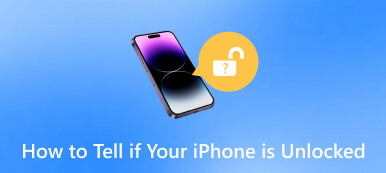Kuinka vaihtaa salasanasi iPhonessa tai iPadissa eri tilanteissa
On tunnettua, että iPhone ja iPad ovat kaksi turvallisinta digitaalista laitetta. Ne luottavat useisiin tietojesi ja yksityisyytesi suojaamiseen turvatoimiin, kuten lukitusnäytön salasanaan, Apple ID -salasanaan ja muihin. Siksi on tärkeää tietää kuinka vaihdat salasanasi iPhonessa tai iPadissa ja pidä tietosi turvassa. Tämän voit oppia tästä oppaasta.
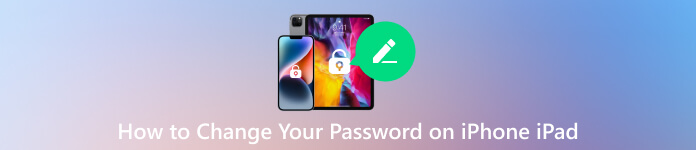
- Osa 1. Lukitusnäytön salasanan vaihtaminen iPhonessa/iPadissa
- Osa 2. Apple ID -salasanan vaihtaminen iPhonessa/iPadissa
- Osa 3. Miksi en voi vaihtaa iPhonen/iPadin salasanaa ja kuinka korjata
- Osa 4. Mitä tehdä, kun unohdat iPhonen/iPadin salasanan
- Osa 5. Usein kysytyt kysymykset salasanan vaihtamisesta iPhonessa/iPadissa
Osa 1. Lukitusnäytön salasanan vaihtaminen iPhonessa/iPadissa
Apple ja uutiset puhuvat enemmän biometrisesta turvallisuudesta, Face ID:stä ja Touch ID:stä, tarvitset silti pääsykoodin iPhonellesi. Kun olet ladannut luurin ja käynnistänyt sen uudelleen, sinun on käytettävä iPhonea salasanalla. Jotta se olisi kätevä, useimmat ihmiset käyttävät mieleenpainuvia numeroita. Siksi sinun tulee vaihtaa iPhonen salasana säännöllisesti suojataksesi itsesi.
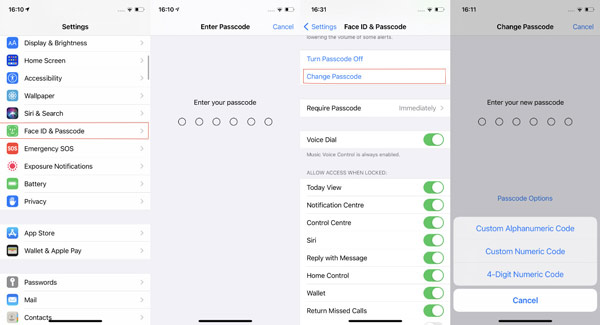 Vaihe 1Suorita Asetukset-sovellus aloitusnäytöltäsi ja siirry kohtaan Kasvotunnus ja pääsykoodi tai Kosketa ID ja pääsykoodi -välilehti iPhone-mallisi mukaan. Vaihe 2Anna pyydettäessä nykyinen salasana. Vieritä sitten alas ja napauta Vaihda pääsykoodi. Vaihe 3Vahvista omistajuus syöttämällä uudelleen vanha salasana. Sitten saavutat Vaihda pääsykoodi näyttö. Syötä 6-numeroinen uusi salasana ja vahvista se. Vaihda nelinumeroiseen salasanaan tai muihin tyyppeihin painamalla Pääsykoodin asetukset -painiketta.
Vaihe 1Suorita Asetukset-sovellus aloitusnäytöltäsi ja siirry kohtaan Kasvotunnus ja pääsykoodi tai Kosketa ID ja pääsykoodi -välilehti iPhone-mallisi mukaan. Vaihe 2Anna pyydettäessä nykyinen salasana. Vieritä sitten alas ja napauta Vaihda pääsykoodi. Vaihe 3Vahvista omistajuus syöttämällä uudelleen vanha salasana. Sitten saavutat Vaihda pääsykoodi näyttö. Syötä 6-numeroinen uusi salasana ja vahvista se. Vaihda nelinumeroiseen salasanaan tai muihin tyyppeihin painamalla Pääsykoodin asetukset -painiketta. Osa 2. Apple ID -salasanan vaihtaminen iPhonessa/iPadissa
Jokaisella Apple-asiakkaalla on Apple ID ja salasana. Tunniste on tärkeä, koska se on avain Applen palveluihin, kuten iCloudiin, iMessageen, Apple Payhin ja muihin, pääsyyn. Lisäksi tarvitset sitä uuden iPhonen asentamiseen. On järkevää, että asiantuntijat ehdottavat ihmisiä vaihtamaan salasanansa usein iPhonessa tai iPadissa. Tämä voi estää muita pääsemästä käsiksi tietoihisi ja tiedostoihisi luurissasi. On kolme tapaa tehdä työ mobiililaitteellasi.
Tapa 1: Apple ID -salasanan vaihtaminen Asetukset-sovelluksessa
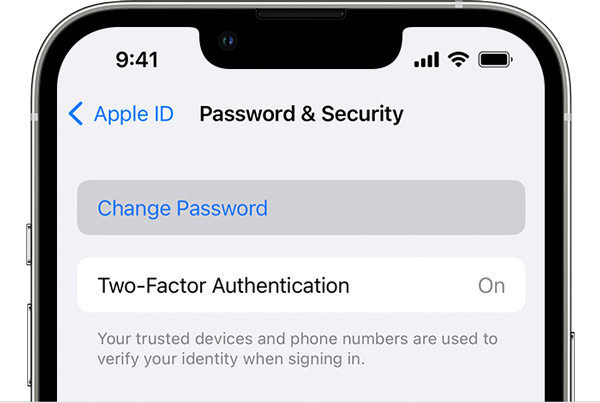 Vaihe 1Siirry Asetukset-sovellukseen, napauta profiiliasi ja valitse Salasana ja suojaus. Vaihe 2paina Vaihda salasana -vaihtoehto ja anna vanha salasanasi tai lukitusnäytön salasanasi pyydettäessä. Vaihe 3Kirjoita sitten uusi salasana ja kirjoita se uudelleen. Lopuksi napauta Muuttaa tai Vaihda salasana vahvistaaksesi toiminnon.
Vaihe 1Siirry Asetukset-sovellukseen, napauta profiiliasi ja valitse Salasana ja suojaus. Vaihe 2paina Vaihda salasana -vaihtoehto ja anna vanha salasanasi tai lukitusnäytön salasanasi pyydettäessä. Vaihe 3Kirjoita sitten uusi salasana ja kirjoita se uudelleen. Lopuksi napauta Muuttaa tai Vaihda salasana vahvistaaksesi toiminnon. Apple ID -salasanan on oltava vähintään 8 merkkiä pitkä. Sen tulee sisältää vähintään yksi iso kirjain, yksi pieni kirjain ja yksi numero. Voit myös lisätä salasanaan erikoismerkin.
Tapa 2: Apple ID -salasanan vaihtaminen Applen tuessa
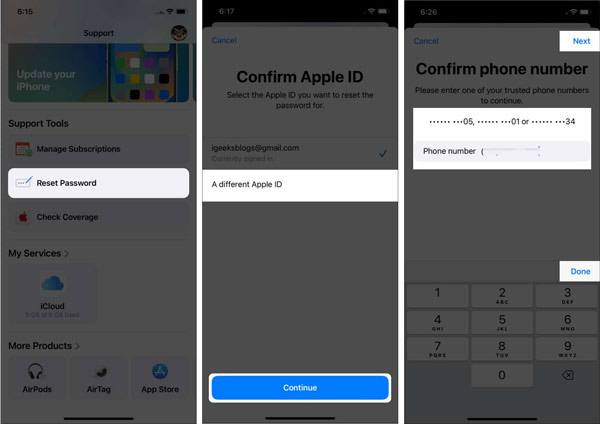 Vaihe 1Vaihda salasanasi iPhonessa avaamalla Applen tukisovellus. Voit ladata sen App Storesta ilmaiseksi. Vaihe 2Napauta Nollaa salasana vaihtoehto ja valitse sitten Apple ID. Jos käytät ystäväsi iPhonea, valitse Eri Apple ID. Lehdistö Jatkaa Siirtyä eteenpäin. Vaihe 3Anna Apple ID:si ja vanha salasanasi, kirjoita niihin liittyvät numerot ja napauta Tehty. Vaihe 4Lehdistö Seuraava, ja sitten Tehty. Sitten saat salasanan vaihtolinkin iPhonellesi. Avaa se ja suorita prosessi loppuun seuraamalla ohjeita.
Vaihe 1Vaihda salasanasi iPhonessa avaamalla Applen tukisovellus. Voit ladata sen App Storesta ilmaiseksi. Vaihe 2Napauta Nollaa salasana vaihtoehto ja valitse sitten Apple ID. Jos käytät ystäväsi iPhonea, valitse Eri Apple ID. Lehdistö Jatkaa Siirtyä eteenpäin. Vaihe 3Anna Apple ID:si ja vanha salasanasi, kirjoita niihin liittyvät numerot ja napauta Tehty. Vaihe 4Lehdistö Seuraava, ja sitten Tehty. Sitten saat salasanan vaihtolinkin iPhonellesi. Avaa se ja suorita prosessi loppuun seuraamalla ohjeita. Tapa 3: Apple ID -salasanan vaihtaminen Safarissa
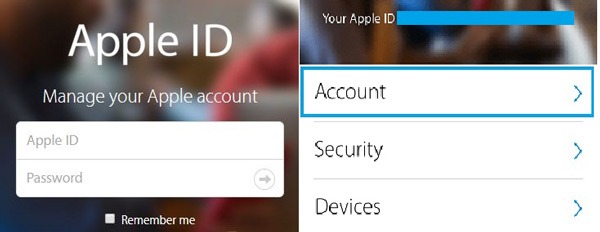 Vaihe 1Käynnistä mobiiliselain, kuten Safari, ja käy osoitteessa appleid.apple.com. Vaihe 2Kirjoita Apple ID:si ja nykyinen salasanasi kirjautuaksesi tilillesi. Vaihe 3Siirry kohtaan Turvallisuus -välilehteä ja paina Vaihda salasana. Kirjoita sitten nykyinen salasana, kirjoita uusi salasana ja kirjoita uusi salasana uudelleen. Vaihe 4paina Vaihda salasana -painiketta täydentääksesi sen.
Vaihe 1Käynnistä mobiiliselain, kuten Safari, ja käy osoitteessa appleid.apple.com. Vaihe 2Kirjoita Apple ID:si ja nykyinen salasanasi kirjautuaksesi tilillesi. Vaihe 3Siirry kohtaan Turvallisuus -välilehteä ja paina Vaihda salasana. Kirjoita sitten nykyinen salasana, kirjoita uusi salasana ja kirjoita uusi salasana uudelleen. Vaihe 4paina Vaihda salasana -painiketta täydentääksesi sen. Kun olet vaihtanut salasanasi iPhonessasi, sinun kannattaa kirjautua uudelleen sisään muilla Apple-laitteilla uusilla tunnistetiedoilla.
Suosittele: Paras iPhonen/iPadin salasanojen hallinta

Apple ID -salasanan ja lukitusnäytön salasanan lisäksi voit tallentaa verkkosivustojen kirjautumistiedot iPhonellesi. Jos haluat pitää ne turvassa ja vapauttaa iPhone-tilaa, sinun on parempi hallita iPhone-salasanaa imyPass iPhone Password Manager.

Yli 4 000 000 latausta
Tarkastele ja hallitse iPhonen salasanoja helposti.
Tukee laajaa salasanoja, mukaan lukien Apple ID -salasanat.
Varmuuskopioi iPhonen salasanat tietokoneellesi.
Yhteensopiva lähes kaikkien iPhone- ja iPad-mallien kanssa.
Osa 3. Miksi en voi vaihtaa iPhonen/iPadin salasanaa ja kuinka korjata
Jotkut käyttäjät ilmoittivat, että he eivät voi vaihtaa salasanoja iPhonessa tai iPadissa tai Muuta salasana -painike ei vastaa. On monia tekijöitä, jotka johtavat ongelmaan, ja tärkeimpiä syitä ovat:
1. Huono Internet-yhteys. Prosessi vaatii Internet-yhteyden kommunikoidakseen Applen palvelimien kanssa.
2. Applen palvelimet ovat alhaalla.
3. iPhone juuttuu tai jäätyy.
4. iPhonesi on saanut viruksen.
Voit päästä eroon ongelmasta ja vaihtaa salasanan iPhonessa suorittamalla seuraavat ratkaisut:
Ratkaisu 1: Tarkista Wi-Fi-verkko
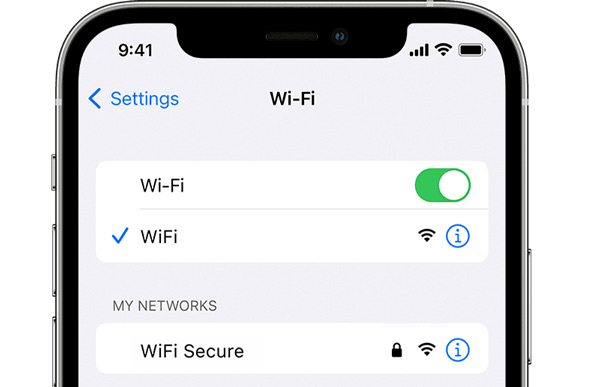
Avaa Asetukset-sovellus, napauta Wi-Fi, ja ota käyttöön Wi-Fi vaihtaa. Yhdistä sitten turvalliseen ja luotettavaan verkkoon. Yritä seuraavaksi vaihtaa salasanasi uudelleen iPhonessa. Sen pitäisi toimia normaalisti.
Ratkaisu 2: Pakota iPhonen uudelleenkäynnistys
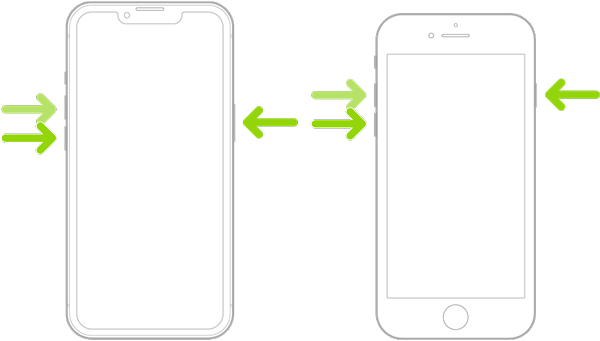
iPhone 6s ja vanhempi: Paina pitkään Virta + Koti painikkeita, kunnes näet Apple-logon.
iPhone 7/7 Plus: Paina ja pidä painettuna Äänenvoimakkuuden vähennys + sivu painikkeita, kunnes Apple-logo tulee näkyviin.
iPhone 8 ja uudemmat: Paina ja vapauta Ääni kovemmalle -painiketta, tee sama äänenvoimakkuuden vähennyspainikkeelle ja paina sitten Sivu -painiketta, kunnes Apple-logo tulee näkyviin.
Ratkaisu 3: Tarkista Apple-palvelimet
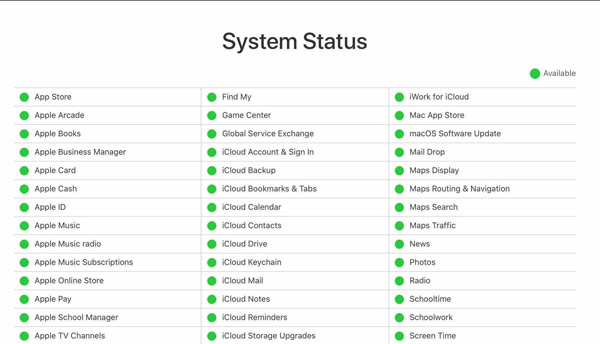
Vieraile Applen tukijärjestelmän tilasivulla verkkoselaimessa ja katso Applen palvelimien tila. Jos palvelimet eivät toimi, sinun on odotettava, että ne toimivat uudelleen, ja vaihda sitten iPhone-salasanasi.
Osa 4. Mitä tehdä, kun unohdat iPhonen/iPadin salasanan
Voitko vaihtaa iPhonen/iPadin pääsykoodin, kun unohdat sen? Vastaus on kyllä, ja tarvitset vain tehokkaan työkalun nimeltä imyPass iPassGo. Sen avulla voit nollata lukitusnäytön salasanan ja Apple ID -salasanan ilman rajoituksia.

Yli 4 000 000 latausta
Vaihda iPhonen/iPadin salasana nopeasti.
Turvallinen ja helppokäyttöinen.
Sisällytä bonusominaisuuksia.
Tukee laajaa valikoimaa iPhone- ja iPad-laitteita.
Tässä ovat vaiheet iPhonen pääsykoodin vaihtamiseksi, kun unohdat sen:
Vaihe 1Yhdistä iPhoneenKäynnistä iPhonen lukituksen avausohjelmisto, kun olet asentanut sen tietokoneellesi. Valita Pyyhi pääsykoodi, liitä iPhone tietokoneeseen USB-kaapelilla ja napsauta alkaa -painiketta.
 Vaihe 2Lataa laiteohjelmisto
Vaihe 2Lataa laiteohjelmisto Tarkista sitten iPhonesi tiedot ja varmista, että kaikki on oikein. Lyö alkaa -painiketta ladataksesi laiteohjelmiston.
 Vaihe 3Poista vanha salasana
Vaihe 3Poista vanha salasana Napsauta seuraavaksi Avata -painiketta, lue hälytys ja syötä 0000 jos olet valmis. Napsauta lopuksi Avata painiketta uudelleen.

Osa 5. Usein kysytyt kysymykset salasanan vaihtamisesta iPhonessa/iPadissa
Voiko Apple vaihtaa iPhone-salasanani?
Ei, ilman lupaasi Apple ei voi muuttaa Apple ID -salasanaasi tai lukitusnäytön pääsykoodia.
Missä iPhone-asetuksissa on lukitusnäyttö?
Napauta Näyttö ja kirkkaus Asetukset-sovelluksessa ja voit asettaa lukitusnäytön tästä.
Onko mahdollista vaihtaa iPhonen salasana ilman vanhaa salasanaa?
Ainoa tapa vaihtaa iPhonen salasana, jos olet unohtanut sen, on tyhjentää luuri.
Johtopäätös
Oppaamme mukaan sinun pitäisi ymmärtää kuinka vaihdat salasanasi iPhonessa/iPadissa. Olemme puhuneet lukitusnäytön salasanasta sekä Apple ID -salasanoista. Lisäksi imyPass iPassGo on hyvä tapa nollata iOS-laitteen salasana, kun unohdat sen. Jos kohtaat muita tähän aiheeseen liittyviä ongelmia, kirjoita ne alle.