Kuinka korjata käytöstä poistettu iPhone tai iPad ilman tietojen menetystä
[Lapseni syötti väärät salasanat liian monta kertaa ja minun iPhone on poistettu käytöstä, onko mahdollista korjata se ja päästä laitteeseeni uudelleen?] Mikään ei ole ärsyttävämpää kuin käytöstä poistettu iOS-laite, varsinkin kun sinun on tarkistettava tärkeitä tietoja, tiedostoja tai viestejä. Hyvä uutinen on, että se ei ole maailmanloppu ja on olemassa menetelmiä korjata vammainen iOS-laite menettämättä tietojasi.
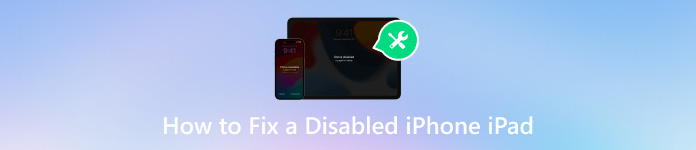
Tässä artikkelissa:
Osa 1. Mikä aiheutti vammaisen iPhonen tai iPadin?
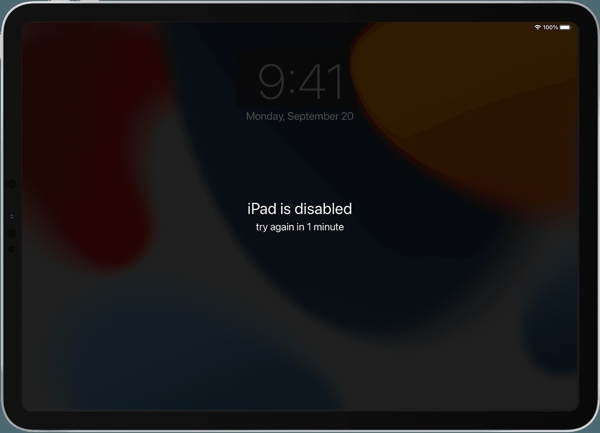
Saatat kohdata iPhonen käytöstä poistetun virheen muutamassa eri muodossa. Joskus laitteesi ponnahtaa näyttöön viestin, jossa kerrotaan, että iPhone tai iPad on poistettu käytöstä, ja ehdottaa, että yrität uudelleen 1 minuutin kuluttua. Tai se vain sanoo, että iPhone on poistettu käytöstä ja pyytää sinua muodostamaan yhteyden iTunesiin. Itse asiassa syy on melkein sama, väärän salasanan syöttäminen liian monta kertaa.
Osa 2. Viallisen iPhonen tai iPadin korjaaminen
Useimmat menetelmät vammaisen iPhonen tai iPadin korjaamiseksi vaativat iPhonen ja iPadin nollaus. Vältä tietojen menetys varmuuskopioimalla iPhone tai iPad iTunesilla tai iCloudilla ennen sen korjaamista. Kun pääset takaisin, voit palauttaa varmuuskopion suoraan.
Ratkaisu 1: Korjaa käytöstä poistettu iPhone/iPad iTunesilla
Sammuta käytöstä poistettu iPhone tai iPad painamalla Sivu, Ylös, tai Nukkuminen/herätys -painiketta. Liitä se sitten tietokoneeseen yhteensopivalla kaapelilla ja avaa iTunesin uusin versio. Suorita sen sijaan Finder macOS Catalinassa tai uudemmassa.
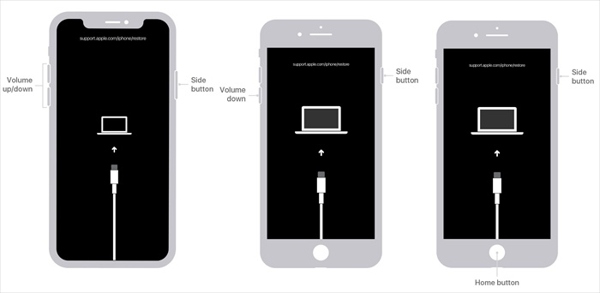
Aseta laitteesi palautustilaan:
iPhone 8:ssa tai uudemmassa ja iPadissa, jossa ei ole Koti-painiketta, paina ja vapauta se nopeasti Ääni kovemmalle -painiketta, tee sama toiselle äänenvoimakkuuspainikkeelle ja pidä painiketta painettuna Sivu -painiketta, kunnes Recovery Mode -näyttö avautuu.
Pidä iPhone 7/7 Plus -painiketta painettuna Äänenvoimakkuutta pienemmälle + Sivu painikkeita, kunnes se siirtyy palautustilaan.
Paina ja pidä painettuna iPhone 6s:ssa tai vanhemmassa ja iPadissa, jossa on Koti-painike Koti + Nukkuminen/herätys painikkeita, kunnes Recovery Mode -näyttö tulee näkyviin.

Kun iTunes tai Finder havaitsee sen, näyttöön tulee valintaikkuna, jossa on kolme painiketta. Napsauta Palauttaa ja nollaa käytöstä poistettu iPad tai iPhone noudattamalla näytön ohjeita.
Ratkaisu 2: Korjaa käytöstä poistettu iPad Find My -palvelun kautta
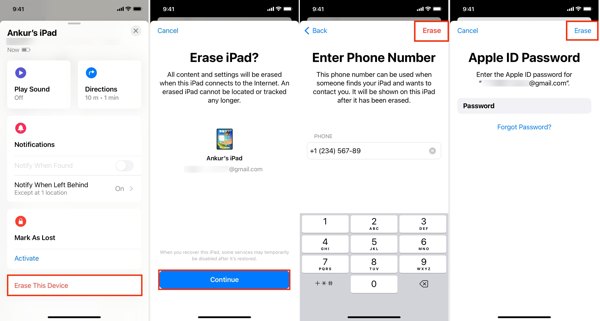
Avaa Find My -sovellus toisella iOS-laitteella tai Macilla, jos käytöstä poistettu iPhone tai iPad on ottanut Find My -toiminnon käyttöön.
Siirry kohtaan Laitteet -välilehti ja valitse käytöstä poistettava laite. Jos et löydä sitä, napauta +ja lisää iPhone tai iPad Apple ID:lläsi.
Napauta seuraavaksi Tyhjennä tämä laite, ja paina Jatkaa. Syötä sitten puhelinnumerosi, napauta Poista, anna Apple ID -salasanasi ja paina Poista.
Merkintä: Kun se on valmis, avaa käytöstä poistettu iPhone ja asenna se varmuuskopion kanssa.
Ratkaisu 3: Korjaa käytöstä poistettu iPhone iCloudin Etsi laitteet -sovelluksessa
Avaa käytöstä poistetun iPhonen lukitus ilman iTunesia kirjautumalla sisään www.icloud.com/find Apple ID:lläsi selaimessa.
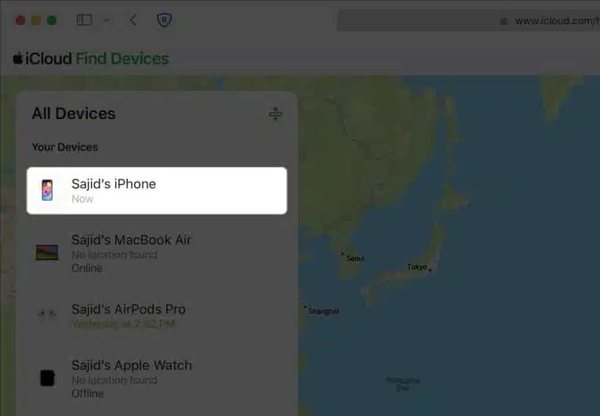
Valitse käytöstä poistettava laite kohdasta Kaikki laitteet vaihtoehto.

Napsauta sitten Tyhjennä tämä laite, ja seuraa kehotteita syöttääksesi puhelinnumerosi ja Apple ID -salasanasi. Vahvista lopuksi toimenpide. Se voi myös korjata ongelman, jonka iPhone on lukittu omistajalle.
Osa 3. Kuinka poistaa käytöstä poistetun iPhonen/iPadin lukitus ilman iTunesia
Jos et pidä iTunesista, iPassGo on paras vaihtoehto iPhonen tai iPadin lukituksen avaamiseen, kun se on poistettu käytöstä. Sen avulla voit päästä eroon näytön lukituksesta ja saada takaisin pääsyn vammaiseen iOS-laitteeseen helposti.

Yli 4 000 000 latausta
Avaa käytöstä poistetun iOS-laitteen lukitus ilman salasanaa.
Tukee useita näytön lukituksia, kuten pääsykoodeja, Touch ID:tä ja Face ID:tä.
Helppo käyttää ja navigoida aloittelijoille.
Sisällytä bonusominaisuuksia, kuten Screen Time Password Removal.
Yhteensopiva iOS:n uusimpien versioiden kanssa.
Kuinka avata käytöstä poistetun iPhonen/iPadin lukitus ilman iTunesia
Yhdistä käytöstä poistettuun iPhoneen
Asenna iOS-lukituksen avausohjelmisto tietokoneellesi ja käynnistä se. Valita Pyyhi pääsykoodija liitä käytöstä poistettu iPhone tai iPad tietokoneeseen Lightning-kaapelilla. Napsauta alkaa -painiketta jatkaaksesi.

Lataa laiteohjelmisto
Kun iPhone tai iPad on tunnistettu, näet laitetietoikkunan. Täällä sinun on tarkistettava jokainen kohde ja korjattava se, jos jokin on vialla. Napsauta seuraavaksi alkaa ladataksesi laiteohjelmiston.

Avaa käytöstä poistetun iPhonen lukitus
Kun lataus on valmis, napsauta Avata -painiketta, lue ilmoitus ja vahvista toiminto. Seuraavaksi syötä 0000 ja aloita käytöstä poistetun iPhonen tai iPadin lukituksen avaaminen ilman iTunesia. Odota prosessin valmistumista, irrota laite, käynnistä se uudelleen ja palauta varmuuskopio.

Osa 4. Kuinka estää iPhonen/iPadin poistaminen käytöstä
On selvää, että iPhonen tai iPadin lukituksen avaaminen ei ole helppoa, kun se on poistettu käytöstä. Vielä tärkeämpää on, että sinun tulee estää laitteen poistaminen käytöstä uudelleen. Onneksi on joitain vinkkejä, joiden avulla voit välttää sen.
1. Ota Touch ID tai Face ID käyttöön. Biometrinen tekniikka ei ole vain turvallinen, vaan myös helppo avata iOS-laitteellasi. Voit ottaa sen käyttöön ja määrittää sen Asetukset-sovelluksessa.
2. Aseta mieleenpainuva salasana. Jos muistat pääsykoodisi, et todennäköisesti syötä vääriä yrityksiä, mikä on pääasiallinen syy iPhonen käytöstä poistamiseen.
3. Käytä tehokasta salasananhallintaohjelmaa, kuten imyPass iPhone Password Manager. Sen avulla voit tarkastella, hallita ja varmuuskopioida salasanoja iPhonessa tai iPadissa. Lisäksi se on melko helppokäyttöinen.


Yli 4 000 000 latausta
Skannaa ja tarkastele melkein kaikkia iOS-laitteiden salasanoja.
Tukee laajaa valikoimaa salasanatyyppejä.
Ei keskeytä laitteesi salasanoja.
Vie iPhone-salasanat tietokoneen kiintolevyille.
Johtopäätös
Tässä artikkelissa on puhuttu siitä, miten avaa käytöstä poistetun iPhonen tai iPadin lukitus erilaisissa tilanteissa. Apple suosittelee käyttäjiä suorittamaan työn palautustilassa iTunesin tai Finderin avulla. Voit myös päästä vammaiseen laitteeseesi nollaamalla sen iCloud- tai Find My -sovelluksella. iPassGo on paras vaihtoehto aloittelijoille. imyPass iPhone Password Managerin avulla voit hallita iPhonen salasanoja helposti. Muita kysymyksiä? Kirjoita ne alle.
Kuumia ratkaisuja
-
Avaa iOS
- Katsaus ilmaisiin iCloud Unlock -palveluihin
- Ohita iCloud-aktivointi IMEI:llä
- Poista Mosyle MDM iPhonesta ja iPadista
- Poista support.apple.com/iphone/passcode
- Checkra1n iCloud Bypassin katsaus
- Ohita iPhonen lukitusnäytön pääsykoodi
- Kuinka Jailbreak iPhone
- Avaa iPhone ilman tietokonetta
- Ohita iPhone lukittu omistajalle
- iPhonen tehdasasetusten palautus ilman Apple ID -salasanaa
-
iOS-vinkkejä
-
Avaa Android
-
Windowsin salasana

