Apple ID:n salasanan palauttaminen oikein
Kaikki Applen laitteet ja palvelut ovat voimakkaasti riippuvaisia Apple ID -tilistä. Applen ekosysteemin vahvan yhteyden vuoksi vahvan Apple ID -salasanan luominen voi usein tuntua tärkeämmältä kuin mikään muu. Se on kuitenkin ärsyttävää, jos pääset ulos tilistäsi, varsinkin kun yrität käyttää iCloudia, ladata uuden sovelluksen tai saada jotain aikaan. Tämä opas näyttää 7 tapaa tehdä Apple ID -salasanan palautus nopeasti.
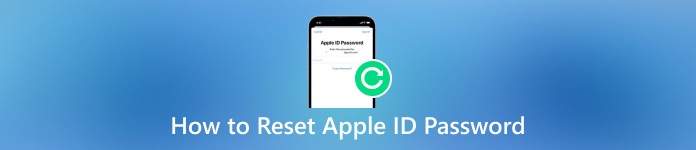
Tässä artikkelissa:
Osa 1. 6 yleistä tapaa nollata Apple ID -salasana
Tapa 1: Apple ID -salasanan vaihtaminen
Tietoturvaasiantuntijat suosittelevat Applen asiakkaita vaihtamaan Apple ID -salasanansa säännöllisesti. Jotkut käyttäjät noudattavat ehdotuksia. Itse asiassa voit suorittaa työn helposti iPhonella, Macilla tai verkossa.
iPhonessa/iPadissa
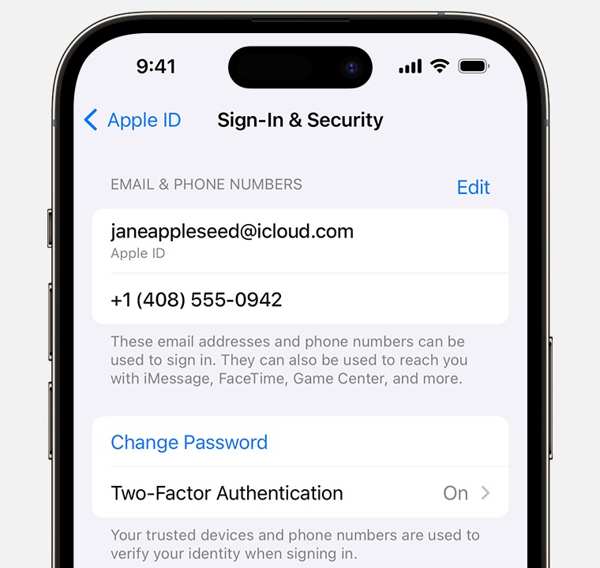
Avaa Asetukset-sovellus, napauta profiiliasi ja valitse Sisäänkirjautuminen ja suojaus tai Salasana ja suojaus.
Napauta Vaihda salasanaja kirjoita pyydettäessä nykyinen salasanasi tai iPhonen salasanasi.
Jätä seuraavaksi uusi salasana, kirjoita se uudelleen ja napauta Muuttaa.
Macilla
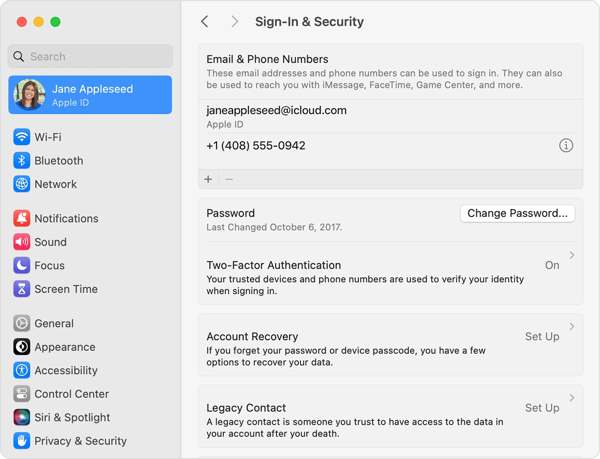
Klikkaa Omena valikko, valitse Järjestelmäasetukset tai Järjestelmäasetuksetja paina nimeäsi.
Valita Sisäänkirjautuminen ja suojaus tai Salasana ja suojausja napsauta Vaihda salasana. Anna pyydettäessä Mac-salasanasi.
Kirjoita nyt uusi salasana ja kirjoita se uudelleen ja vahvista muutokset.
Webissä
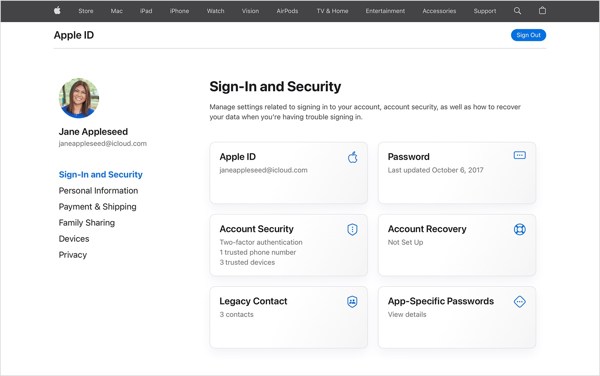
Kirjaudu sisään osoitteessa appleid.apple.com selaimella.
Siirry kohtaan Sisäänkirjautuminen ja suojaus -välilehteä ja napsauta Salasana.
Syötä nykyinen salasanasi ja vaihda Apple ID:n salasana.
Tapa 2: Unohdetun Apple ID -salasanan palauttaminen sähköpostitse
Apple on julkaissut verkkosivuston Apple ID -salasanan palauttamiseksi verkossa, mutta sinun on vahvistettava omistajuutesi siihen liittyvän sähköpostin tai turvakysymysten ja -vastausten kautta. Tämä tapa vaatii Internet-yhteyden.
Siirry selaimella osoitteeseen iforgot.apple.com, kirjoita Apple ID:si ja kuvan merkit ja napsauta Jatkaa.
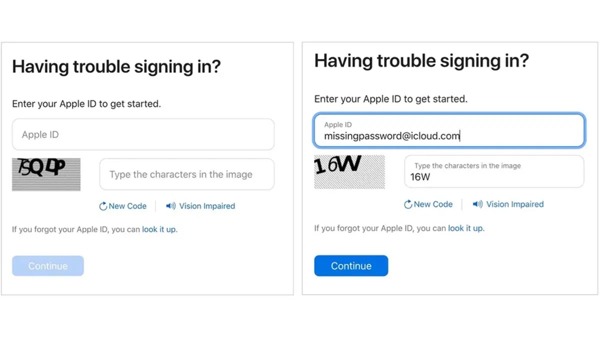
Kirjoita puhelinnumerosi ja napsauta Jatkaa. Sitten menettely vaihtelee tilanteestasi riippuen:
Tilanne 1: Jos 2FA ei ole käytössä, valitse Hanki sähköpostija napsauta Jatkaa. Käytä sähköpostiosoitetta, avaa Applen vahvistusviesti, napsauta salasanan palautuslinkkiä ja nollaa Apple ID -salasana sähköpostilla.
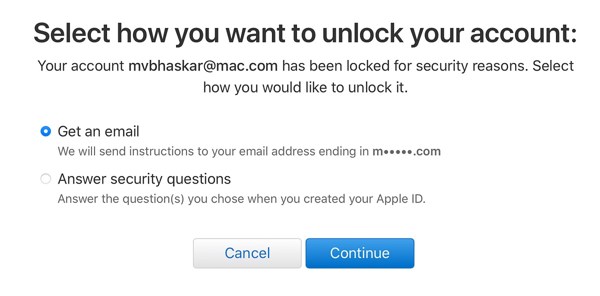
Tilanne 2: Jos 2FA ei ole käytössä, valitse Vastaa turvakysymyksiin, ja osui Jatkaa. Anna sitten vastaukset jokaiseen kysymykseen päästäksesi salasanan nollaussivulle.

Tilanne 3: Kun 2FA on käytössä, valitse luotettu laite. Käänny luotetun laitteen puoleen, napauta tai napsauta Sallia kirjoita ilmoitukseen salasana tai Macin järjestelmänvalvojan salasana ja luo uusi salasana.
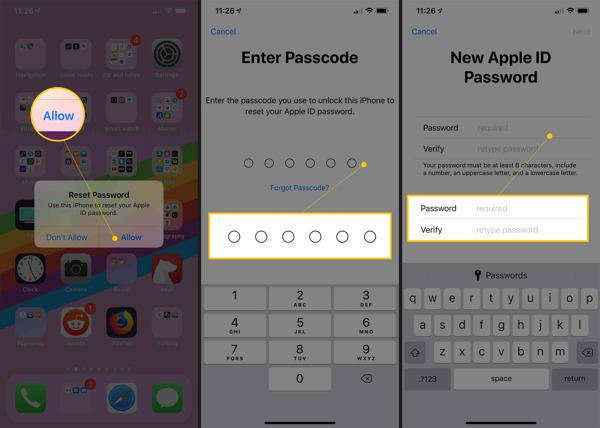
Tapa 3: Apple ID:n salasanan palauttaminen iPhonessa
Jos sinulla on esteetön iOS-laite, voit nollata Apple ID -salasanasi iPhonessa tai iPadissa. Huomaa, että työnkulku on hieman erilainen suojausasetuksistasi ja laitteen tilasta riippuen.
2FA käytössä
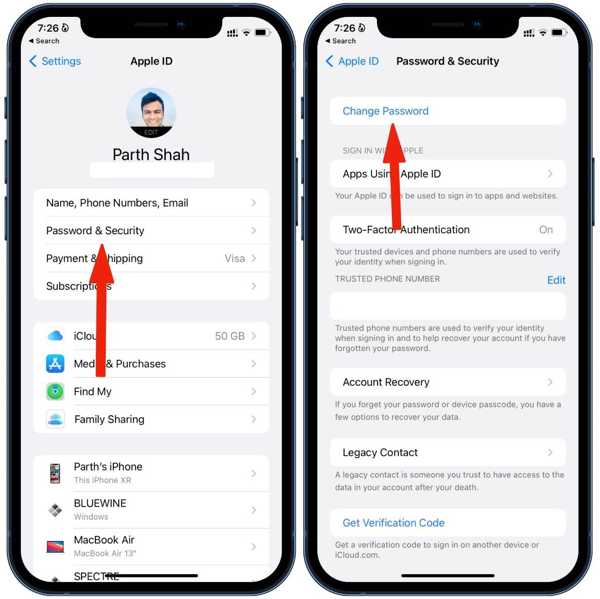
Avaa asetukset sovellus, napauta profiiliasi ja valitse Sisäänkirjautuminen ja suojaus tai Salasana ja suojausja napauta Vaihda salasana. Anna pyydettäessä iPhone-salasana ja nollaa Apple ID -salasana.
Uudessa iPhonessa

Suorita asetukset sovellus asennuksen jälkeen. Napauta Kirjaudu sisään iPhoneen, ja valitse Kirjaudu sisään manuaalisesti. Anna Apple ID, napauta Unohditko salasanan tai sinulla ei ole Apple ID:tä, ja paina Unohtunut salasana tai Apple ID. Kirjoita seuraavaksi puhelinnumerosi. Kirjoita saamasi vahvistuskoodi ja palauta salasanasi.
Tapa 4: Apple ID -salasanan palautus Macissa
iOS-laitteiden lisäksi sinulla voi olla Mac-tietokone, joka on toinen vaihtoehto Apple ID -salasanan palautukseen, jos olet asettanut sen luotetuksi laitteeksi. Edellytyksenä on tietysti, että olet ottanut 2FA:n käyttöön. Myöskään sinun ei pitäisi unohda Mac-salasana ja sinun on varmistettava, että olet kirjautunut samaan Apple ID:hen Macissasi.
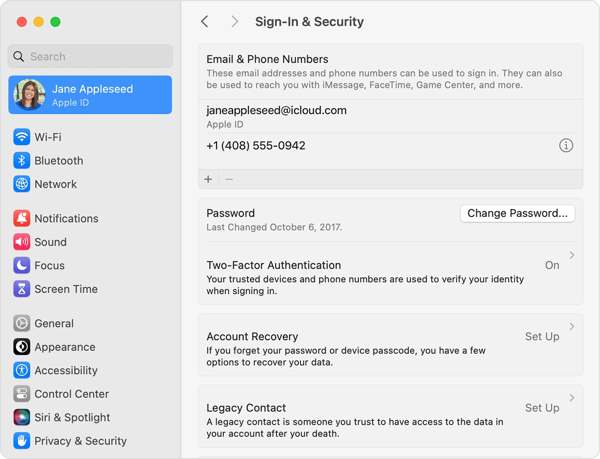
Siirry kohtaan Omena valikko, valitse Järjestelmäasetukset tai Järjestelmäasetukset, ja paina nimeäsi.
Suunnata Sisäänkirjautuminen ja suojaus tai Salasana ja suojausja napsauta Vaihda salasana.
Kirjoita Macin järjestelmänvalvojan salasana ja palauta Apple ID -salasanasi ilman puhelinnumeroa.
Tapa 5: Apple ID -salasanan palauttaminen PC:llä
Ilman iOS- tai Mac-laitetta voit silti nollata Apple ID -salasanasi Windowsissa. iTunes voi avata iPhonesi lukituksen tai nollaa Apple ID -salasana riippumatta siitä, oletko kirjautunut sisään Apple ID:lläsi ja salasanallasi vai et.
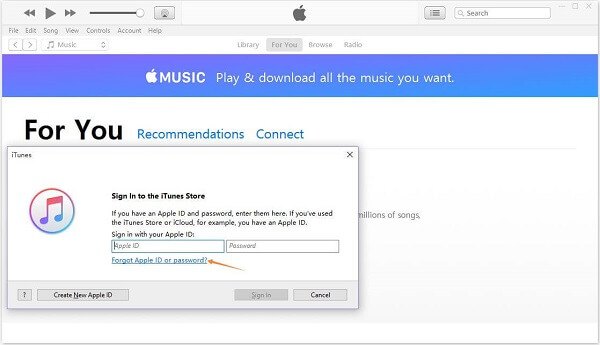
Avaa iTunes, siirry kohtaan Tili valikosta ja valitse Kirjaudu sisään.
Klikkaa Unohditko Apple ID:n tai salasanan linkki, anna Apple ID ja napsauta Jatkaa.
Nollaa sitten unohtunut Apple ID -salasanasi noudattamalla näytön ohjeita.
Tapa 6: Apple ID:si salasanan palauttaminen Apple-tuen avulla
App Support on sovellus, jonka avulla voit hallita kaikkia Apple-laitteita ja -tilejä yhdessä paikassa. Sen avulla voit nollata Apple ID -salasanasi ystäväsi tai perheenjäsenesi iPhonessa tai iPadissa puhelinnumerosi avulla.
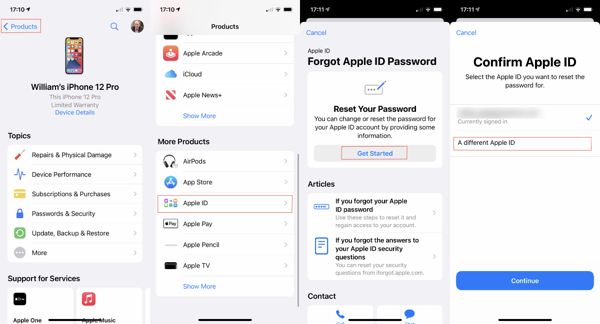
Avaa Applen tuki saatavilla olevassa iPhonessa.
Mene Tuotteet, napauta Apple ID alla Lisää tuotteita, Lehdistö Aloittaa, valitse Eri Apple ID, ja osui Jatkaa.
Syötä Apple ID, kirjoita puhelinnumerosi ja nollaa salasana noudattamalla ohjeita.
Osa 2. Kuinka voin nollata Apple ID -salasanani, jos unohdin sen
Jos haluat nollata unohtuneen Apple ID -salasanan, sinun on noudatettava edellytyksiä. Jos et voi tavata niitä, paras ratkaisu on luopua kokonaan vanhasta tilistä ja tehdä uusi Apple ID. Tästä eteenpäin suosittelemme iPassGo. Sen avulla voit poistaa vanhan Apple ID -tilin iPhonesta ilman salasanaa.

Yli 4 000 000 latausta
Poista Apple ID iPhonesta ilman salasanaa.
Tilin palautus, kun et pääse kirjautumaan Apple-tilillesi.
Helppo navigoida eikä vaadi teknisiä taitoja.
Tukee laajaa valikoimaa iPhone- ja iPad-malleja.
Unohtuneen Apple ID -salasanan palauttaminen iPhonessa
Yhdistä iPhoneen
Avaa Apple ID -poistotyökalu, kun olet asentanut sen tietokoneellesi. Valita Poista Apple IDja liitä iPhone samaan laitteeseen Lightning-kaapelilla. Napsauta alkaa -painiketta jatkaaksesi.

Poista vanha Apple ID
Tilanne 1: Jos Find My on poistettu käytöstä, ohjelmisto alkaa välittömästi poistaa nykyisen Apple ID:si iPhonesta.
Tilanne 2: Jos Find My on käytössä iOS 11.3:ssa tai vanhemmassa, siirry kohtaan asetukset, valitse Kenraali, valitse Nollaaja napauta Nollaa kaikki asetukset. Sitten ohjelmisto poistaa Apple-tilin.
Tilanne 3: Jos Find My on käytössä iOS 11.4:ssä tai uudemmassa, muista ottaa 2FA käyttöön. Enter 0000, tarkista laitteesi tiedot ja napsauta alkaa prosessin aloittamiseen.

Kirjaudu sisään uudella tilillä
Kun vanha Apple-tili on poistettu, irrota iPhone, käynnistä se uudelleen ja luo uusi Apple ID laitteen Asetukset-sovelluksessa.
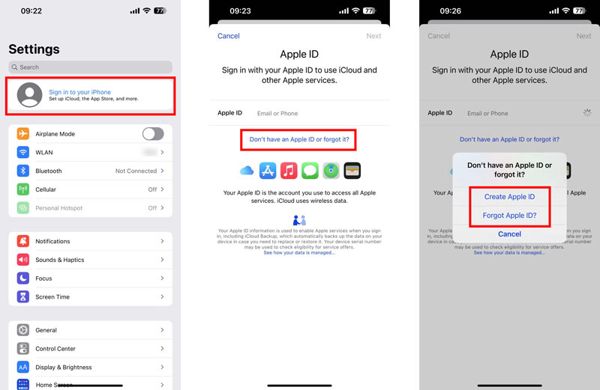
Johtopäätös
Nyt sinun pitäisi ymmärtää, kuinka nollata ja vaihda Apple ID -salasana iPhonessa, iPadissa, Macissa, PC:ssä ja verkossa. Voit valita tilanteeseesi sopivan lähestymistavan ja saada tilillesi takaisin käyttöoikeuden noudattamalla ohjeitamme. iPassGo on paras ratkaisu vanhan Apple-tilin poistamiseen iOS-laitteeltasi. Jos sinulla on muita kysymyksiä, kirjoita ne alle.
Kuumia ratkaisuja
-
Avaa iOS
- Katsaus ilmaisiin iCloud Unlock -palveluihin
- Ohita iCloud-aktivointi IMEI:llä
- Poista Mosyle MDM iPhonesta ja iPadista
- Poista support.apple.com/iphone/passcode
- Checkra1n iCloud Bypassin katsaus
- Ohita iPhonen lukitusnäytön pääsykoodi
- Kuinka Jailbreak iPhone
- Avaa iPhone ilman tietokonetta
- Ohita iPhone lukittu omistajalle
- iPhonen tehdasasetusten palautus ilman Apple ID -salasanaa
-
iOS-vinkkejä
-
Avaa Android
-
Windowsin salasana

