Tapoja poistaa Find My iPhone käytöstä ilman salasanaa
Find My iPhone on ominaisuus, joka auttaa käyttäjiä paikantamaan laitteensa, jos ne katoavat tai varastetaan. Tämä ominaisuus on käytettävissä kaikissa Apple-laitteissa, joissa on iOS 5 tai uudempi versio, ja sitä voi käyttää iCloudin kautta. Lisäksi se voi auttaa sinua estämään luvattoman pääsyn arkaluontoisiin tietoihin, kuten sähköpostit, yhteystiedot, valokuvat ja paljon muuta. Saattaa kuitenkin olla tilanteita, joissa haluat poistaa Find My iPhone -ominaisuuden käytöstä. Muista kuitenkin, että yksi Find My iPhone -toiminnon poistamisen haittapuoli on se, että et enää löydä iPhoneasi iCloudin avulla. Mitä se tarkoittaa? Tämä tarkoittaa, että et voi tyhjentää tai lukita laitettasi etänä. Onneksi päädyit tähän artikkeliin, koska se tarjoaa erilaisia menetelmiä sammuta Find My iPhone ilman salasanaa. Näiden menetelmien lisäksi on niiden etuja ja rajoituksia.
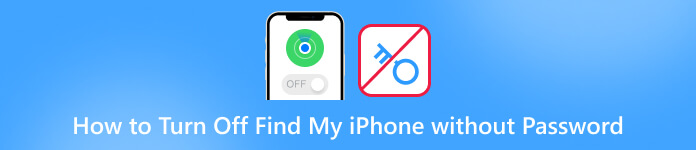
Tässä artikkelissa:
- Osa 1. Paras tapa poistaa Find My iPhone käytöstä ilman salasanaa
- Osa 2. Find My -ominaisuuden poistaminen DNS-ohitustoiminnolla [iOS 8–10]
- Osa 3. Poista Find My Feature käytöstä poistamalla iCloud-tilisi [vain iOS 7]
- Osa 4. Find My iPhone -laitteen sammuttaminen ilman salasanaa iOS 12:ssa
- Osa 5. Usein kysytyt kysymykset Find My iPhone -toiminnon sammuttamisesta
Osa 1. Paras tapa poistaa Find My iPhone käytöstä ilman salasanaa
Etkö voi sammuttaa Find My iPhone -laitetta ilman salasanaa? Tässä iPassBye! imyPass iPassBye on tehokas työkalu, joka ohittaa Find My iPhone -ominaisuuden ilman salasanaa. Se on paras iCloud-lukituksen avauspalvelu, joka tarjoaa turvallisen ja luotettavan ratkaisun Find My iPhone -palvelun sammuttamiseen ilman salasanaa. Lisäksi kaikki iCloud-aktivointilukituksen aiheuttamat ongelmat voidaan ratkaista iPassByen avulla. Näitä ongelmia ovat kadonneen tilan näyttö, lukittu omistajanäyttöön jne. Lisäksi iPassByen etuna muihin menetelmiin verrattuna on, että se tarjoaa 100%:n onnistumisprosentin eikä vaadi teknisiä taitoja tai monimutkaisia vaiheita. Voit nähdä alla laatimamme oppaan ja seurata iPassByen käyttöä.
Vaihe 1 Lataa ja asenna iPassBye
Aloitetaan siirtymällä iPassByen viralliselle verkkosivustolle tai napsauttamalla ladata alla olevaa painiketta hankkiaksesi työkalun ja jatka sitten työkalun asentamista tietokoneellesi. Noudata sen jälkeen kaikkia asennusohjeita ohjelman asentamiseksi onnistuneesti.
Vaihe 2 Liitä iPhone tietokoneeseen
Hanki nyt USB-kaapeli ja liitä iOS-laitteesi tietokoneeseen. Anna ohjelmiston sitten havaita ja tunnistaa laitteesi. Napsauta vain Luottamus -painiketta iPhonessa, jos sitä kehotetaan. Kun yhteys on muodostettu, napsauta alkaa -painiketta vahvistaaksesi ohituksen aktivoinnin lukituksen.
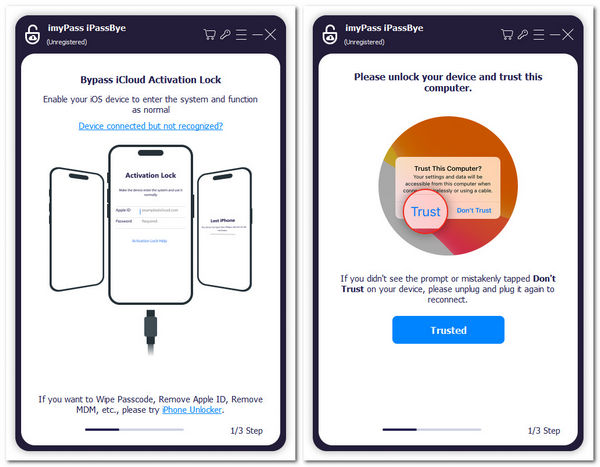
Vaihe 3 Tarkista iOS-laitteen Jailbreaking
Varmista seuraavaksi, että olet jo murtanut iPhonesi. Jos et tiedä miten se tehdään, voit napsauttaa iOS Jailbreaking Tutorial -painiketta oppiaksesi prosessin. Napauta sen jälkeen Seuraava -painiketta ja jatka viimeiseen vaiheeseen.
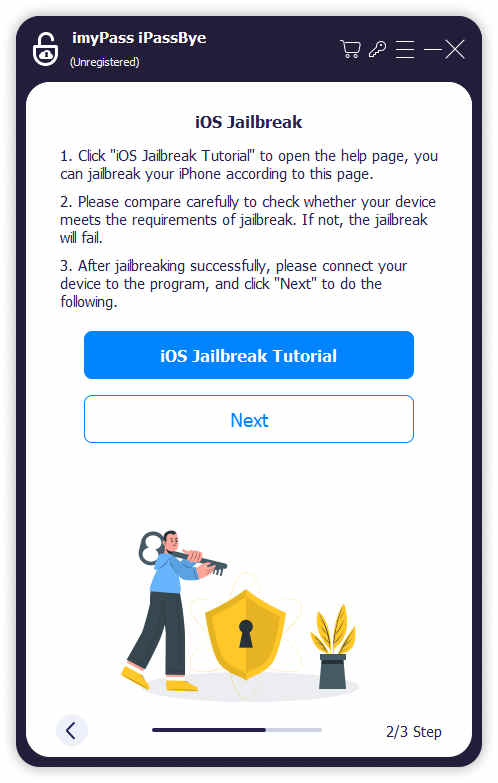
Vaihe 4 Aloita Find My iPhone -toiminnon poistaminen käytöstä
Kun olet murtanut iPhonesi, näet laitteesi tiedot seuraavassa näytössä. Tarkista tiedot ja napsauta Aloita aktivoinnin ohittaminen -painiketta. Sitten sinun tarvitsee vain odottaa muutama minuutti, jotta Find My iPhone -ominaisuus poistetaan käytöstä.
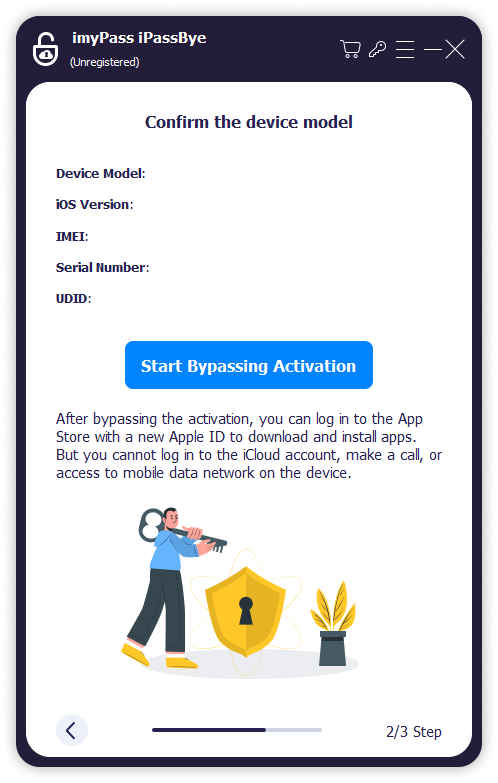
Osa 2. Find My -ominaisuuden poistaminen DNS-ohitustoiminnolla [iOS 8–10]
iOS:n vanhemmissa versioissa, kuten iOS 8 - iOS 10, on merkittävä haavoittuvuus, jonka avulla kuka tahansa voi sammuttaa Find My iPhone -toiminnon ilman salasanaa. Näin ollen, jos iOS-laitteessasi on edelleen jokin näistä versioista ja sinun on vielä päivitettävä, voit sammuttaa sen vaihtamalla DNS-palvelimen johonkin niistä palvelimista, jotka auttavat hyödyntämään. Et tarvitse tietokonetta tähän - vaihda vain DNS-palvelimet, kun muodostat yhteyden Wi-Fi-verkkoon iPhonellasi. Kuinka poistat Find My iPhone -toiminnon käytöstä ilman salasanaa iOS 8 - 10:lle? Katso alla olevat vaiheet.
Ensin sinun on käynnistettävä asetukset iPhonen sovellus ja etsi Wi-Fi-vaihtoehto vaihtoehtoluettelosta.
Napauta sitten Tiedot-kuvaketta, jossa iPhonesi on yhdistetty Wi-Fi-verkkoon. Tämä avaa paneelin, jonka avulla voit muokata DNS-palvelimia.
Napauta sen jälkeen Määritä DNS seuraavassa näytössä ja kirjoita yksi sopiva IP-osoite.
104.155.28.90 Yhdysvalloissa
104.154.51.7 Euroopassa
78.100.17.60 Aasiassa
Lopuksi voit poistaa Find My -ominaisuuden käytöstä ilman salasanaa.
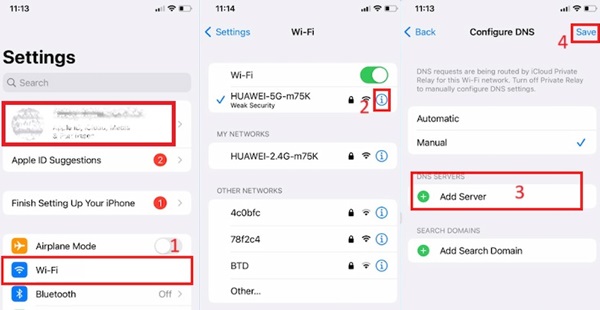
Osa 3. Poista Find My Feature käytöstä poistamalla iCloud-tilisi [vain iOS 7]
Tämä menetelmä toimii vain iOS-laitteissa, joissa on iOS 7 -versio. Siksi, jos käytät iOS 7 -laitetta ja haluat poistaa Find My iPhone unohtuneen salasanan käytöstä, sinun on noudatettava alla olevia ohjeita:
Etsi iPhonen asetuksista iCloud -osio ja napsauta sitä. Vieritä sitten alas alas ja valitse Poista tili -vaihtoehto.
Kun olet valmis, näytölle tulee ponnahdusikkuna. Tämä pyytää sinua antamaan salasanasi, mutta muista olla tekemättä. sen sijaan sammuta laitteesi.
Kytke puhelimesi päälle hetken kuluttua uudelleen ja toista iCloud-tilisi poistamisprosessi. Se siitä. Olet onnistuneesti poistanut Find My iPhone -ominaisuuden käytöstä ilman salasanaasi.
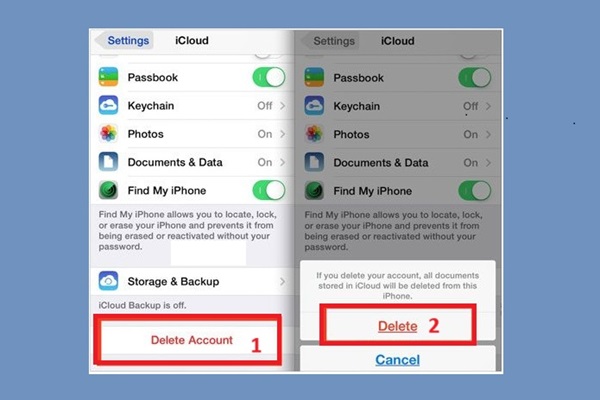
Osa 4. Find My iPhone -laitteen sammuttaminen ilman salasanaa iOS 12:ssa
Viimeinen tarjoamamme menetelmä toimii vain iOS 12:ssa. Voit poistaa Find My iPhone käytöstä ilman salasanaa noudattamalla annettuja ohjeita:
Avaa asetukset sovellus iPhonessasi ja etsi iCloud-vaihtoehto. Sitten sinulta kysytään salasanaasi. Kirjoita vain satunnainen salasana ja napsauta Valmis-painiketta.
Saat nyt ilmoituksen, että antamasi salasana on väärä. Peruuta kehote, niin palaat iCloud-asetuksiin.
Siirry kohtaan Tili -vaihtoehto, poista kuvaus ja napauta Tehty -painiketta. ICloudin pääsivu tulee uudelleen näkyviin, ja huomaat, että Find My iPhone on sammutettu automaattisesti.
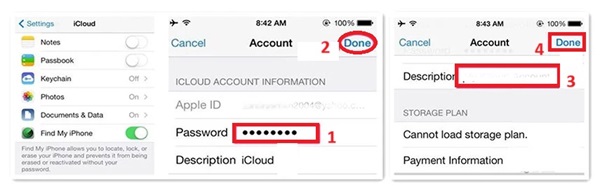
Lisälukemista:
UKK.
-
Mitä tapahtuu, jos poistan Find My iPhone käytöstä?
Jos poistat Find My iPhone -toiminnon käytöstä, et voi paikantaa laitettasi, laittaa sitä kadonneeseen tilaan tai etäpyyhkiä sitä iCloud.comin avulla. Lisäksi Find MyiPhone -toiminnon poistaminen käytöstä poistaa aktivointilukon, joka tarjoaa suojan varkauksia vastaan.
-
Kuinka sammutan FindMy iPhone -sovelluksen lukitulla Apple ID:llä?
Jos sinun on kytkettävä Find My iPhone pois päältä lukitulla Apple ID:llä, voit kirjautua sisään iCloud.comiin lukitulla tunnuksella, valita Find My iPhone ja sitten Kaikki laitteet. Valitse sieltä poistettava laite ja napsauta "Poista tililtä".
-
Kuinka voin sammuttaa Find My iPhone -toiminnon käyttämättä puhelintani?
Jos haluat poistaa Find My iPhone -ominaisuuden käytöstä käyttämättä puhelintasi, voit tehdä sen iCloud.com-sivustolla. Kirjaudu sisään iCloud.com-sivustoon, valitse Find My iPhone ja napsauta Kaikki laitteet. Valitse laite, jonka haluat poistaa ja napsauta "Poista tililtä". Sinun on annettava Apple ID ja salasana vahvistaaksesi toiminnon.
Johtopäätös
Kuten edellä esitettiin, tarjoamme viisi tapaa, miten se tehdään poista Find My iPhone käytöstä ilman salasanaa. Muut neljä menetelmää eivät kuitenkaan toimi muissa iOS-versioissa. Onneksi on iPassBye, jonka avulla voit avata iPhone-laitteidesi kaiken iCloud-aktivoinnin. Valitse viisaasti valitessasi tapaa korjata laitteesi ja varmista aina, että käytät laillisia ja luotettavia lähteitä välttääksesi laitteesi ja henkilökohtaisten tietojen vaarantamisen.
Kuumia ratkaisuja
-
Avaa iOS
- Katsaus ilmaisiin iCloud Unlock -palveluihin
- Ohita iCloud-aktivointi IMEI:llä
- Poista Mosyle MDM iPhonesta ja iPadista
- Poista support.apple.com/iphone/passcode
- Checkra1n iCloud Bypassin katsaus
- Ohita iPhonen lukitusnäytön pääsykoodi
- Kuinka Jailbreak iPhone
- Avaa iPhone ilman tietokonetta
- Ohita iPhone lukittu omistajalle
- iPhonen tehdasasetusten palautus ilman Apple ID -salasanaa
-
iOS-vinkkejä
-
Avaa Android
-
Windowsin salasana

