Kuinka avata iPhonesi lukitus, kun unohdat salasanan
Pääsykoodi on suunniteltu suojaamaan yksityisyyttäsi ja tietojasi. Haluat kuitenkin tietää kuinka avata iPhonen lukitus ilman pääsykoodia. Riippumatta siitä, että olet tekemisissä lukitun iOS-laitteen, käytetyn iPhonen tai ohjelmiston toimintahäiriön kanssa, pääsykoodiongelmat ovat turhauttavia. Voit käyttää laitettasi useilla eri tavoilla. Tässä artikkelissa esitellään tehokkaita menetelmiä työn suorittamiseen tietokoneella tai ilman sitä.
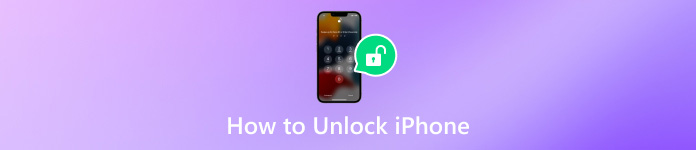
Tässä artikkelissa:
Osa 1. iPhonen lukituksen avaaminen ilman pääsykoodia
iPassGo on tehokkain tapa iPhonen lukituksen avaamiseen ilman salasanaa tai kasvotunnusta. Se pystyy poistamaan useita näytön lukituksia iOS-laitteista ja mahdollistaa iPhonen tai iPadin pääsyn takaisin nopeasti. Lisäksi se on melko helppokäyttöinen.
Tehokkaimman iPhone Unlockerin pääominaisuudet
1. Avaa iPhonen tai iPadin lukitus ilman salasanaa.
2. Tukee erilaisia lukkoja, kuten pääsykoodia, Touch ID:tä ja Face ID:tä.
3. Turvallinen ja helppokäyttöinen.
4. Sisällytä bonusominaisuuksia, kuten Screen Time -salasanakoodin poisto.
5. Yhteensopiva iOS:n uusimman version kanssa.
Näin voit avata iPhonen lukituksen, kun unohdat salasanan:
Yhdistä iPhoneen
Käynnistä paras iPhonen lukituksen avausohjelmisto, kun olet asentanut sen tietokoneellesi. Valita Pyyhi pääsykoodija liitä iPhone tietokoneeseen Lightning-kaapelilla.

Lataa laiteohjelmisto
Lyö alkaa -painiketta laitteen skannaamiseksi. Tarkista sitten laitteesi tiedot. Napsauta seuraavaksi alkaa -painiketta aloittaaksesi tarvittavan laiteohjelmiston lataamisen.

Avaa iPhonesi lukitus
Kun lataus on valmis, napsauta Avata -painiketta, lue hälytysviesti, syötä 0000, ja aloita iPhonen lukituksen avaaminen ilman salasanaa.

Osa 2. Kuinka avata iPhone ilman tietokonetta
Kuinka avata iPhone vanhalla pääsykoodilla
Helpoin tapa avata iPhonen lukitus on käyttää vanhaa salasanaa. iOS 17:stä lähtien Apple mahdollistaa iOS-laitteen lukituksen avaamisen vanhalla salasanalla, jos luot uuden salasanan 72 tunnin kuluessa.
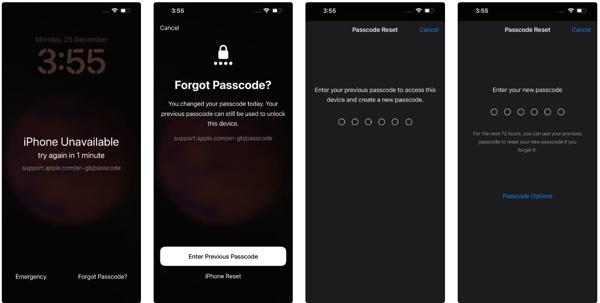
Anna väärä salasana useita kertoja, kunnes Turvalukitus tai iPhone Ei saatavilla näyttö ponnahtaa esiin.
Napauta Unohtunut pääsykoodi alareunassa ja valitse Anna edellinen pääsykoodi.
Syötä sitten edellinen salasana ja tee uusi salasana välittömästi.
iPhonen lukituksen avaaminen nollaamalla iPhone
Apple on lisännyt iPhonen nollausvaihtoehdon Security Lockout -näyttöön iOS 15.2:n jälkeen. Se antaa mahdollisuuden avata iPhonen lukitus, kun unohdat salasanan. Tämä tapa kuitenkin poistaa kaiken sisällön ja asetukset.
iOS 17 ja uudemmat
Napauta Unohtunut pääsykoodi päällä Turvalukitus näyttö, valitse iPhonen nollaus, anna Apple ID -salasanasi ja paina Tyhjennä iPhone.
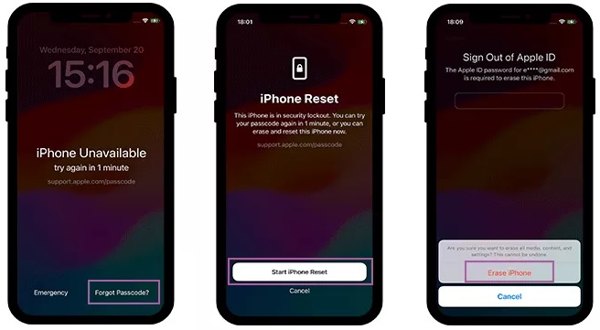
iOS 15.2 - 16
Napauta Tyhjennä iPhone alareunassa Turvalukitus näyttö, paina Tyhjennä iPhone uudelleen ja anna Apple ID -salasanasi.
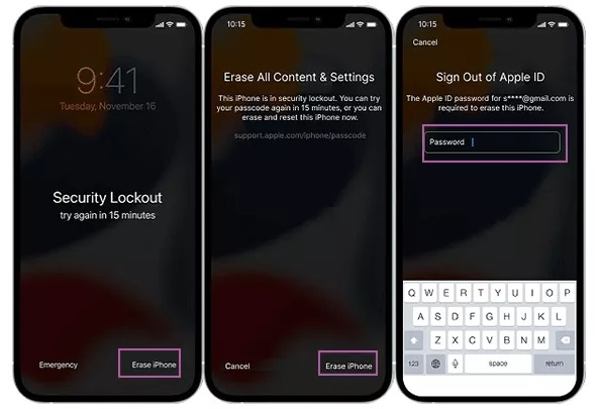
Kuinka avata iPhonen lukitus Find My -palvelun kautta
Find My -sovellus on palvelu iOS-laitteiden seuraamiseen niihin liittyvän Apple ID:n kautta. Lisäksi se mahdollistaa avaa iPhonen lukitus ilman salasanaa käyttämällä toista iOS-laitetta. Tällä tavalla myös iPhonesi nollataan.
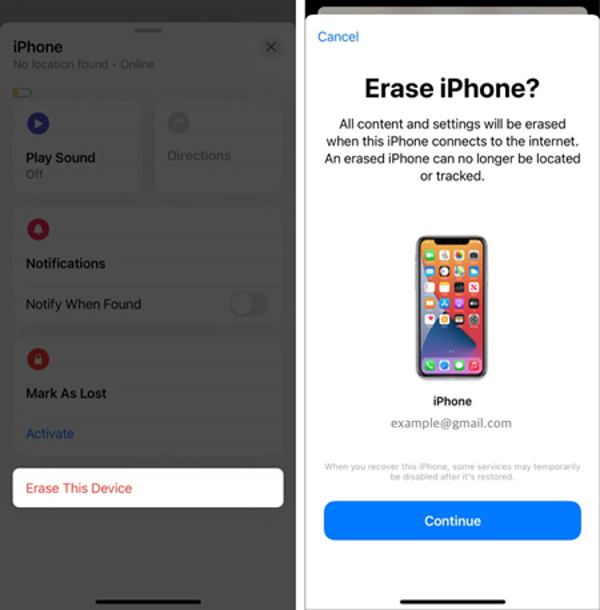
Suorita Find My -sovellus toisessa iPhonessa.
Siirry kohtaan Laitteet -välilehti alhaalta ja valitse iPhonesi.
Kärki: Jos et löydä iPhoneasi, napauta + -painiketta ja lisää Apple ID -tilisi.
Napauta Tyhjennä tämä laite, Lehdistö Jatkaa, kirjoita puhelinnumerosi, syötä Apple ID -salasanasi ja paina Poista.
Osa 3. iPhonen lukituksen avaaminen tietokoneella
iPhonen lukituksen avaaminen iTunesin/Finderin avulla
iTunes on iOS-laitehallinta Windowsissa ja macOS Mojavessa tai vanhemmissa. Finder on iTunesin seuraaja macOS Catalinassa. Lyhyesti sanottuna he voivat avata iPhonen lukituksen ilman tietokoneen salasanaa.
Suorita iTunes tai Finder tietokoneellasi. Katkaise iPhonen virta ja liitä se tietokoneeseen yhteensopivalla kaapelilla.
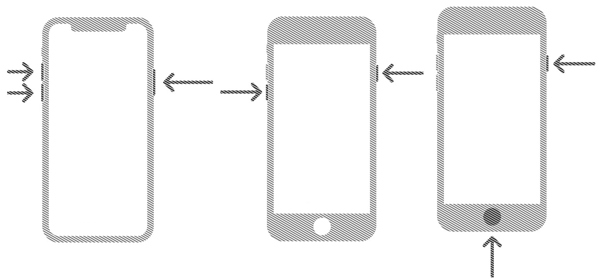
Aseta laitteesi palautustilaan:
iPhone 8:ssa tai uudemmassa paina ja vapauta painike nopeasti Ääni kovemmalle -painiketta, paina nopeasti ja vapauta se Äänenvoimakkuutta pienemmälle -painiketta ja pidä painettuna Sivu -painiketta, kunnes laite siirtyy palautustilaan.
Pidä iPhone 7/7 Plus -painiketta painettuna Äänenvoimakkuutta pienemmälle + Sivu painikkeita, kunnes näet Recovery Mode -näytön.
Paina ja pidä painettuna iPhone 6s:ssa tai vanhemmassa versiossa Koti + Nukkuminen/herätys painikkeita samanaikaisesti, kunnes palautustila tulee näkyviin.
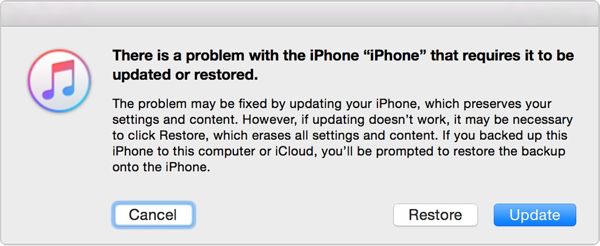
Kun iTunes tai Finder havaitsee laitteesi palautustilassa, näyttöön tulee valintaikkuna. Napsauta Palauttaa -painiketta.

Avaa sitten iPhonesi lukitus noudattamalla näytön ohjeita.
Kuinka avata iPhonen lukitus iCloudissa
iCloudin Find Devices on toinen tapa avata iPhonen lukitus ilman tietokoneen salasanaa. Tämä tapa ei vaadi ohjelmiston asentamista, mutta sinun on otettava Find My käyttöön laitteessasi.
Siirry osoitteeseen www.icloud.com/find verkkoselaimella ja kirjaudu sisään Apple ID:lläsi ja salasanallasi.
Kärki: Jos olet ottanut kaksivaiheisen todennuksen käyttöön, anna näytölle ilmestyvä vahvistuskoodi.
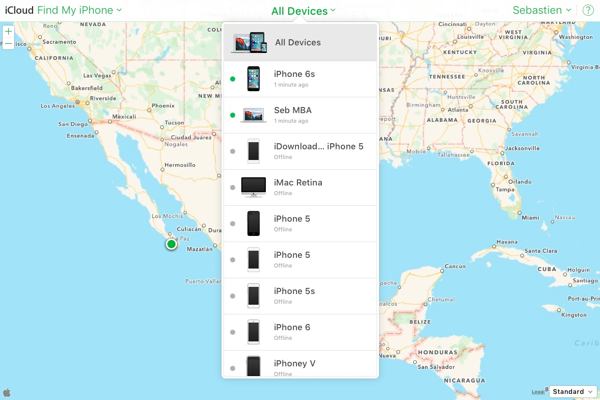
Valitse iPhonesi valikosta Kaikki laitteet lista.
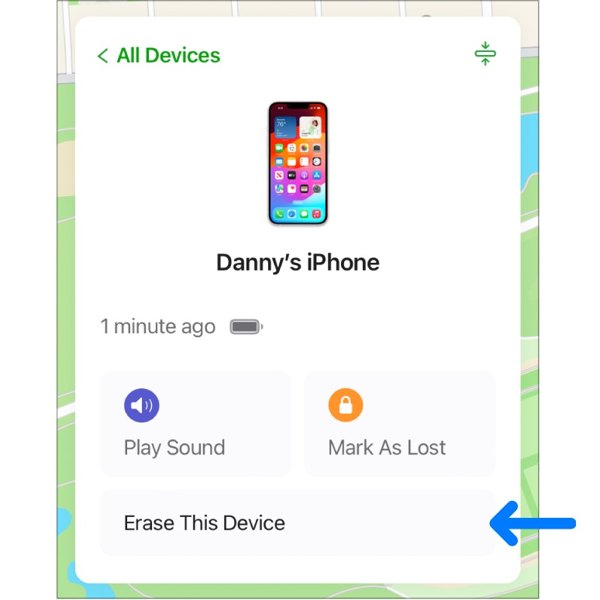
Napsauta sitten Tyhjennä tämä laite tai Tyhjennä iPhone.
Syötä puhelinnumerosi, syötä Apple ID -salasanasi ja napsauta Poista.
Osa 4. Ennaltaehkäisevät toimenpiteet iPhone-salasanan unohtamiseksi
iPhone-salasana on kriittinen turvatoimenpide, joka on suunniteltu suojaamaan tietojasi. Kun unohdat sen, sinut lukitaan ulos laitteestasi. Välttääksesi iPhone-salasanan unohtaminen, sinun pitäisi:
Salasananhallinnan käyttäminen

imyPass iPhone Password Manager on paras tapa hallita salasanoja iOS-laitteellasi. Se ei ole vain helppokäyttöinen, vaan se on saatavana myös laajalle valikoimalle salasanoja. Lisäksi se pystyy varmuuskopioimaan salasanasi.

Yli 4 000 000 latausta
Tarkastele iPhonesi salasanoja tietokoneella.
Tuki Wi-Fi-salasanat, Apple ID -salasanat ja paljon muuta.
Yhteensopiva uusimpien iPhone- ja iPad-mallien kanssa.
Varmuuskopioi iPhonen salasanat tietokoneellesi.
Palauta salasanat iPhonessa helposti.
Ota Touch ID tai Face ID käyttöön
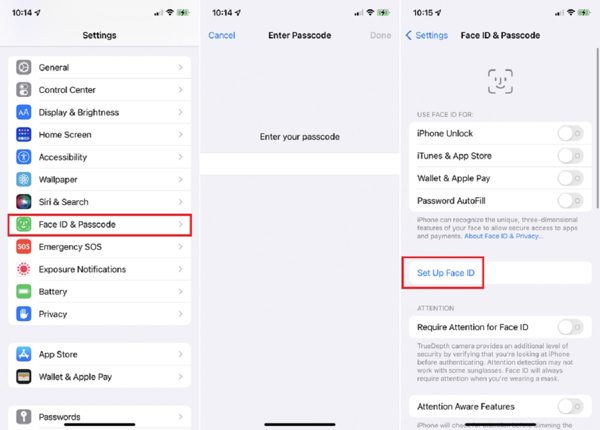
iOS-laitteiden uusimmissa versioissa Apple lisäsi biometrisen tekniikan iPhoneen ja iPadiin. Voit määrittää Touch ID:n tai Face ID:n Asetukset-sovelluksessa avaamaan iPhonen lukituksen ilman pääsykoodia.
Varmuuskopioi iPhonesi säännöllisesti
iPhonen varmuuskopiointi on hyvä idea suojata tietosi, mukaan lukien pääsykoodi. Lisäksi voit palauttaa tietosi laitteen lukituksen avaamisen jälkeen nollaamalla sen. On olemassa muutamia tapoja varmuuskopioida iPhonesi, mukaan lukien iCloud, iTunes, Finder ja paljon muuta.
Luo mieleenpainuva pääsykoodi
Voit luoda 4- tai 6-numeroisen pääsykoodin iPhonellesi. Unohtumisen estämiseksi voit tehdä pääsykoodin, joka sisältää oman tai lapsesi syntymäpäivän, puhelinnumeron tai joukon yksilöllisiä numeroita.
Johtopäätös
Tässä artikkelissa on kerrottu, kuinka saat iPhonen lukituksen avaaminen kun unohdit salasanan. Ilman tietokonetta pääset laitteeseesi vanhalla salasanalla tai nollausvaihtoehdolla. Tietokoneella voit tehdä työn iTunesin, Finderin tai iCloudin avulla. iPassGo on paras ratkaisu. Jos sinulla on muita kysymyksiä tästä aiheesta, kirjoita ne tämän viestin alle.
Kuumia ratkaisuja
-
Avaa iOS
- Katsaus ilmaisiin iCloud Unlock -palveluihin
- Ohita iCloud-aktivointi IMEI:llä
- Poista Mosyle MDM iPhonesta ja iPadista
- Poista support.apple.com/iphone/passcode
- Checkra1n iCloud Bypassin katsaus
- Ohita iPhonen lukitusnäytön pääsykoodi
- Kuinka Jailbreak iPhone
- Avaa iPhone ilman tietokonetta
- Ohita iPhone lukittu omistajalle
- iPhonen tehdasasetusten palautus ilman Apple ID -salasanaa
-
iOS-vinkkejä
-
Avaa Android
-
Windowsin salasana

