Kuinka avata iPhonen/iPadin/iPodin lukitus ilman pääsykoodia
iPhonen lukituksen avaaminen ilman pääsykoodia on iOS-käyttäjille tärkeä taito. Jos esimerkiksi unohdat salasanasi, sinut lukitaan ulos laitteestasi. Jotkut ihmiset hankkivat käytettyjä iOS-laitteita, joissa on näytön lukitus, joista tulee paloja ilman pääsykoodeja. Hyvä uutinen on, että voit päästä lukittuun laitteeseen oikealla tavalla. Tässä oppaassa yksilöidään oikeat lähestymistavat ja esitetään kunkin lähestymistavan työnkulku yksityiskohtaisesti.

Tässä artikkelissa:
Osa 1. iPhonen lukituksen avaaminen ilman pääsykoodia
Tapa 1: Lopullinen tapa avata iPhonen/iPadin/iPodin lukitus ilman pääsykoodia
Yleiset menetelmät vaativat yleensä Apple ID -tilin lukituksen avausprosessin aikana. Jos haluat avata iPhonen lukituksen ilman pääsykoodia tai Apple ID:tä, tarvitset tehokkaan työkalun, kuten iPassGo. Sen avulla voit avata laitteesi lukituksen ilman rajoituksia.

Yli 4 000 000 latausta
Avaa iPhonen näytön lukitukset yhdellä napsautuksella.
Tukee pääsykoodeja, Touch ID:tä ja Face ID:tä.
Älä vaadi Apple ID:tä ja salasanaa.
Sisällytä bonustyökalut, kuten Screen Time -pääsykoodin poisto.
Yhteensopiva iPhonen, iPadin ja iPodin uusimman version kanssa.
Kuinka avata iPhone ilman pääsykoodia tai kasvotunnusta
Tunnista iPhonesi
Suorita paras iOS-lukituksen avausohjelmisto, kun asennat sen tietokoneellesi. Mac-käyttäjille on olemassa toinen versio. Valita Pyyhi pääsykoodija liitä iPhone tietokoneeseen salamakaapelilla. Napsauta alkaa aloittaaksesi iPhonen tai iPadin lukituksen avaamisen ilman salasanaa.

Lataa laiteohjelmisto
Kun laitteesi on havaittu, sinulle näytetään laitteen tiedot. Tarkista ne ja korjaa ne, jos jokin kohde on väärä. Napsauta seuraavaksi alkaa aloittaaksesi tarvittavan laiteohjelmiston lataamisen.

Avaa iPhonesi lukitus
Kun lataus on valmis, napsauta Avata -painiketta jatkaaksesi eteenpäin. Lue ilmoitus ja vahvista prosessi. Seuraavaksi syötä 0000 kohtaan poista iPhonen salasana heti.

Tapa 2: Kuinka avata iPhonen pääsykoodi ilman tietokonetta
Tyhjennä iPhone -ominaisuus iOS 15.2:ssa ja uudemmissa versioissa mahdollistaa sen avaa iPhonen tai iPadin pääsykoodi ilman tietokonetta tai iTunes. Lisäksi Apple on parantanut ominaisuutta iPhonessa tai iPadissa, jossa on iOS 17 tai uudempi.
iOS 17:ssä ja uudemmissa
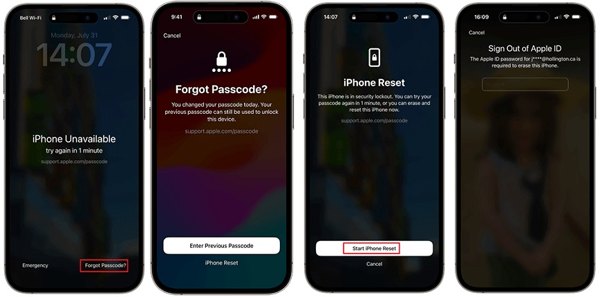
Napauta Unohtunut pääsykoodi pohjalla.
Jos luot vain uuden salasanan, valitse Anna edellinen pääsykoodija avaa iPhonen tai iPadin lukitus vanhalla salasanalla. Jos ei, napauta iPhonen nollaus.
Avaa laitteesi lukitus antamalla Apple ID -salasanasi.
iOS 15.2-16
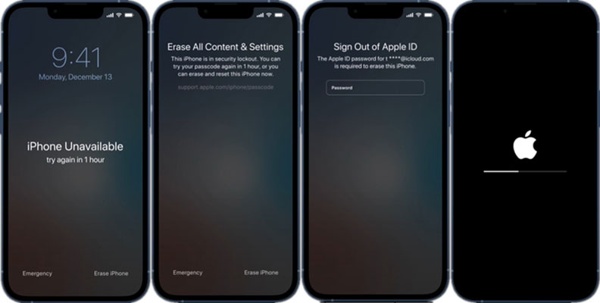
Napauta Tyhjennä iPhone tai Tyhjennä iPad pohjalla.
Osuma Tyhjennä iPhone tai Tyhjennä iPad uudelleen ja anna Apple ID -salasanasi.
Tapa 3: iPhonen/iPadin lukituksen avaaminen iTunesin/Finderin/Apple-laitteiden avulla
Jos sinulla on tietokone, iTunes on vaihtoehto iPhonen tai iPadin lukituksen avaamiseen ilman salasanaa tai kasvotunnusta. Finder korvaa iTunesin macOS Catalinassa. Lisäksi Apple on julkaissut Apple Devices -sovelluksen Windows 11:lle.
Avaa iTunesin, Finderin tai Apple-laitteiden uusin versio. Liitä seuraavaksi iOS-laitteesi tietokoneeseen USB-kaapelilla.

Aseta iPhone tai iPad palautustilaan:
Jos kyseessä on iPhone 8 ja uudempi sekä iPad ilman Koti-painiketta, paina ja vapauta se nopeasti Ääni kovemmalle -painiketta, paina nopeasti ja vapauta se Äänenvoimakkuutta pienemmälle -painiketta, pidä painettuna Sivu -painiketta ja vapauta se, kun siirryt palautustilaan.
Pidä iPhone 7/7 Plus -painiketta painettuna Äänenvoimakkuutta pienemmälle + Sivu painikkeita ja anna niiden mennä palautustilaan siirtyessäsi.
Pidä painiketta painettuna iPhone 6s:ssa ja sitä vanhemmissa laitteissa ja iPadissa, jossa on Koti-painike Koti + Nukkuminen/herätys painikkeita, kunnes laite siirtyy palautustilaan.

Kun iTunes, Finder tai Apple Devices havaitsee iOS-laitteesi, näyttöön tulee valintaikkuna. Napsauta Palauttaa -painiketta ja seuraa ohjeita laitteen palauttamiseksi.

Merkintä: Tämän jälkeen voit määrittää iPhonen tai iPadin varmuuskopion.
Tapa 4: iPadin lukituksen avaaminen Find My -sovelluksella
Jos haluat avata iPadin lukituksen ilman tietokonetta tai iTunesia, Find My -sovellus on toinen vaihtoehto. Voit lainata esteettömän iOS-laitteen tai Macin ystävältäsi tai perheenjäseneltäsi. Ainoa edellytys on, että olet ottanut Find My -toiminnon käyttöön iPadissasi.
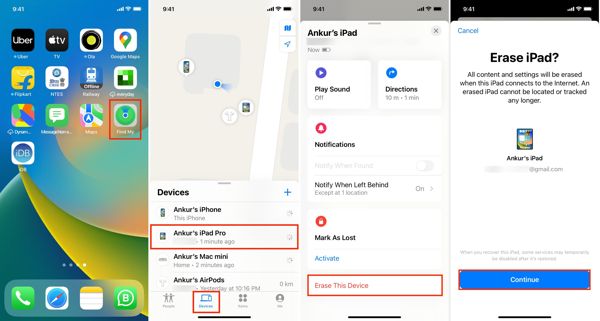
Suorita Etsi minun sovellus, siirry kohtaan Laitteet -välilehti ja valitse iPhone tai iPad.
Napauta tai napsauta Tyhjennä tämä laite, ja osui Jatkaa.
Anna puhelinnumerosi, paina Poista, syötä Apple ID -salasanasi ja paina Poista.
Tapa 5: iPhonen lukituksen avaaminen ilman pääsykoodia iCloudin avulla
Voit silti avata iPhonen tai iPadin lukituksen ilman salasanaa ilman toista Apple-laitetta. iCloudin Etsi laitteet -ominaisuuden avulla voit tyhjentää laitteesi verkkoselaimella, jos olet ottanut Find My -toiminnon käyttöön iPhonessa tai iPadissa.
Vierailla www.icloud.com/find selaimessa ja kirjaudu sisään Apple ID:lläsi ja salasanallasi. Jos 2FA on käytössä, anna vahvistuskoodi, joka tulee näkyviin iPhonen näytölle.
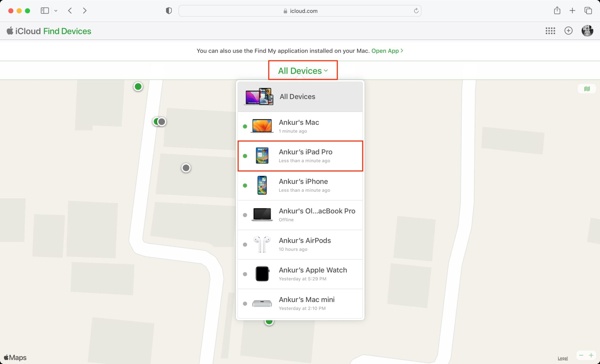
Vedä alas Kaikki laitteet -vaihtoehto ja valitse iOS-laitteesi luettelosta.
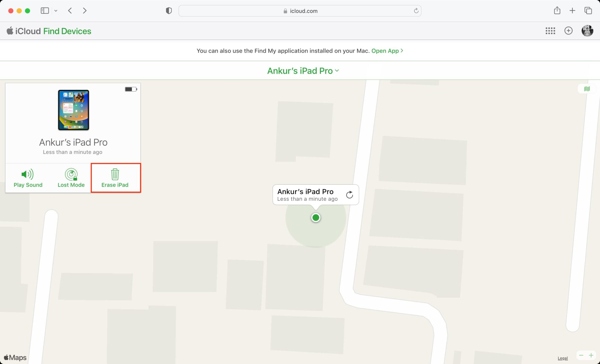
Napsauta seuraavaksi Tyhjennä iPhone, tai Tyhjennä iPad ponnahdusikkunassa. Noudata ohjeita, kirjoita puhelinnumerosi ja Apple ID -salasanasi ja vahvista toiminto.
Osa 2. Näin vältät joutumisen iOS-laitteesi ulkopuolelle seuraavan kerran
Jotta et lukittuisi iPhoneen tai iPadiin tulevaisuudessa, on joko oltava varovaisempi salasanan syöttämisessä, kun avaat näytön lukituksen. Tässä on muutamia vinkkejä, jotka auttavat sinua ratkaisemaan tämän ongelman.
Aseta salasana, joka on helppo muistaa mutta erilainen muiden arvattavissa. Voit tehdä laitteellesi pääsykoodin puhelinnumerollasi, omalla tai jonkun muun syntymäpäivällä ja muulla tavalla.
Käytä Touch ID:tä tai Face ID:tä. Verrattuna numeroisiin salasanoihin, biometriset lukot ovat helppoja ja turvallisia käyttää. Siirry kohtaan asetukset sovellus, valitse Kasvotunnus ja pääsykoodi, kytke päälle iPhonen lukituksen avaaminenja määritä se noudattamalla näytön ohjeita.
Ota automaattinen lukitus käyttöön. Voit asettaa iPhonen tai iPadin näytön sammumaan automaattisesti. Tämä minimoi sen todennäköisyyden, että laitteesi lukittuu, kun laitat sen taskuusi tai koska lapsesi yrittää väärin liian monta kertaa. Ota ominaisuus käyttöön siirtymällä kohtaan Näyttö ja kirkkaus in asetukset sovellus, napauta Automaattinen lukitusja valitse jakso.

Käytä iPhonen salasananhallintaa. imyPass iPhone Password Manageresimerkiksi on yksi parhaista iPhone-salasanojen hallinnasta. Sen avulla voit tarkastella, hallita ja viedä kaikkia iOS-laitteen salasanoja.

Yli 4 000 000 latausta
Tarkastele iPhonen salasanoja tietokoneellasi.
Tukee laajaa valikoimaa tilejä ja salasanoja.
Vie salasanat iPhonesta tietokoneeseen.
Saatavilla iOS:n uusimpiin versioihin.
Turvallinen ja helppo käyttää ja navigoida.
Johtopäätös
Tämä opas on kertonut sinulle, miten avaa iPhonen pääsykoodi ilman tietokonetta tai käyttämällä PC:tä. Sinun kannattaa lukea oppaamme huolellisesti, valita tilanteeseesi sopiva menetelmä ja seurata ohjeita päästäksesi lukittuun laitteeseesi nopeasti. iPassGo on paras vaihtoehto iPhonen lukituksen avaamiseen ilman rajoituksia. Voit välttää salasanasi unohtamisen kokeilemalla imyPass iPhone Password Manageria. Jos sinulla on muita kysymyksiä, kirjoita ne alle.
Kuumia ratkaisuja
-
Avaa iOS
- Katsaus ilmaisiin iCloud Unlock -palveluihin
- Ohita iCloud-aktivointi IMEI:llä
- Poista Mosyle MDM iPhonesta ja iPadista
- Poista support.apple.com/iphone/passcode
- Checkra1n iCloud Bypassin katsaus
- Ohita iPhonen lukitusnäytön pääsykoodi
- Kuinka Jailbreak iPhone
- Avaa iPhone ilman tietokonetta
- Ohita iPhone lukittu omistajalle
- iPhonen tehdasasetusten palautus ilman Apple ID -salasanaa
-
iOS-vinkkejä
-
Avaa Android
-
Windowsin salasana

