Kuinka korjata näyttöajan sovellusten rajoitukset, jotka eivät toimi [iOS 18:n tuettu]
Apple esitteli Screen Time -ominaisuuden osana iOS 12:ta vuonna 2018. Tämä ominaisuus auttaa Applen käyttäjiä ymmärtämään, kuinka he viettävät aikaa eri sovellusten ja verkkosivustojen parissa, ja hallitsemaan laitteen käyttöä. Vanhemmille tämä ominaisuus voi auttaa heitä seuraamaan ja hallitsemaan lastensa ruutuaikatottumuksia. Monet käyttäjät kuitenkin valittavat, että Ruutuajan sovellusrajoitukset eivät toimi Apple-yhteisössä, erityisesti vanhemmilla. Jos kohtaat tällaisen häiriön Apple-laitteessasi, seuraa tätä viestiä saadaksesi 6 vinkkiä, joilla voit korjata Screen Time -sovelluksen rajoitukset, jotka eivät toimi.
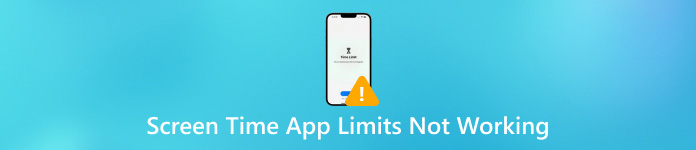
Tässä artikkelissa:
Osa 1. Miksi näyttöajan sovellusrajoitukset eivät toimi
Syyt siihen, miksi Screen Time -sovellusrajoitukset eivät toimi, ovat erilaisia, voit tarkistaa yleiset selitykset alta.
1. Virhe näyttöajan lapsilukon hallinnassa - Jos huomaat, että lapsesi viettävät liian paljon aikaa iPhonellaan ilman rajoituksia, se johtuu todennäköisesti joistakin Screen Time -lapsilukon sisäisistä virheistä. Apple myöntää virheen näyttöajassa ja suosittelee Applen käyttäjiä päivittämään iOS/iPadOS-version tämän vian ratkaisemiseksi.
2. Epäsynkronointi Apple-laitteiden välillä - Jos käytät näyttöaikaa iPhonessa, iPadissa, varmista, että kaikki Apple-laitteet on synkronoitu oikein. Muuten Screen Time -asetus saattaa olla virheellinen muissa Apple-laitteissa.
3. Sovellushäiriöt - Jotkut iOS-sovellusten häiriöt voivat aiheuttaa sen, että sovellusrajoitukset eivät toimi.
4. Väärät seisonta-asetukset - Saatat sallia jotkin sovellukset väärin ajoitetun käyttökatkon aikana.
5. Näyttöajan pääsykoodiongelmat - Saatat unohtaa asettaa ruutuajan pääsykoodin perhejakoryhmässäsi oleville lapsille tai lapset arvaavat pääsykoodisi.
Osa 2. Kuinka korjata näytön aikaraja, joka ei toimi [5 vinkkiä]
1. Nollaa uuden näytön ajan pääsykoodi
Uuden näyttöajan pääsykoodin nollaaminen on nopea ratkaisu iPhone-sovellusten rajoitusten korjaamiseen, jotka eivät toimi lapsesi laitteessa. Voit seurata ohjeita nollaa Screen Time -salasana iPhonessa/iPadissa.
Avaa asetukset sovellus > Ruutuaika.
Jos et ole aiemmin määrittänyt Screen Time -salasanaa, valitse Käytä näyttöajan pääsykoodia ja anna 4-numeroinen salasana. Jos olet jo asettanut sellaisen, napauta Vaihda näyttöajan pääsykoodi kahdesti nollataksesi uuden.
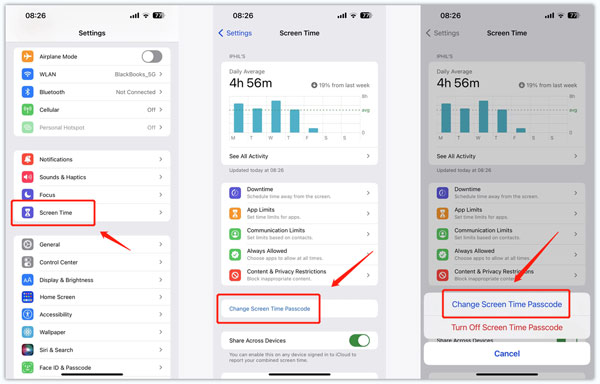
2. Ota näyttöaika pois käytöstä ja ota se käyttöön asetuksissa
Voit yrittää korjata Screen Time -sovellusrajoitukset, jotka eivät toimi ja seisokit eivät toimi, poistamalla käytöstä ja ottamalla käyttöön Screen Time -sovelluksen Asetukset-sovelluksessa.
Avata asetukset > Ruutuaika.
Vieritä alas alas valitaksesi Laita näyttöaika pois päältä ja vahvista ruudun ajan pääsykoodi. Sitten sinun pitäisi ottaa Screen Time -ominaisuus uudelleen käyttöön.
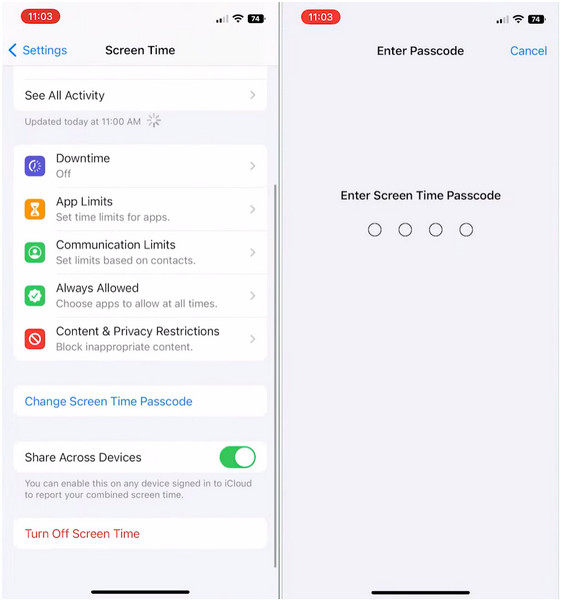
3. Ota käyttöön Estä rajan lopussa
Jos unohdit aktivoida Estä rajan lopussa, kun asetat rajoituksen tietyille sovelluksille, voit jättää hälytykset huomioimatta ja jatkaa sovellusten käyttöä. Joten sinun pitäisi oppia kytkemään päälle Estä rajan lopussa korjataksesi sovellusrajoitukset, jotka eivät toimi.
Navigoi kohtaan asetukset sovellus ja valitse Ruutuaika > Sovelluksen rajoitukset.
Napauta Lisää raja ja anna Screen Time -salasana jatkaaksesi. Voit valita tietyt sovellukset ja verkkosivustot, joille haluat asettaa rajan. Valitse sitten -välilehti Seuraava oikeassa yläkulmassa.
Liu'uta ylös ja alas muokataksesi aikarajoja ja päiviä. Ota sitten käyttöön Estä rajoituksen lopussa vaihtoehto ja napauta Lisätä tallentaaksesi nämä muutokset.
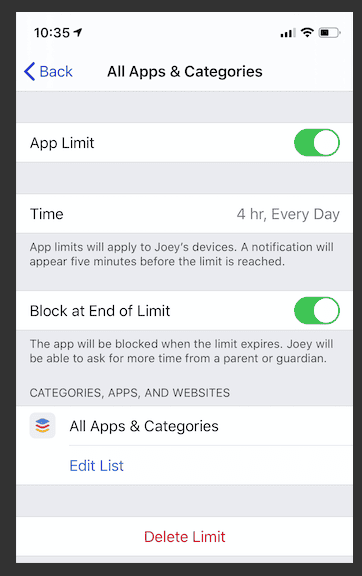
4. Lisää erityisiä rajoituksia sovelluksille
Jos lapsesi ovat ladanneet uusia sosiaalisia sovelluksia tai pelejä iPhone-puhelimiinsa, sinun tulee lisätä näille sovelluksille erityisiä rajoituksia.
Mene asetukset > Ruutuaika > Sovelluksen rajoitukset.
Valitse Lisää raja ja syötä Screen Time -salasanasi. Sinun tulee valita nämä sovellukset eri luokkien alla ja napauttaa Seuraava.
Liu'uta ylös ja alas asettaaksesi aikarajat. Napauta sitten Mukauta päivät asettaaksesi erityiset päivittäiset rajat. Lopuksi älä unohda aktivoida Estä rajoituksen lopussa.
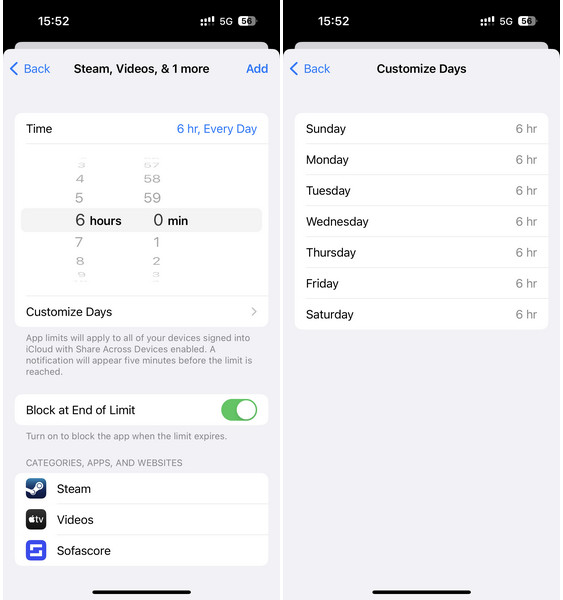
5. Päivitä iOS-versio
Koska Apple myöntää virheen näyttöajassa, voit ratkaista vian päivittämällä iOS-version uusimpaan saatavilla olevaan iOS-versioon.
Avata asetukset > Kenraali > Ohjelmistopäivitys.
Täältä näet uusimman iOS-version. Napauta Lataa ja asenna ja anna oikea salasana.
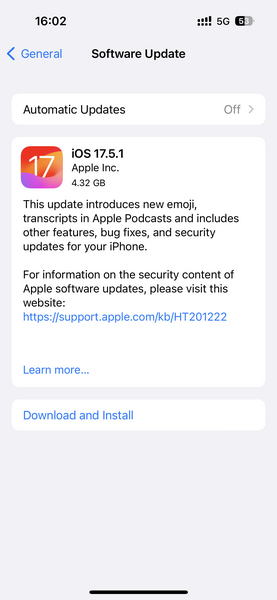
Osa 3. Paras vinkki: Kuinka sammuttaa näyttöaika ilman pääsykoodia
Jos et muista Screen Time -salasanaa, et voi kokeilla joitain yllä olevista menetelmistä korjataksesi Screen Time -sovelluksen rajoitukset, jotka eivät toimi. Joten voit luottaa tämän ongelman korjaamiseen imyPass iPassGo poistaaksesi Screen Time ilman pääsykoodia.

Yli 4 000 000 latausta
Vaivattomasti kytke näyttöaika pois päältä ilman pääsykoodia.
Mene lukittuun iOS-laitteeseen ilman näytön salasanaa.
Nopeasti poista Apple ID jos olet unohtanut salasanan.
Ohita iTunesin varmuuskopioiden salaus ilman tietojen menetystä.
Lataa ja käynnistä iPassGo tietokoneellesi. Napsauta Ruutuaika tila alareunassa.
Liitä iPhone tietokoneeseen ja napsauta alkaa -painiketta. Sitten Screen Time -salasana poistetaan välittömästi.
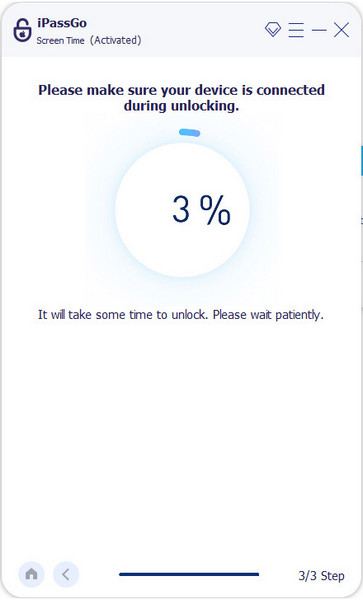
Johtopäätös
Nyt olet oppinut 6 korjausta ongelman ratkaisemiseksi Näytön aikaraja ei toimi antaa. Jos unohdit Screen Time -salasanan, voit käyttää sitä imyPass iPassGo kytkeäksesi ruutuajan pois päältä ilman pääsykoodia.
Kuumia ratkaisuja
-
Avaa iOS
- Katsaus ilmaisiin iCloud Unlock -palveluihin
- Ohita iCloud-aktivointi IMEI:llä
- Poista Mosyle MDM iPhonesta ja iPadista
- Poista support.apple.com/iphone/passcode
- Checkra1n iCloud Bypassin katsaus
- Ohita iPhonen lukitusnäytön pääsykoodi
- Kuinka Jailbreak iPhone
- Avaa iPhone ilman tietokonetta
- Ohita iPhone lukittu omistajalle
- iPhonen tehdasasetusten palautus ilman Apple ID -salasanaa
-
iOS-vinkkejä
-
Avaa Android
-
Windowsin salasana

