Kuinka sammuttaa näyttöaika salasanalla / ilman pääsykoodia iOS-laitteissa
Ruutuajan hallinta on ratkaisevan tärkeää ympäristössä, joka perustuu voimakkaasti digitaalisiin yhteyksiin. Käyttäjät tarvitsevat apua monimutkaisessa tilassa Kuinka sammuttaa näytön aika iOS-laitteissa, jotka sisältävät reagoimattomat asetukset ja unohtuneet salasanat.
Tässä opetusohjelmassa kuvataan, kuinka näyttöaika poistetaan käytöstä eri lähestymistapojen avulla. Kun tarkastelemme vianetsinnän usein kysyttyjä kysymyksiä ja uusia ratkaisuja, sinulla on tiedot, joita tarvitset, jotta voit saada takaisin laitteesi käytön hallinnan. Liity meihin tässä skenaariossa, kun virheettömän näyttöajan hallinnan kysyntä hallitsee digitaalista kerrontaa.
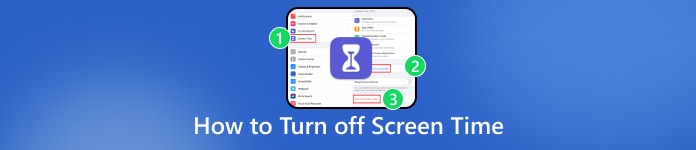
Tässä artikkelissa:
Osa 1. Mikä on näyttöaika
Apple-laitteissa on Screen Time, joka antaa käyttäjille kattavaa tietoa laitteen toiminnasta, kuten avatuista sovelluksista ja vierailluista verkkosivustoista. Se on käytettävissä asetusten kautta, ja se tarjoaa reaaliaikaista tietoa iPhonen, iPadin ja iPod touchin parissa käytetystä ajasta. Käyttäjät voivat asettaa rajoituksia tietyille sovelluksille, valvoa laitteiden poimintoja ja hallita ilmoituksia. Kun Share Across Devices on käytössä, samaan Apple ID:hen liittyvien laitteiden kokonaiskäyttö yhdistetään. Tämän sovelluksen avulla käyttäjät ja vanhemmat voivat tehdä tietoisempia päätöksiä laitteen käytöstä seuraamalla ja hallitsemalla näyttöaikaa onnistuneesti, mikä edistää tasapainoista ja tietoista lähestymistapaa digitaaliseen sitoutumiseen.
Osa 2. Käytännön lähestymistapa näyttöajan sammuttamiseen
Asetusten käyttäminen:
Yksi tapa on käyttää Asetukset-valikkoa. Voit nopeasti sammuttaa näyttöajan iPhonessasi siirtymällä Asetukset-sovellukseen. Tässä ovat sen vaiheet:
Avaa ensin iPhonen asetukset -sovelluksen kautta asetukset sovelluskuvaketta aloitusnäytölläsi.
Navigoi selaamalla ja valitse Ruutuaika iPhonen Asetukset-sovelluksessa.
Näpäytä Laita näyttöaika pois päältä Näytön aika -asetusten alareunassa.
Lopuksi vahvista päätöksesi seuraamalla näytön ohjeita ja vahvistamalla toiminto pyydettäessä.
Rajoitusten käyttö:
Tämä menetelmä sisältää rajoitusten hyödyntämisen iOS 11:ssä ja aiemmissa versioissa. Siirry Asetukset-sovellukseen ja siirry Yleiset-kohdasta Rajoitukset.
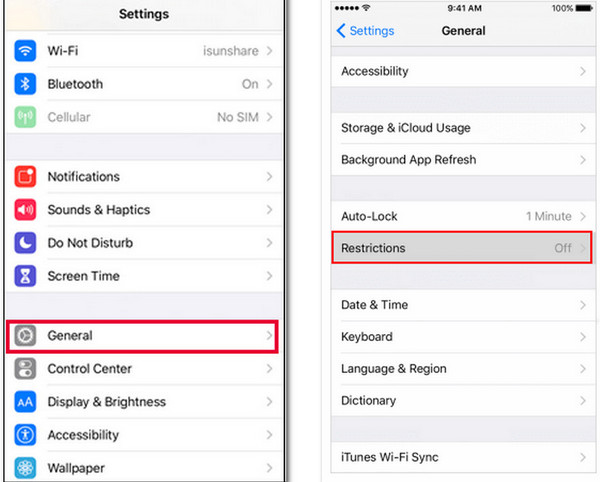
Pääset laitteesi asetuksiin erillisen sovelluksen kautta asetukset sovelluskuvaketta laitteesi aloitusnäytössä.
Napauta sitten Kenraali Asetuksissa ja paina Rajoitukset jatkaaksesi määritettyä toimintoa laitteellasi.
Syötä seuraavaksi salasanasi.
Lopuksi sammuta Ota rajoitukset käyttöön vaihtoehto, joka sijaitsee laitteesi näytön yläosassa.
Pääsykoodin käyttäminen:
Pääsykoodin avulla voit vaivattomasti parantaa näyttöajan hallintaasi Asetukset-sovelluksessa, jolloin näyttöaika voidaan sammuttaa henkilökohtaisesti ja kätevästi. Noudata alla olevia kirjallisia ohjeita.
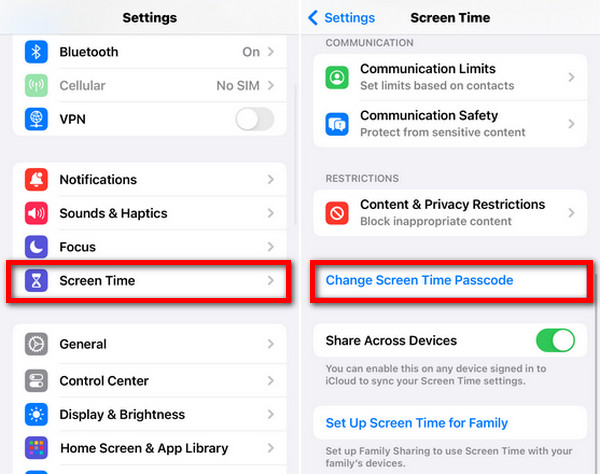
Avaa asetukset sovellus.
Siirry sitten kohtaan Ruutuaika vaihtoehto.
Napauta sen jälkeen Vaihda näyttöajan pääsykoodi ja anna nykyinen salasanasi.
Lopuksi nappaa Poista näytön ajan pääsykoodi käytöstä.
iCloudin käyttäminen vain, jos perhejako on käytössä:
Räätälöi näyttöajan hallinta vaivattomasti iCloudin kautta, kun perhejako on käytössä. Asetukset-sovelluksessa voit hallita ja poistaa käytöstä saumattomasti näyttöajan jakamista eri laitteiden välillä.
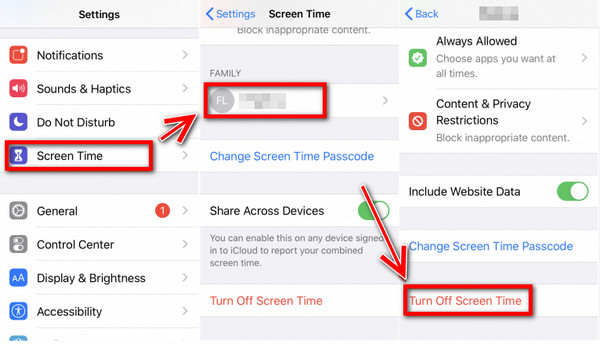
Aloita avaamalla asetukset sovellus iOS-laitteellasi.
Napauta seuraavaksi Apple ID:täsi näytön yläosassa.
Mene Perheeseen Jakaminen vaihtoehto.
Napauta sitten nimeäsi järjestäjänä.
Napauta sen jälkeen Ruutuaika -painiketta.
Napsauta lopuksi Kytke näyttöaika pois päältä -painiketta.
Osa 3. Näyttöajan sammuttaminen ilman pääsykoodia
Esittelyssä imyPass iPassGo, merkittävä iOS-lukituksen avaustoiminto, joka on räätälöity saumattomaan näyttöajan hallintaan ilman pääsykoodia. Tämän työkalun avulla käyttäjät voivat vaivattomasti poistaa näyttöajan käytöstä, mikä tarjoaa suoraviivaisen ratkaisun iPhonen eri näytön pääsykoodien rajoitusten poistamiseen. Keskeisiä ominaisuuksia ovat:

Yli 4 000 000 latausta
Poista näytön aika käytöstä vaivattomasti, joten pääsykoodia ei tarvita.
Poista näyttöajan rajoitukset menettämättä tietojasi.
Bonusominaisuuksiin kuuluu iPhonen pääsykoodin avaaminen, MDM:n poistaminen, ja enemmän.
Pysy ajan tasalla iOS 18-, iPadOS 18- ja iPhone 16 -sarjan kanssa.
Lataa ja asenna imyPass iPassGo tietokoneellesi. Käynnistä sitten sovellus ja valitse Ruutuaika tila jatkaaksesi.
Liitä seuraavaksi mobiililaitteesi tietokoneeseen USB-johdolla.
Napsauta sitten alkaa -painiketta aloittaaksesi näyttöajan rajoitusten ohittamisen.
Lopuksi odota prosessin päättymistä, ja olet valmis.
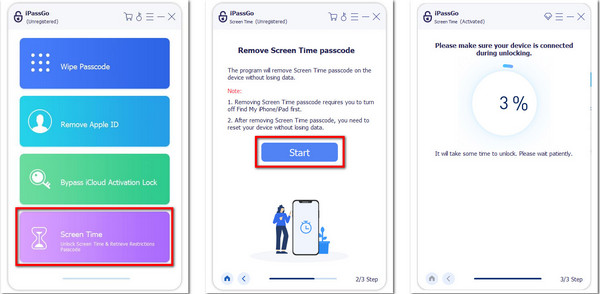
UKK.
-
Miksi näyttöaika sammuu jatkuvasti?
Näyttöaika saattaa sammua ohjelmistohäiriöiden, päivitysten tai virheellisten asetusten vuoksi, mukaan lukien ongelmat, kuten iPhone Face ID ei toimi. Varmista, että laitteessasi on uusimmat ohjelmistopäivitykset, ja tarkista näyttöajan asetukset. Kolmannen osapuolen sovellukset tai ristiriitaiset kokoonpanot voivat myös aiheuttaa häiriöitä, joten suorita vianetsintä päivittämällä asetukset ja ohjelmistot vakaan käyttökokemuksen varmistamiseksi.
-
Miksi en voi sammuttaa näyttöaikaa?
Näyttöaikaa voi olla vaikea sammuttaa rajoitusten, lapsilukon tai aktivoitujen laitehallinta-asetusten vuoksi. Aloita tarkistamalla rajoitusten tila asetuksista ja tarvittaessa poistamalla ne käytöstä valitulla pääsykoodilla. Varmista, että sinulla on tarvittavat oikeudet, ja katso sitten mahdollisia rajoituksia laitehallinta-asetuksista. Näiden ongelmien ratkaiseminen johtaa sujuvampaan prosessiin laitteesi näyttöajan sammuttamiseen.
-
Kuinka saan ruutuajan pois päältä kokonaan?
Jos haluat poistaa näyttöajan kokonaan käytöstä iPhonessa, avaa Asetukset, napauta Näyttöaika, vieritä alas ja valitse Sammuta näyttöaika. Vahvista valinta pyydettäessä. Tämä toiminto poistaa käytöstä kaikki Screen Time -ominaisuudet, mukaan lukien käytön seurannan ja sovellusrajoitukset. Se palauttaa rajoittamattoman pääsyn laitteeseesi ja poistaa kaikki aikarajoitukset joustavamman ja avoimemman käyttökokemuksen saavuttamiseksi.
-
Mitä minun pitäisi tehdä, jos näyttöajan asetukset eivät vastaa?
Jos näyttöajan asetukset eivät vastaa, yritä käynnistää laite uudelleen. Yksinkertainen uudelleenkäynnistys voi usein ratkaista tilapäiset häiriöt tai jumiutumiset. Katkaise laitteesta virta, odota muutama sekunti ja käynnistä se sitten uudelleen. Tarkista uudelleenkäynnistyksen jälkeen, ovatko Screen Time -asetukset reagoivia ja toimivia.
-
Onko ruutuajan sammuttaminen peruutettavissa?
Epäilemättä! Screen Time voidaan kytkeä pois päältä ja takaisin päälle. Aktivoidaksesi sen uudelleen iPhonessasi, siirry kohtaan Asetukset, Näyttöaika ja valitse asetuksesi. Vahvista valintasi, niin näyttöaika palautetaan, jolloin voit alkaa valvoa ja hallita laitteen käyttöä säilyttäen samalla valitsemasi rajoitukset ja asetukset.
Johtopäätös
Yhteenvetona, oppia miten näytön aika poistetaan käytöstä iOS-laitteilla navigoi asetuksissa, käytä salasanatekniikoita ja tutki iCloud-hallintaa räätälöityjä ratkaisuja varten. Vastaa ongelmallisiin usein kysyttyihin kysymyksiin ja löydä oppaan ydin: näyttöajan kiertäminen ilman pääsykoodia. Varusta itsesi täydellisellä tiedolla saumattomaan, tasapainoiseen ja tarkkaavaiseen digitaaliseen osallistumiseen koko muuttuvassa iOS-ekosysteemissä.
Kuumia ratkaisuja
-
Avaa iOS
- Katsaus ilmaisiin iCloud Unlock -palveluihin
- Ohita iCloud-aktivointi IMEI:llä
- Poista Mosyle MDM iPhonesta ja iPadista
- Poista support.apple.com/iphone/passcode
- Checkra1n iCloud Bypassin katsaus
- Ohita iPhonen lukitusnäytön pääsykoodi
- Kuinka Jailbreak iPhone
- Avaa iPhone ilman tietokonetta
- Ohita iPhone lukittu omistajalle
- iPhonen tehdasasetusten palautus ilman Apple ID -salasanaa
-
iOS-vinkkejä
-
Avaa Android
-
Windowsin salasana

