Kuinka päästä lukittuun iPhoneen tai iPadiin eri tilanteissa
Näytön lukitus on olennainen turvatoimi iOS-laitteissa. Jokaisella kolikolla on kuitenkin kaksi puolta. Samoin iOS-näytönlukitus. Ilman oikeaa salasanaa sinut lukitaan ulos laitteestasi. Tämän seurauksena et voi käyttää sovelluksiasi, valokuviasi, videoitasi ja muita tiedostojasi laitteessasi. Mitä teet jos lukittu ulos iPhonestasi tai iPad? Onko mahdollista päästä iOS-laitteeseesi ilman salasanaa? Tämä opas vastaa näihin kysymyksiin.
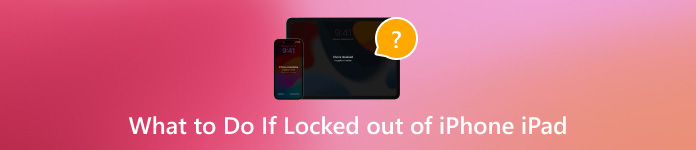
Tässä artikkelissa:
Osa 1. Miksi et pääse käyttämään iPhonea?
Kun olet ladannut tai käyttämättä sitä yli 4 tuntiin, sinun on avattava iPhonesi lukitus salasanallasi. Ennen kuin opit avaamaan lukitun iPhonen lukituksen, sinun on parempi ymmärtää yleinen syy siihen, miksi et pääse käyttämään iPadia tai iPhonea, koska väärän salasanan syöttäminen yrittää liian monta kertaa.
iPhonesi lukitaan 1 minuutiksi kuuden epäonnistuneen salasanayrityksen jälkeen peräkkäin. Seitsemäs väärä salasana sulkee sinut ulos viideksi minuutiksi, kahdeksas yritys 15 minuutiksi ja kymmenes tunniksi.
Osa 2. 7 tapaa päästä lukittuun iPhoneen
Tapa 1: Mene lukittuun iPhoneen ilman salasanaa
Helpoin tapa päästä lukittuun iPhoneen ilman salasanaa on iPassGo. Sen avulla voit poistaa erilaisia näytön lukituksia iOS:ssä ilman teknisiä taitoja. Mikä tärkeintä, se on melko helppokäyttöinen.

Yli 4 000 000 latausta
Poista iOS-näytön lukitukset yhdellä napsautuksella.
Tukee 4-/6-numeroista salasanaa, Touch ID:tä ja Face ID:tä.
Avaa lukitun iPhonen tai iPadin lukitus ilman salasanaa.
Yhteensopiva iOS:n uusimman version kanssa.
Sisällytä bonusominaisuuksia, kuten Apple ID:n poisto.
Näin pääset lukittuun iPhoneen ilman salasanaa:
Yhdistä iPhoneen
Käynnistä paras iOS-lukitusohjelmisto, kun olet asentanut sen tietokoneellesi. Valita Pyyhi pääsykoodija liitä laitteesi tietokoneeseen Lightning-kaapelilla. Paina alkaa -painiketta jatkaaksesi.

Tarkista laitetiedot
Kun iPhonesi on havaittu, ohjelmisto näyttää laitteesi tiedot. Tarkista ne ja korjaa ne, jos jokin on vialla. Napsauta alkaa -painiketta ladataksesi laiteohjelmiston.

Avaa iPhonesi lukitus
Napsauta seuraavaksi Avata -painiketta, lue ilmoitus ja vahvista toiminto uudelleen. Enter 0000 varmistaaksesi prosessin ja aloittaaksesi lukitun iPhonen lukituksen avaamisen välittömästi.

Tapa 2: Kuinka avata lukittu iPhone, jossa on iOS 18/17
iOS 17:stä lähtien Apple esitteli tehdasasetusten palautusvaihtoehdon Security Lockoutissa. Sen avulla voit ohittaa iPhonen lukituksen lukitun iPhonen nollaus. Tämä tapa ei vaadi ylimääräisiä laitteita tai ohjelmistoja, mutta sinun on muistettava Apple ID -salasanasi.
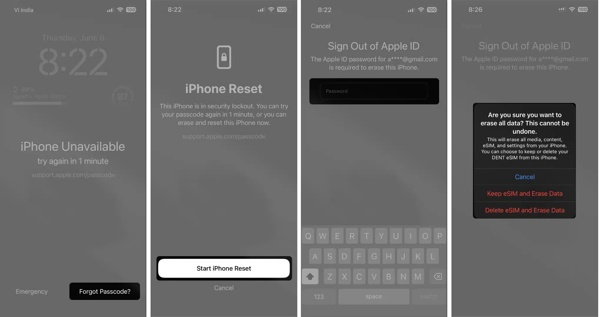
Napauta Unohtunut pääsykoodi oikeassa alakulmassa, jos iPhone on lukittu.
Lehdistö Käynnistä iPhone Resetja anna Apple ID -salasanasi.
Jos käytät eSIM-korttia, napauta Säilytä eSIM ja poista tiedot. Jos ei, lyö Tyhjennä laite.
Tapa 3: Kuinka ohittaa iPhonen lukitus vanhalla pääsykoodilla
Jos unohdit uuden salasanan iOS 17:ssä tai uudemmassa, Apple antaa sinun käyttää vanhaa salasanaa iPhonen lukituksen ohittamiseen 72 tunnin sisällä. Kun olet käyttänyt laitettasi, voit vaihtaa salasanasi vielä kerran.
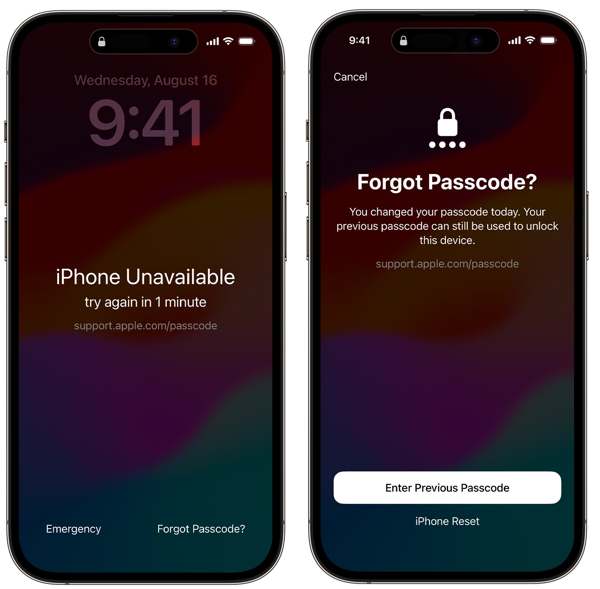
Napauta Unohtunut pääsykoodi kun iPhonesi on lukittu.
Valita Anna edellinen pääsykoodija syötä sitten vanha salasanasi.
Aseta sitten uusi salasana noudattamalla näytön ohjeita.
Tapa 4: Kuinka päästä lukittuun iPhoneen, jossa on iOS 15.2-16
Turvalukitusnäyttö on saatavilla iOS 15.2:sta iOS 16:een, mutta et löydä Unohtunut pääsykoodi vaihtoehto. Sen sijaan saat an Tyhjennä iPhone vaihtoehto. Sen avulla voit päästä lukittuun iPhoneen. Huomaa, että tällä tavalla iPhonesi tehdasasetukset palautetaan, joten sinun on parempi tehdä varmuuskopio.
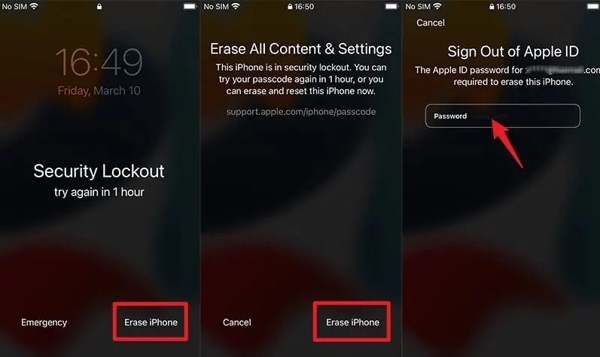
Napauta Tyhjennä iPhone Security Lockout -näytössä.
Paina sitten Tyhjennä iPhone uudelleen.
Syötä Apple ID -salasanasi aloittaaksesi laitteen nollauksen.
Tapa 5: Lukitun iPhonen lukituksen avaaminen Find My -palvelun kautta
Tällä hetkellä Find My -sovelluksen avulla voit hallita iPhoneasi tai iPadiasi toisella iOS-laitteella, vaikka se ei olisikaan käsissäsi. Tämä tapa edellyttää, että Find My on käytössä lukitussa iPadissasi tai iPhonessasi.
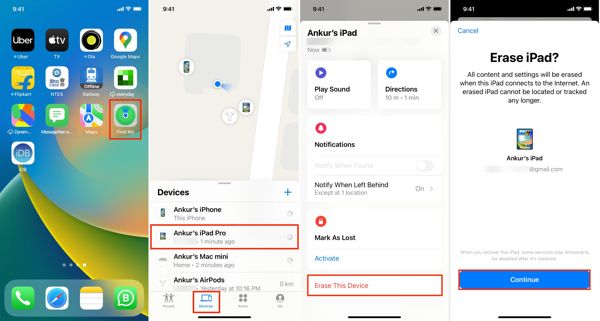
Suorita Etsi minun sovellus esteettömässä iOS-laitteessa.
Siirry kohtaan Laite -välilehti ja valitse lukittu laite.
Napauta Tyhjennä tämä laite, osui Jatkaa, syötä siihen liittyvä puhelinnumero, napauta Poista, jätä Apple ID -salasanasi ja paina Poista.
Tapa 6: Kuinka avata iPhonen lukitus lukitusnäytössä iCloudin avulla
Jos sinulla ei ole toista iOS-laitetta, voit käyttää iCloud-sivustoa päästäksesi lukittuun iPhoneen tai iPadiin. Tämä tapa edellyttää myös Find Myin määrittämistä iOS-laitteessasi, ennen kuin et pääse ulos.
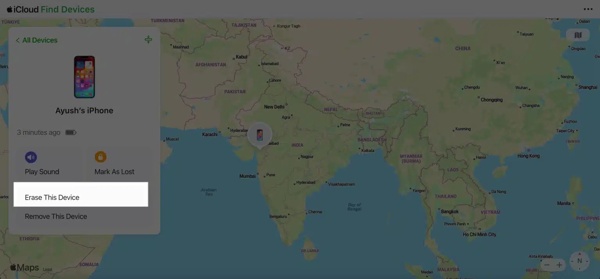
Vierailla www.icloud.com/find/ verkkoselaimessa ja kirjaudu sisään Apple ID:lläsi ja salasanallasi.
Valitse lukittu iPhonesi valikosta Kaikki laitteet lista.
Klikkaus Tyhjennä tämä laiteja nollaa laitteesi painamalla Seuraava.
Tapa 7: Lukitun iPhonen lukituksen avaaminen iTunesin/Finderin avulla
Jos haluat päästä lukitusnäytössä jäätyneeseen iPhoneen, iTunes tai Finder on toinen vaihtoehto. Se palauttaa laitteesi tehdastilaan ja poistaa salasanan. Tämä tapa vaatii tietokoneen ja USB-kaapelin.
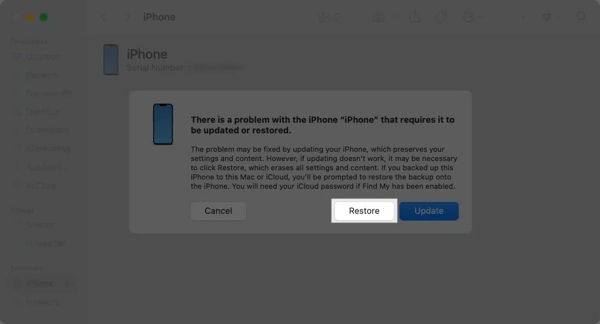
Avaa iTunes Windowsissa tai macOS Mojavessa tai vanhemmassa. MacOS Catalina: avaa Finder.
Liitä lukittu iPhone tietokoneeseen yhteensopivalla kaapelilla. Käynnistä sitten iPhone palautustilassa.
Napsauta seuraavaksi Palauttaa -painiketta ponnahdusikkunassa ja suorita se loppuun noudattamalla ohjeita.
Osa 3. Mitä voit tehdä estääksesi joutumisen uudelleen iPhonen ulkopuolelle
Tehokas tapa välttää pääsy iPhoneen uudelleen on salasananhallinnan käyttö, kuten imyPass iPhone Password Manager. Se voi hallita Apple ID -salasanaa, Screen Time -salasanaa ja paljon muuta.
Parhaan iPhonen salasananhallinnan tärkeimmät ominaisuudet
1. Skannaa iOS-laitteiden salasanat nopeasti.
2. Saatavilla laajalle valikoimalle salasanoja.
3. Tarkastele iPhonen salasanoja tietokoneella.
4. Vie iPhonen salasanat tietokoneeseen.
Kuinka hallita iPhonen salasanoja
Skannaa iPhonen salasanat
Asenna iPhonen salasananhallinta, kun olet asentanut sen tietokoneellesi. Liitä iPhone tietokoneeseen Lightning-kaapelilla. Napsauta alkaa -painiketta laitteen salasanojen skannaamiseksi.

Näytä iPhonen salasanat
Sitten sinulle esitetään kaikki iPhonesi salasanat. Voit valita tyypin ja napsauttaa Näyttö -painiketta nähdäksesi salasanan.

Vie iPhone-salasanat
Varmuuskopioi iPhone-salasanasi valitsemalla ne ja napsauttamalla Viedä -painiketta. Valitse hakemisto, johon haluat tallentaa salasanat, ja vahvista se.

Johtopäätös
Nyt sinun pitäisi ymmärtää, miten päästä lukittuun iPhoneen tai iPad. Apple ID -salasanallasi tai vanhalla salasanallasi pääset takaisin laitteeseesi helposti. Find My, iCloud ja iTunes/Finder ovat myös saatavilla. iPassGo on paras tapa tehdä työ ilman rajoituksia. Jos sinulla on muita kysymyksiä, kirjoita ne tämän viestin alle.
Kuumia ratkaisuja
-
Avaa iOS
- Katsaus ilmaisiin iCloud Unlock -palveluihin
- Ohita iCloud-aktivointi IMEI:llä
- Poista Mosyle MDM iPhonesta ja iPadista
- Poista support.apple.com/iphone/passcode
- Checkra1n iCloud Bypassin katsaus
- Ohita iPhonen lukitusnäytön pääsykoodi
- Kuinka Jailbreak iPhone
- Avaa iPhone ilman tietokonetta
- Ohita iPhone lukittu omistajalle
- iPhonen tehdasasetusten palautus ilman Apple ID -salasanaa
-
iOS-vinkkejä
-
Avaa Android
-
Windowsin salasana

