4 tapaa ohittaa Windows 10 -salasana korkealla onnistumisprosentilla
Toisaalta Windowsin kirjautumisnäyttö suojaa muita pääsyltä omistajan tietokoneelle. Toisaalta se myös estää omistajat pääsemästä tietokoneisiinsa, jos he unohtavat salasanan. Joten mitä voit tehdä ohittaaksesi Windows 10 -kirjautumistiedot? Tässä artikkelissa on kaksi toimivaa menetelmää ohittaa Windows 10 -salasanan helposti.

Lisäksi, jos haluat myydä tai luovuttaa vanhan Windows 10 -tietokoneesi, sinun on myös poistettava Windows 10 -kirjautumisnäyttö ja lukitusnäyttö käytöstä. Onko mahdollista poistaa kirjautumissalasana ja tili Windows 10/11:stä? Tietenkin vastaus on kyllä. Saat myös kaksi yksityiskohtaista tapaa ohittaa ja sammuttaa Windows 10/11 -salasanan helposti.
Tässä artikkelissa:
Osa 1. 2 tapaa ohittaa Windows 10 -kirjautuminen, kun unohdat Windows 10 -salasanan
Jos Windows-tietokoneesi on lukittu, sinun on ohitettava salasana Windows 10/11:ssä nollaamalla se. Voit esimerkiksi käyttää valmiiksi tehtyä Windows 11 -salasanan palautuslevyä poistaaksesi kirjautumissalasanan Windows 10:ssä tai 11:ssä. Tai voit nollata salasanan Windows 11/10/XP/8/7 -käyttöjärjestelmässä kolmannen osapuolen Windows-salasanan palautusohjelmistolla.
Tapa 1: Ohita Windows 10 -salasana polttamalla käynnistys-CD-/DVD-/USB-asema
imyPass Windowsin salasanan palautus avulla käyttäjät voivat ohittaa, nollata ja vaihtaa Windowsin kirjautumissalasanat suoraan. Vaikka et pääse käyttämään Windows 10/11 -tietokonetta, voit polttaa salasanan palautuslevyn ja ajaa sen toisella tavallisella tietokoneella. Käynnistä lukittu Windows 10/11 -tietokoneesi myöhemmin tällä salasanan palautustyökalulla. Voit ohittaa Windows 10/11 -kirjautumisnäytön korkeimmalla onnistumisprosentilla.

Yli 4 000 000 latausta
Ohita Windowsin salasana: Tuki Windows 11, 10, XP, 8 ja 7.
Automaattinen poltto nollauslevy: Luo automaattisesti Windowsin uudelleenkäynnistyslevy helposti.
Tuki USB, CD/DVD: Kaikki 3 tyyppistä asemaa ja niitä voidaan käyttää uudelleenkäynnistyslevyn luomiseen.
Ilmainen komentoriviltä: Sinun ei tarvitse syöttää koodia tai oppia teknisiä taitoja käyttääksesi tätä ohjelmaa.
Tuki nollaa järjestelmänvalvojan ja käyttäjän salasana: Voit nollata järjestelmänvalvojan salasanan ilman edellistä tai järjestelmänvalvojan oikeuksia.
Näiden toimintojen lisäksi voit myös vaihda järjestelmänvalvojaa Windows 10:ssä luomalla uuden järjestelmänvalvojan tilin ja hankkimalla järjestelmänvalvojan käyttöoikeudet tämän ohjelman avulla. Katsotaan ilman pitkiä puheita, kuinka nollataan Windows 10 -salasana kirjautumatta sisään.
Käynnistä imyPass Windows Password Reset tavallisella tietokoneellasi asennuksen jälkeen. Rekisteröi ohjelmisto sähköpostiosoitteella ja rekisteröintikoodilla.

Valitse väliltä Luo salasanan palautus-CD/DVD ja Luo salasana Palauta USB-muistitikku suunnitelmasi perusteella. Klikkaa Polta CD/DVD tai Polta USB vaihtoehto. Aseta myöhemmin tyhjä CD/DVD- tai USB-asema tavalliseen tietokoneeseesi. Polttoprosessin jälkeen napsauta OK ja ota palanut levy pois.

Palaa lukittuun Windows 10/11 -tietokoneeseesi. Aseta poltettu levy tai asema siihen. Käynnistä tietokone uudelleen ja paina F12 tai POISTU näppäimistöllä. Vuonna Käynnistys valikko -näytössä korosta asetettu asema tai levy luettelosta. paina Tulla sisään avain. Tallenna se myöhemmin ja poistu Käynnistys valikko. Tietokoneesi käynnistyy uudelleen automaattisesti.

Valitse Windows 10/11 -käyttöjärjestelmä. Valitse järjestelmänvalvojatilisi Windows 10/11 -salasanojen ohitusta varten. Klikkaus Nollaa salasana ja OK vahvistaa. Kun olet avannut tietokoneen lukituksen, poista salasanan palautuslevy. Käynnistä lukitsematon Windows 10/11 -tietokoneesi uudelleen. Nyt voit tehdä lisää muutoksia.

Tapa 2: Ohita Windows 10 -salasana olemassa olevalla salasanan palautuslevyllä
Jos olet kehittäjä ja tunnet Windowsin salasanan palautuksen, sinulla saattaa olla a Windowsin salasanan palautuslevy joten voit poistaa unohtuneen Windows 10/11 -salasanan suoraan. Aseta vain levy lukittuun Windows-tietokoneeseesi. Myöhemmin voit nollata Windows 10/11 -salasanasi onnistuneesti noudattamalla ohjattua salasanan palautustoimintoa.
Aseta salasanan palautuslevy tietokoneellesi. Klikkaa Nollaa salasana linkki Windows 10/11 -kirjautumisnäytössä.
The Ohjattu salasanan palautustoiminto ikkuna ponnahtaa esiin. Selaa ja valitse asetettu salasanan palautuslevy.
Kun sinua pyydetään antamaan uusi salasana, napsauta Seuraava ja Suorittaa loppuun sen sijaan, että kirjoittaisit mitään.
Poistu Windows 10/11:n ohjatusta salasanan palautustoiminnosta.
Käynnistä tietokoneesi uudelleen. Voit huomata, että Windows 10/11 -salasananäyttö katoaa.
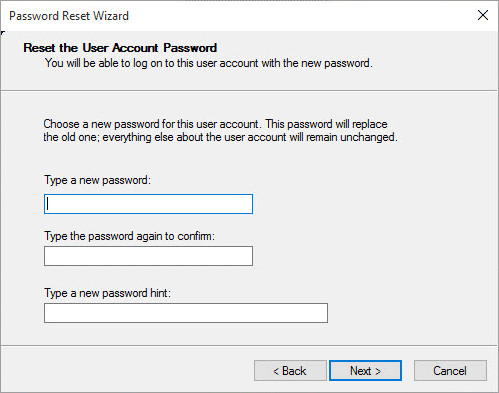
Osa 2. 2 tapaa ohittaa Windows 10 -kirjautumisnäyttö salasanalla
Jos voit kirjautua sisään Windows 10/11 -tilillesi, voit ohittaa Windows 10/11 -salasanan nollaamatta tai poistamatta sitä. Salasanaominaisuuden poistaminen käytöstä Windows 10/11:ssä on paljon helpompaa.
Tapa 1: Ohita Windows 10:n salasanan kirjautumisnäyttö Netplwizin avulla
On vaihtoehto nimeltä Käyttäjien on annettava käyttäjätunnus ja salasana voidakseen käyttää tätä tietokonetta. Voit poistaa tämän vaihtoehdon valinnan ohittaaksesi Windows 10 -kirjautumisnäytön ja salasanan.
Käynnistä Windows 10 -tietokoneesi. Kirjaudu sisään tilille oikealla salasanalla.
Pidä painettuna ja paina Windows ja R näppäimiä samanaikaisesti avataksesi Juosta laatikko.
Tyyppi netplwiz tyhjään laatikkoon. Paina sitten Tulla sisään Siirtyä eteenpäin.
Siirry kohtaan Käyttäjätilit valintaikkuna. Vuonna Käyttäjät -osiossa valitse järjestelmänvalvojan käyttäjätilisi Windows 10 -kirjautumista varten.
Etsi ja poista valinta Käyttäjien on annettava käyttäjätunnus ja salasana voidakseen käyttää tätä tietokonetta.
Täytä valitsemasi käyttäjän salasana. Klikkaus OK vahvistaa. Nyt voit käyttää Windows 10 -tietokonetta heti uudelleenkäynnistyksen jälkeen.
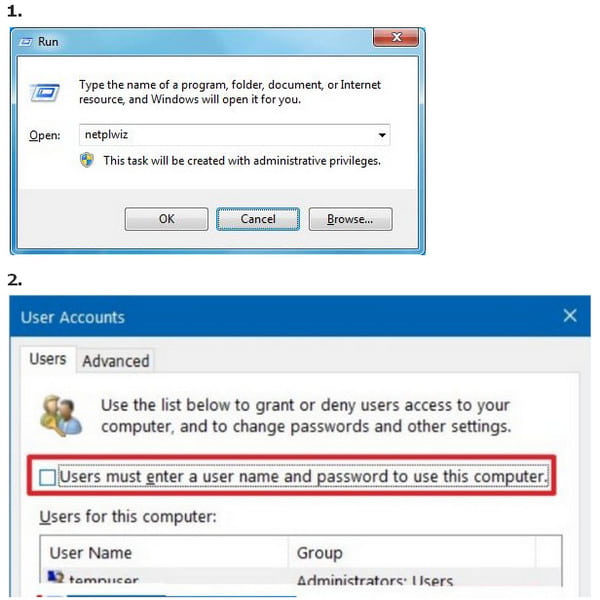
Tapa 2: Ohita Windows 10 -salasana PC-asetuksista
Jos sinulla on käytettävissä järjestelmänvalvojan tili, voit saada vielä yhden ratkaisun ohittaaksesi Windows 10 -salasanan ilman levyä. Tarkemmin sanottuna voit siirtyä PC-asetuksiin ja sammuttaa Windows 10 -salasanan manuaalisesti.
Kirjaudu sisään Windows 10 -tilillesi. Etsi ja siirry tietokoneen asetuksiin.
Valitse Tilit vaihtoehto. -osiossa Kirjautumisvaihtoehdot, klikkaus Muuttaa alla Salasana.
Kirjoita nykyinen salasana -kenttään Vaihda salasanasi näyttö. Klikkaus Seuraava jatkaaksesi prosessia.
Ohita Uusi salasana, Syötä salasana uudelleen, ja Salasanavihje vaihtoehtoja. Klikkaus Seuraava jonka jälkeen Suorittaa loppuun. Nyt voit ohittaa Windows 10 -kirjautumisen salasanalla.
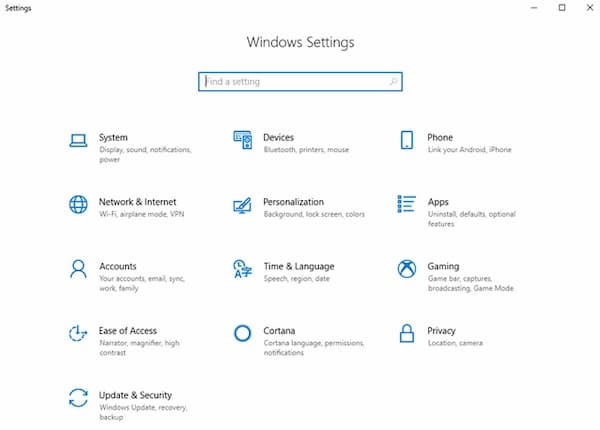
UKK.
-
Kuinka ohittaa Windows 10 -salasanan komentokehotteella?
löytö Komentokehote Windowsin luettelosta. Valita Suorita järjestelmänvalvojana hiiren kakkospainikkeella valikosta. Tyyppi
siirrä d:windowssystem32utilman.exe d:windowssystem32utilman.exe.bak
kopio d:windowssystem32cmd.exe d:windowssystem32utilman.exe komentokehotteeseen. Käytä myöhemmin wpeutil reboot-komento käynnistääksesi tietokoneen uudelleen. -
Voitko ohittaa Windows 10 -salasanan Android-puhelimella?
Joo. Ensinnäkin Android-puhelimesi tulee olla rootattu. Myöhemmin voit suorittaa WPGeniuksen nollataksesi ja ohittaaksesi Windows 10 -salasanan etänä. Siirry kohtaan Puhelin -osio ja valitse Mount vaihtoehto. Liitä Android-puhelimesi Windows 10 -tietokoneeseen. Ota USB-virheenkorjaus käyttöön Android-asetuksista. Valita Medialaite (MTP). Paina F12, kun käynnistät Windows 12 -tietokoneesi uudelleen. Valitse WPGenius ja seuraa näytön ohjeita ohittaaksesi Windows 10 -kirjautumissalasanan Android-puhelimella.
-
Kuinka ohittaa Windows 10 -salasanan BIOSin kautta?
Käynnistä tietokoneesi. Syötä BIOS-salasana jatkuvasti. Kun olet lukittu ulos, voit nähdä a Järjestelmä pois käytöstä ilmoitus numerolla. Kirjoita koodi puhelimeen tai muistikirjaan. Vieraile BIOS-salasanan verkkosivustolla puhelimellasi tai tavallisella tietokoneellasi. Syötä koodisi ja valitse Hanki salasana. Anna kopioitu salasana päästäksesi BIOSiin.
Johtopäätös
Siinä kaikki ohittaa Windows 10 -salasanan näyttöä eri näkökulmista. Huolimatta siitä, oletko unohtanut Windows-salasanasi tai et, voit käyttää yllä olevia menetelmiä salasanan palauttamiseen Windows 10/11 -käyttöjärjestelmässä onnistuneesti jopa ilman edellistä.
Kuumia ratkaisuja
-
Windowsin salasana
- Ohita Windows 8 -salasana
- Näytä järjestelmänvalvojan salasana CMD:n avulla
- Ohita Windows 10 -salasana
- Hakkeroida salasana Windows-tietokoneessa
- Ohita järjestelmänvalvojan salasana Windowsissa
- 5 parasta Windows 10 -salasanan murskaajaa
- Windows Vistan salasanan palautus
- Ilmaiset Windowsin salasanan palautustyökalut
-
Windows-vinkkejä
-
Korjaa Windows
-
Salasanavinkit
Windowsin salasanan palautus
Palauta Windowsin järjestelmänvalvoja-/käyttäjätili
Ilmainen lataus Ilmainen lataus
