Kuinka löytää tallennettu salasana Windows 11/10 Like Pro -käyttöjärjestelmässä ja nollata se
Useiden kirjautumistunnusten ja salasanojen jongleerailu voi olla painajainen. Onneksi Windows tallentaa kirjautumistietosi verkkosivustoille ja sovelluksille asioiden helpottamiseksi. Mutta entä jos sinun on löydettävä tallennettu salasana sivustolle, jossa et ole käynyt vähään aikaan? Tämä opas näyttää sinulle tarkasti kuinka löytää tallennettu Windows 11 ja 10 salasanaa. Käsittelemme myös kuinka nopeasti tallennat uusia salasanoja ja jopa nollaat unohtuneen Windows-salasanasi hetkessä.
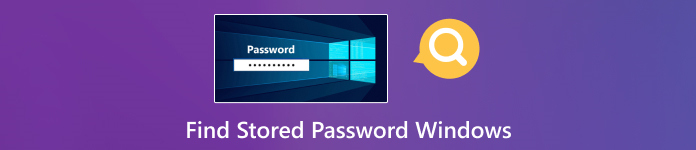
Tässä artikkelissa:
Osa 1: Kuinka löytää tallennettuja salasanoja Windows 11/10:ssä
Kuinka löytää tallennettuja salasanoja Windows 10:ssä? On olemassa useita tapoja päästä käsiksi tallennettuihin salasanoihin, joista jokainen tarjoaa oman saavutettavuus- ja mukavuustasonsa. Haluatpa sitten palauttaa unohtuneen salasanan tai vain hallita valtuustietojasi, Windows tarjoaa sisäänrakennettuja työkaluja, jotka auttavat sinua suorittamaan tämän tehtävän tehokkaasti.
Alla tutkimme kolmea vakiomenetelmää tallennettujen salasanojen löytämiseksi Windows 11/10:ssä. Näitä menetelmiä ovat Rekisterieditori, Credential Manager ja Command Prompt. Jokainen menetelmä tarjoaa ainutlaatuisia etuja ja vaatii eritasoista teknistä asiantuntemusta, joten voit valita tarpeitasi ja mukavuustasoasi parhaiten vastaavan.
1. Rekisterieditori
Rekisterieditori on Windowsin mekanismi, jonka avulla käyttäjät voivat tarkastella, muokata ja etsiä tallennettuja salasanoja Windows 10:ssä järjestelmän rekisteritietokannan avulla. Se sisältää käyttöjärjestelmän ja asennettujen sovellusten tärkeimmät asetukset ja määritykset. Rekisterissä liikkuminen vaatii varovaisuutta, koska virheelliset muutokset voivat vahingoittaa järjestelmää.
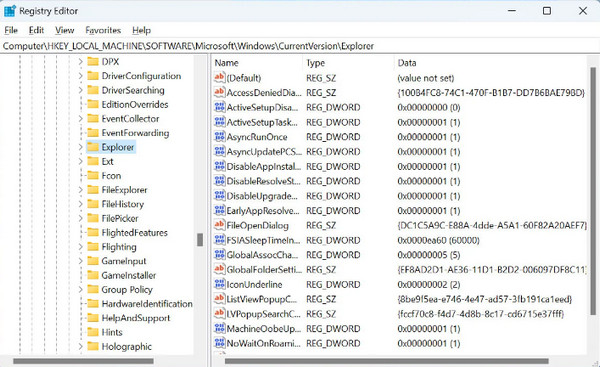
Avaa komentokehote järjestelmänvalvojana ja kirjoita regedit editorin käynnistämiseksi. Mene HKEY_LOCAL_MACHINE, OHJELMISTO, Microsoft, Windows NT, Nykyinen versio, Winlogon. Tuplaklikkaus DefaultPassword nähdäksesi tallennetun salasanan.
2. Credential Manager
Credential Manager on Windows-apuohjelma, joka tallentaa turvallisesti tunnistetiedot, kuten käyttäjätunnukset ja salasanat. Se auttaa käyttäjiä hallitsemaan ja hakemaan tunnistetietoja, mukaan lukien verkkotodennus ja verkkosivustojen kirjautumiset. Opi etsimään tallennettuja salasanoja Windows 7:ssä tämän vaiheen avulla.
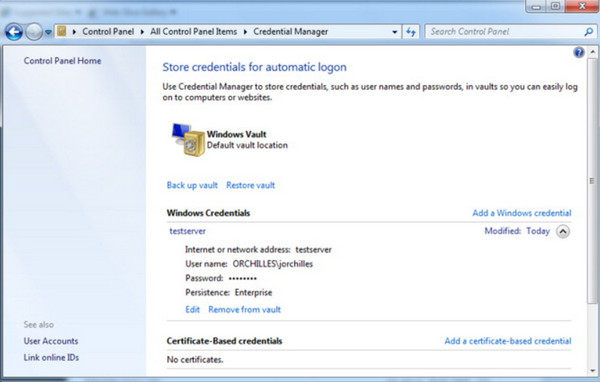
Selaa yksinkertaisesti Ohjauspaneeli, Käyttäjätilitja Credential Manager. Täällä voit selata Verkkotunnukset verkkosivuille kirjautumiseen ja Windowsin kirjautumistiedot verkko- ja sovellussalasanat. Kun olet löytänyt haluamasi tilin, napsauta nuoli sen vieressä ja valitse Näytä paljastaaksesi salasanan. Saatat joutua antamaan järjestelmänvalvojan salasanasi vahvistusta varten.
3. Komentorivi
Komentorivi toimii kuin kulissien takana oleva ohjain, joka tunnetaan myös nimellä cmd.exe tai yksinkertaisesti cmd. Se on tekstipohjainen käyttöliittymä, johon voit kirjoittaa tiettyjä komentoja, jotka ohjaavat tietokonettasi suorittamaan erilaisia toimintoja. Kuinka löytää tallennettuja salasanoja Windows 10 CMD:stä? Noudata alla olevaa ohjetta.
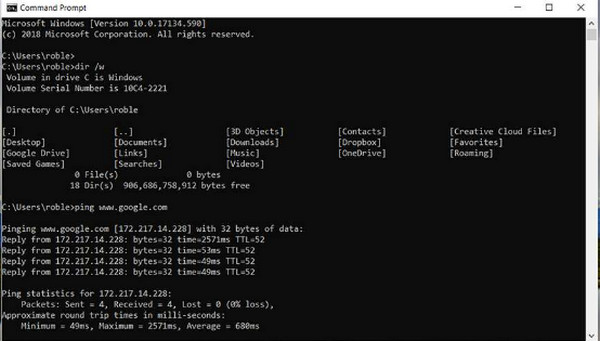
Avaa komentokehote järjestelmänvalvojana ja kirjoita rundll32.exe keymgr.dll,KRShowKeyMgr jonka jälkeen Tulla sisään. Tämä käynnistää Tallennetut käyttäjätunnukset ja salasanat ikkuna, jonka avulla voit tarkastella, lisätä tai poistaa tallennettuja tunnistetietoja.
Osa 2: Tallenna salasanat nopeasti Windows 11/10:ssä
Oletko kyllästynyt kirjoittamaan jatkuvasti kirjautumistietojasi verkkosivustoille ja sovelluksille? Windows tarjoaa sisäänrakennetun Credential Manager -ratkaisun, joka tallentaa käyttäjätunnuksesi ja salasanasi turvallisesti. Kun sinun Windowsin PIN-koodi ei toimi, voit etsiä tallennetut salasanat ja tarkistaa, syötitkö väärät salasanat. Tämä eliminoi tarpeen muistaa monimutkaiset tunnistetiedot tai syöttää ne uudelleen aina, kun vierailet sivustolla. Katsotaanpa, kuinka voit tallentaa salasanasi nopeasti Credential Managerin avulla:
Kirjaudu sisään Windows-tilillesi. Avaa Ohjauspaneeli. Löydät sen yleensä etsimällä sitä osoitteesta alkaa valikosta.
Etsi Ohjauspaneelista Käyttäjätilit osio. Se saattaa kuulua luokkaan, kuten Käyttäjätilit ja Perheturva, näkymäasetuksistasi riippuen
Napsauta käyttäjätiliäsi. Se näyttää tilisi asetuksiin liittyvät vaihtoehdot.
Etsi osio nimeltä Verkkotunnukset tai Hallitse verkon salasanoja. Tämän osion pitäisi olla alla Aiheeseen liittyvät tehtävät tai vastaavia vaihtoehtoja. Klikkaa Hallitse verkkoa Salasanat.
Osa 3: Palauta Windowsin salasana helposti, kun unohdat sen [suositus]
Tapauksia saattaa tapahtua, kuten määrittämäsi Windows-käyttöjärjestelmän salasanan unohtaminen. Sinä hetkenä tulet varmasti miettimään tapaa ohittaa tai avata laite, missä imyPass Windowsin salasanan palautus on asiantuntija. Tämä sovellus parantaa jatkuvasti yleistä toiminnallisuuttaan Windows-laitteen salasanan palauttamisen suhteen käynnistysasemien avulla. Verrattuna muihin saatavilla oleviin saman ominaisuuden tarjoaviin ohjelmiin, tämä sovellus on ainutlaatuinen ja sitä voidaan käyttää vain henkilökohtaisiin tarkoituksiin. Ongelman ratkaiseminen tällä on helppoa, vaikka olisit aloittelija tai asiantuntija, joka haluaa helpomman tavan. Hanki sovellus heti, niin olet valmis, kun se tapahtuu!
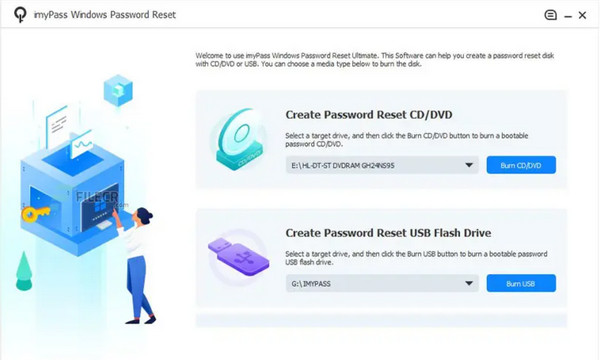
UKK.
-
Onko salasanojen tallentaminen Windowsissa turvallista?
Vaikka Windows tarjoaa sisäänrakennettuja työkaluja, kuten Credential Manager, salasanojen turvalliseen tallentamiseen, salasanasuojauksen parhaiden käytäntöjen noudattaminen on välttämätöntä. Se käyttää yksilöllisiä salasanoja jokaiselle tilille ja mahdollistaa kaksivaiheisen todennuksen aina kun mahdollista.
-
Voinko löytää tallennettuja salasanoja verkkoselaimista?
Kyllä, useimmat verkkoselaimet tallentavat vierailemiesi verkkosivustojen salasanat. Löydät tallennetut salasanat yleensä selaimen asetuksista tai salasananhallinnasta.
-
Kuinka voin varmistaa tallennettujen salasanojeni suojauksen Windowsissa?
Suojaaksesi tallennetut salasanasi Windowsissa, päivitä salasanasi säännöllisesti, ota salaus käyttöön mahdollisuuksien mukaan ja käytä hyvämaineisia salasanojen hallintaohjelmia turvallisuuden ja käyttömukavuuden lisäämiseksi. Lisäksi pidä aina järjestelmäsi ajan tasalla uusimmilla tietoturvakorjauksilla ja ole varovainen lataaessasi kolmannen osapuolen ohjelmistoja.
-
Kuinka löydän salasanani Macistani?
Macissa voit etsiä tallennettuja salasanoja Keychain Access -sovelluksella, joka on samanlainen kuin Credential Manager Windowsissa, avaamalla Apuohjelmat, Sovellukset, Avainnipun käyttö ja sitten Salasana. Näkyviin tulee luettelo salasanoista ja niitä vastaavista tileistä.
-
Voinko käyttää tallennettuja salasanoja toisesta laitteesta tai tietokoneesta?
Joskus voit käyttää tallennettuja salasanoja toiselta laitteelta tai tietokoneelta, jos olet kirjautunut sisään samalla käyttäjätilillä tai käytä pilvipohjaista salasanojen hallintaa.
Johtopäätös
Kuinka löydän tallennetut salasanani Windows 10:ssä? Tallennettujen salasanojen löytäminen Windows 10:ssä on ratkaisevan tärkeää tilien hallinnassa ja turvallisuuden varmistamisessa. Käyttämällä menetelmiä, kuten Rekisterieditori, Credential Manager ja Command Prompt, voit käyttää ja noutaa salasanoja eri tarkoituksiin, verkkosivustojen kirjautumisesta verkkotodennustilaan.
On kuitenkin tärkeää edetä varoen, varsinkin kun teet muutoksia järjestelmän rekisteriin tai käytät arkaluonteisia tietoja. Varmista aina, että sinulla on tarvittavat luvat ja ryhdy asianmukaisiin tietoturvatoimenpiteisiin tietojesi suojaamiseksi.
Kuumia ratkaisuja
-
Windowsin salasana
- Ohita Windows 8 -salasana
- Näytä järjestelmänvalvojan salasana CMD:n avulla
- Ohita Windows 10 -salasana
- Hakkeroida salasana Windows-tietokoneessa
- Ohita järjestelmänvalvojan salasana Windowsissa
- 5 parasta Windows 10 -salasanan murskaajaa
- Windows Vistan salasanan palautus
- Ilmaiset Windowsin salasanan palautustyökalut
-
Windows-vinkkejä
-
Korjaa Windows
-
Salasanavinkit
Windowsin salasanan palautus
Palauta Windowsin järjestelmänvalvoja-/käyttäjätili
Ilmainen lataus Ilmainen lataus
