3 parasta ilmaista Windows 10:n salasanan palautustyökalua
Jokainen saattaa unohtaa sellaisen tietokoneen salasanan, jota ei ole käyttänyt pitkään aikaan. Kuinka löytää ja nollata salasana tai ohittaa lukittu käyttäjätili? Se on vaikea ongelma, kun et pääse edes työpöydälle. Älä huoli. Tässä on top 3 ilmaiset Windowsin salasanan palautustyökalut palauttaa Windows 10 -salasanat ilmaiseksi.
- Osa 1: 3 parasta Windows 10 -salasanan palautustyökalua ilmaiseksi
- Osa 2: Windows 10 -salasanan palauttaminen
- Osa 3: Usein kysytyt kysymykset Windows 10:n salasanojen palauttamisesta

Osa 1: 3 parasta Windows 10 -salasanan palautustyökalua ilmaiseksi
Jos haluat palauttaa salasanan Windows 10:ssä menettämättä tietojasi, voit kokeilla kolmea Windowsin salasanan palautustyökalua. Kaikki ne vaativat tavallisen tietokoneen, jolle poltat käynnistettävän USB- tai DVD-levyn.
1imyPass Windowsin salasanan palautus
imyPass Windowsin salasanan palautus työkalu on kätevä työkalu Windowsin salasanojen palauttamiseen. Se poistaa lukitun Windows-käyttäjän salasanan tuhoamatta Windowsin tietoja. Tämä ei vaikuta myöskään muihin käyttäjiin.

Yli 4 000 000 latausta
Palauta lukitun käyttäjätilin salasana Windows 10:ssä.
Askel askeleelta prosessin avulla voit ratkaista ongelman helposti.
Poista Windows 10 -käyttäjän salasana vahingoittamatta tietoja.
Ohita ja säilytä lukittu käyttäjätili luomalla uusi käyttäjä.
2PassMoz LabWin
PassMoz LabWin tukee Windows XP/Vista/7/8/10. Se voi nollata Windows-salasanasi ilman vaivaa. Kaikki mitä sinun tarvitsee tehdä, on luoda käynnistettävä palautuslevy käyttämällä USB-flash-levyä tai DVD-levyä. Sinun ei tarvitse huolehtia tietoturvasta, koska PassMoz LabWin ei käytä tai tuhoa mitään tietokoneesi tietoja.
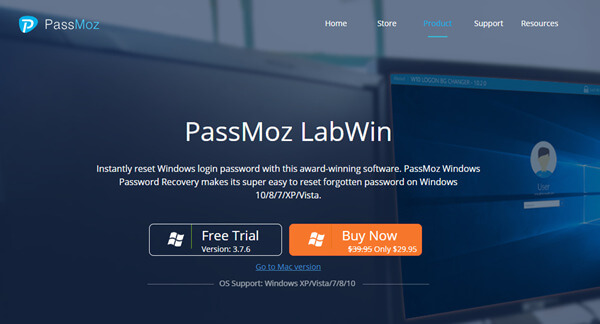
3PassFab 4WinKey
PassFab 4WinKeyn merkittävin ominaisuus on, että se pystyy palauttamaan salasanan Windows 10/8.1/8/7/Vista/XP- ja Server 2019 -käyttöjärjestelmissä. Voit käyttää sitä hakemaan Windows-käyttäjän salasanasi ja vierailemaan uudelleen tietokoneellasi. PassFab 4WinKeyn avulla voit myös avata kaikki Windows-sisäänkirjautumisvaihtoehdot, kuten kuvasalasanan, suojausavaimen, Windows Hello Pin ja Windows Hello -sormenjäljen.
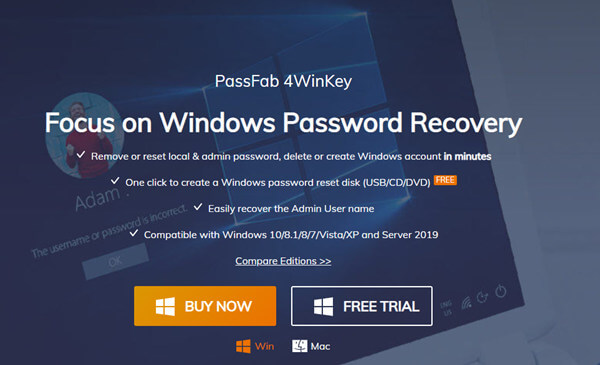
Osa 2: Windows 10 -salasanan palauttaminen
Menetelmä 1
Sinulla on monia työkaluja Windows 10 -salasanan palauttamiseen. Tässä otamme esimerkiksi Windows 10:n salasanan palautustyökalun nro 1.
Vaihe 1Polta käynnistyslevy tavalliseen laitteeseenValmistele USB-muistitikku. Asenna ja käynnistä imyPass Windows Password Reset -työkalu toiselle tietokoneelle ja aseta USB-asema. Vuonna Luo salasana Palauta USB-muistitikku -osiossa valitse asettamasi USB-asema ja napsauta Polta USB -painiketta.
 Vaihe 2Liitä poltettu käynnistyslevy lukittuun tietokoneeseen
Vaihe 2Liitä poltettu käynnistyslevy lukittuun tietokoneeseen Kun polttoprosessi on valmis, napsauta vain OK -painiketta ja irrota USB-muistitikku. Aseta se lukittuun tietokoneeseen.
Vaihe 3Käynnistä tietokone ja syötä emolevyn BIOS. BIOSiin pääsemiseksi sinun on painettava näppäimistön tiettyä näppäintä käynnistyksen aikana. Voit kokeilla sitä Delistä, F1:stä ja F2:sta. BIOSissa sinun on siirryttävä kohtaan SAAPAS -osio. Vaihe 4Käynnistysvalikkonäytössä näet luettelon käynnistysvaihtoehdoista. Valitse juuri polttamasi käynnistys-USB. Kun tietokone on käynnistetty uudelleen, näet imyPass Windowsin salasanan palautustyökalun käyttöliittymän.
Vaihe 4Käynnistysvalikkonäytössä näet luettelon käynnistysvaihtoehdoista. Valitse juuri polttamasi käynnistys-USB. Kun tietokone on käynnistetty uudelleen, näet imyPass Windowsin salasanan palautustyökalun käyttöliittymän.  Vaihe 5Käyttöliittymässä on neljä osiota ylhäältä alas. Jätä ensimmäinen oletusasetukseksi. Toisessa osiossa sinun on valittava lukittu käyttäjätili. Valitse Nollaa salasana kolmannessa jaksossa.
Vaihe 5Käyttöliittymässä on neljä osiota ylhäältä alas. Jätä ensimmäinen oletusasetukseksi. Toisessa osiossa sinun on valittava lukittu käyttäjätili. Valitse Nollaa salasana kolmannessa jaksossa. Nyt Windows-salasanasi on nollattu.
Menetelmä 2
Jos käytät Microsoft-tiliä kirjautuaksesi Windowsiin, tämä ongelma on helppo ratkaista tällä menetelmällä.
Vaihe 1Käynnistä tietokoneesi. Windows-logonäytön jälkeen näet kirjautumisnäytön. Klikkaa unohdin salasanani -painiketta salasanaruudun alla. Tai voit siirtyä suoraan osoitteeseen https://account.live.com/ResetPassword.aspx toisella laitteella.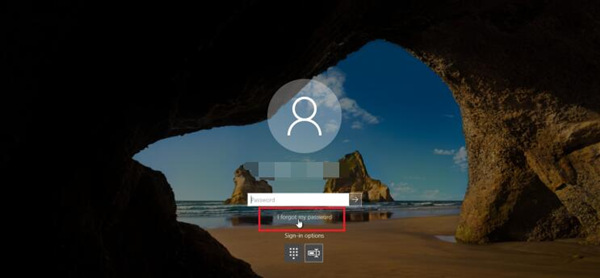 Vaihe 2Ennen kuin nollaat Windows-salasanan, Microsoft vahvistaa henkilöllisyytesi lähettämällä vahvistussähköpostia ja tekstiviestejä sekä muilla tavoilla. Se riippuu siitä, mitä suojaustietoja olet aiemmin määrittänyt Microsoft-tilillesi. Vaihe 3Kun olet suorittanut vahvistuksen, voit kirjoittaa uuden salasanan ja napsauttaa Seuraava -painiketta. Nyt olet onnistuneesti nollannut Windows 10:n salasanan.
Vaihe 2Ennen kuin nollaat Windows-salasanan, Microsoft vahvistaa henkilöllisyytesi lähettämällä vahvistussähköpostia ja tekstiviestejä sekä muilla tavoilla. Se riippuu siitä, mitä suojaustietoja olet aiemmin määrittänyt Microsoft-tilillesi. Vaihe 3Kun olet suorittanut vahvistuksen, voit kirjoittaa uuden salasanan ja napsauttaa Seuraava -painiketta. Nyt olet onnistuneesti nollannut Windows 10:n salasanan. Osa 3: Usein kysytyt kysymykset Windows 10:n salasanan palautuksesta
Miksi en voi kirjautua Windowsiin oikealla salasanalla?
Kun kirjoitat salasanaasi, kiinnitä huomiota jokaiseen avaimeen. Tarkista, onko näppäimistössäsi huono näppäin. Jos avain on jumissa tai avain ei toimi, syötät aina väärän salasanan.
Miksi tietokoneeni käyttää aina salasanan palautustyökalua Windowsin sijaan?
Koska BIOS antaa käynnistyslevylle korkeamman käynnistysprioriteetin kuin kiintolevyasemalle. Voit irrottaa tai poistaa käynnistyslevyn ja käynnistää tietokoneen uudelleen. Tai voit muuttaa käynnistysprioriteettiasetuksia BIOSissa.
Kuinka poistan järjestelmänvalvojan tilin Windows 10:stä?
Voit poistaa järjestelmänvalvojan tilin Windows 10 -tietokoneesi asetuksista. Lue lisää saadaksesi lisätietoja Kuinka poistaa ja poistaa käytöstä järjestelmänvalvojan tili Windows 10/8/7 -käyttöjärjestelmässä salasanalla tai ilman.
Mikä on BIOS?
BIOS on Basic Input Output System, joka tulee emolevyn mukana. Vaikka et pääse Windowsiin, BIOS on edelleen käytettävissä. Voit muuttaa käynnistysprioriteettiasetuksia siinä.
Johtopäätös
Tämä artikkeli esitteli kolme parasta Windows 10 salasanan palautustyökalut. Ne ovat imyPass Windows Password Reset, PassMoz LabWin ja PassFab 4WinKey. Lisäksi puhuimme kahdesta tavasta saavuttaa Windows 10 -salasanan palautus. imyPass Windowsin salasanan palautus on epäilemättä perimmäinen valintasi. Mutta jos kirjaudut Windowsiin Microsoft-tilillä, voit nollaa Microsoft-salasanasi toisella laitteella.



