Kuinka näyttää järjestelmänvalvojan salasana CMD: n avulla Windows 10/8/7 -käyttöjärjestelmässä
Aiemmassa Windows-tietokoneessa on oletuksena näkymätön järjestelmänvalvojatili. Jos haluat tehdä Windows-tietokoneeseen muutoksia, jotka voivat vaikuttaa tämän tietokoneen muihin käyttäjiin, sinun on annettava siihen liittyvä järjestelmänvalvojan tili ja salasana. Jos olet unohtanut Windows-järjestelmänvalvojan salasanan, voit tehdä sen käytä CMD:tä näyttääksesi järjestelmänvalvojan salasanan Windows 10/8/7 -käyttöjärjestelmässä.
Kirjoittamalla tietyt komentorivit saat järjestelmänvalvojan tilitiedot onnistuneesti. Tai voit tarkastella ja nollata Windowsin järjestelmänvalvojan tilin salasanan kolmannen osapuolen ohjelmistolla. Mitä tahansa, voit näyttää ja murtaa järjestelmänvalvojan salasanan CMD:n kanssa tai ilman sitä.
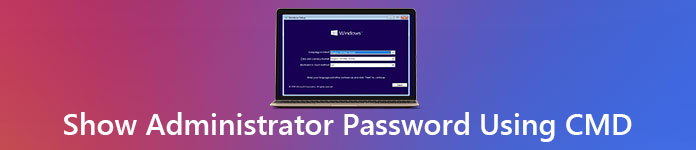
- Osa 1: Windowsin järjestelmänvalvojan salasanan palauttaminen
- Osa 2: Järjestelmänvalvojan saaminen CMD:n avulla
- Osa 3: Järjestelmänvalvojan salasanan näyttämisen usein kysytyt kysymykset
Osa 1: Paras Windowsin järjestelmänvalvojan salasanan palautusohjelmisto
Jos haluat tarkastella ja määrittää uuden salasanan Windows-järjestelmänvalvojan tilillesi, imyPass Windowsin salasanan palautus voi olla ensimmäinen valintasi. Voit nollata Windowsin järjestelmänvalvojan ja tavallisen käyttäjätilin salasanan menettämättä tietoja. Sinun ei tarvitse antaa monimutkaisia komentoja Windowsin järjestelmänvalvojan salasanan nollausta varten. Napsauta vain useita näytön vaihtoehtoja palauttaaksesi Windows 10 -järjestelmänvalvojan salasanan helposti.

Yli 4 000 000 latausta
Etsi, poista ja palauta Windowsin järjestelmänvalvojan salasana ilman komentoriviä.
Murtaa Windowsin järjestelmänvalvoja ja kirjautumissalasana säilyttäen samalla paikalliset tiedostot.
Luo uusi järjestelmänvalvojan tili syöttämättä edellistä salasanaa.
Avaa tietokoneesi lukitus ja nollaa Windows-salasanasi tekemällä käynnistettävä CD/DVD/USB-asema.
Hakkeroida järjestelmänvalvojan salasana Dellin, HP:n, IBM:n, Sonyn, Lenovon, Acerin ja monien muiden pöytätietokoneiden ja kannettavien tietokoneiden merkeille.
 Vaihe 2Käynnistä järjestelmänvalvojan tilillä lukittu tietokone uudelleen. Sillä välin paina F12 tai POISTU näppäimistöllä, kun käynnistät tietokoneen uudelleen. Kun astut sisään Käynnistys valikko, käytä nuoli ylös ja alas -näppäimiä valitaksesi laitteeseen asetetun levyn tai aseman. Lehdistö Tulla sisään tallentaaksesi muutokset. Windows-tietokoneesi käynnistyy välittömästi uudelleen.
Vaihe 2Käynnistä järjestelmänvalvojan tilillä lukittu tietokone uudelleen. Sillä välin paina F12 tai POISTU näppäimistöllä, kun käynnistät tietokoneen uudelleen. Kun astut sisään Käynnistys valikko, käytä nuoli ylös ja alas -näppäimiä valitaksesi laitteeseen asetetun levyn tai aseman. Lehdistö Tulla sisään tallentaaksesi muutokset. Windows-tietokoneesi käynnistyy välittömästi uudelleen.  Vaihe 3Valitse Windows käyttöjärjestelmäksi Windowsin järjestelmänvalvojan salasanan nollausta varten. Valitse, minkä järjestelmänvalvojan tilin ja salasanan haluat murtaa.
Vaihe 3Valitse Windows käyttöjärjestelmäksi Windowsin järjestelmänvalvojan salasanan nollausta varten. Valitse, minkä järjestelmänvalvojan tilin ja salasanan haluat murtaa.  Vaihe 4Klikkaus Nollaa salasana pohjalla. Napsauta avautuvassa ikkunassa Joo vahvistaa. Tämän seurauksena nykyinen Windows-järjestelmänvalvojan salasanasi poistetaan. Voit tehdä muutoksia suoraan Windowsin asetuksiin.
Vaihe 4Klikkaus Nollaa salasana pohjalla. Napsauta avautuvassa ikkunassa Joo vahvistaa. Tämän seurauksena nykyinen Windows-järjestelmänvalvojan salasanasi poistetaan. Voit tehdä muutoksia suoraan Windowsin asetuksiin.  Vaihe 5Jos haluat nähdä Windows 10/8/7 -järjestelmänvalvojan salasanan, voit napsauttaa Lisää käyttäjä luodaksesi uuden järjestelmänvalvojan tilin Windowsissa. Anna uusi järjestelmänvalvojan käyttäjätunnus ja salasana. Lopuksi napsauta OK jonka jälkeen Käynnistä uudelleen päästäksesi lukittuun tietokoneeseen uudella järjestelmänvalvojan tilillä.
Vaihe 5Jos haluat nähdä Windows 10/8/7 -järjestelmänvalvojan salasanan, voit napsauttaa Lisää käyttäjä luodaksesi uuden järjestelmänvalvojan tilin Windowsissa. Anna uusi järjestelmänvalvojan käyttäjätunnus ja salasana. Lopuksi napsauta OK jonka jälkeen Käynnistä uudelleen päästäksesi lukittuun tietokoneeseen uudella järjestelmänvalvojan tilillä. 
Osa 2: Kuinka saada järjestelmänvalvoja CMD:n avulla
Järjestelmänvalvojan salasanaa ja tiliäsi ei voi näyttää suoraan CMD:ssä. Sinun on ensin palautettava Windowsin järjestelmänvalvojan tilin oletussalasana. Myöhemmin voit näyttää nykyisen järjestelmänvalvojan salasanan Windows 10/8/7 -tietokoneellasi CMD:n avulla.
Vaihe 1Windowsista alkaa valikko, tyyppi CMD hakupalkissa. Suorita ohjelma järjestelmänvalvojana. Vaihe 2Suorita verkon käyttäjä komentorivi näyttääksesi järjestelmänvalvojan tilin. Vaihe 3paina Tulla sisään näppäimistöltä siirtyäksesi kohtaan Järjestelmänvalvojan komentokehote. Vaihe 4Näet kaikki Windows-tilit ja salasanat välittömästi, mukaan lukien järjestelmänvalvojan ja vierastilit.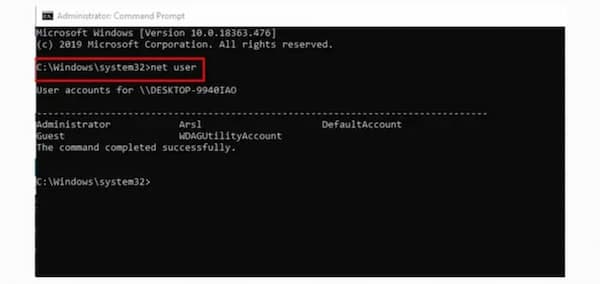
Osa 3: Järjestelmänvalvojan salasanan näyttämisen usein kysytyt kysymykset
Mikä on Windowsin järjestelmänvalvojan oletussalasana?
Tällaista Windowsin oletusarvoista järjestelmänvalvojan salasanaa ei ole. Voit ottaa sisäänrakennetun järjestelmänvalvojan tilin käyttöön Windowsissa ja salasanan manuaalisesti. Myöhemmin voit käyttää kaikkia Windowsin järjestelmänvalvojan oikeuksia.
Voitko ohittaa Windows 10 -järjestelmänvalvojan salasanan?
Joo. Jos muistat järjestelmänvalvojan salasanasi, voit ohittaa Windows 10 -järjestelmänvalvojan salasanan onnistuneesti. Lehdistö Windows ja R avaimet avataksesi Juosta valintaikkuna. Tyyppi netplwiz ja paina Tulla sisään näppäimistölläsi. Vuonna Käyttäjätili -osioon, siirry kohtaan Käyttäjät -välilehti. Valitse Windows 10 -järjestelmänvalvojan tilisi. Poista valinta ennen Käyttäjän on annettava käyttäjätunnus ja salasana voidakseen käyttää tätä tietokonetta. Klikkaus Käytä vahvistaa. Anna sitten oikea järjestelmänvalvojan salasana paikalliselle järjestelmänvalvojan tilillesi. Klikkaus OK tallentaaksesi muutokset ja poistuaksesi ikkunasta.
Voitko vaihtaa järjestelmänvalvojan salasanan vierastililtä?
Joo. Voit ladata ja purkaa CVE-2017-0213_x64-tiedoston Githubista. Suorita ohjelma kaksoisnapsauttamalla. Kirjoita verkon käyttäjän USERNAME salasana. Lehdistö Tulla sisään näppäimistöllä. Nyt voit korvata AUSERNME ja PASSWORD.
Johtopäätös
Siinä kaikki näytä järjestelmänvalvojan salasana CMD:n kanssa tai ilman. Voit tarkastella ja murtaa Windows 10/8/7 paikallisen järjestelmänvalvojan salasanan käyttämällä imyPass Windows Password Reset -toimintoa. Windowsin järjestelmänvalvojan salasanan hakkerointityökalu on ystävällinen aloittelijoille. Jos sinulla on vielä kysyttävää, voit ottaa meihin yhteyttä.



