3 tapaa ohittaa tai nollata Windows 8 -salasana, kun se unohtuu
Oletko tilanteessa, jossa olet unohdin Windows 8 salasanan etkä pääse lukittuun tietokoneeseen?
Yksityisyyden ja joidenkin henkilökohtaisten/tärkeiden tietojen suojaamiseksi me kaikki luomme tilille salasanan. Vaikka niin monet salasanat reagoivat eri laitteisiin, saatat unohtaa jonkun. Joten on melko yleinen tila, että etsit tapaa Windows 8 salasanan palautus.

Kun olet unohtanut paikallisen tilisi salasanan, voit painaa salasanamuistutusta auttaaksesi sinua muistamaan sen. Jos et edelleenkään pääse käyttämään tietokonettasi, sinun on nollattava tai ohitettava tämä Windows 8 -salasana. Tässä viestissä haluamme jakaa 3 tehokasta ratkaisua, jotka auttavat sinua tekemään Windows 8 salasanan palautus.
- Osa 1. Paras tapa nollata Windows 8 -salasana
- Osa 2. Yleinen tapa ohittaa Windows 8 -salasana
- Osa 3. Poista Windows 8 -salasana Microsoftin kautta
- Osa 4. Usein kysytyt kysymykset Windows 8 -salasanan palauttamisesta
Osa 1. Paras tapa nollata tai ohittaa Windows 8 -salasana
Kun unohdit Windows 8.1 -tilin nykyisen salasanan, olet saattanut jo kokeilla kaikkia mahdollisia tapoja löytää unohtunut salasana takaisin. Mikään niistä ei kuitenkaan toiminut. Ottaen huomioon tämän, näytämme sinulle suoraan parhaan tavan poistaa salasana Windows 8 -tietokoneesta.
Jos haluat nollata, ohittaa tai poistaa nykyisen unohdetun Windows 8 -salasanan, tarvitset salasanan palautuksen USB-aseman tai -levyn. Täällä suosittelemme lämpimästi ammattilaista imyPass Windowsin salasanan palautus auttaa sinua tekemään sellaisen helposti. Sillä on mahdollisuus ohittaa lukitusnäytön salasana ja nollata Windowsin järjestelmänvalvojan ja muiden käyttäjien salasanat.

Yli 4 000 000 latausta
Ohita, nollaa tai poista unohtunut Windows 8 -salasana.
Palauta Windows 8 -salasanat, mukaan lukien Windows-tilin ja järjestelmänvalvojan salasanat.
Luo Windows-salasanan palautus-USB tai -levy palauttaaksesi unohtuneen salasanan Windows 8 -tietokoneessa.
Tukee monia tiedostojärjestelmiä, kuten FAT16, FAT32, NTFS jne. ja kiintolevyjä, kuten IDE, SCSI, SATA, USB, SAS ja RAID.
Tukee Windows 8.1/8/10/7/Vista/XP:tä ja kaikkia kannettavan tietokoneen merkkejä, kuten Dell, HP, Sony, Lenovo, IBM ja paljon muuta.
 Vaihe 3Klikkaa Polta CD/DVD tai Polta USB -painiketta aloittaaksesi luontiprosessin. Kun koko prosessi on valmis, napsauta OK siirtyäksesi seuraavaan vaiheeseen. Vaihe 4Palaa nyt lukittuun tietokoneeseen ja käynnistä se uudelleen. Kun näet tietokoneen olevan päällä, paina nopeasti F12 tai POISTU -näppäintä syöttääksesi Käynnistys valikko. Siellä on lueteltu joitain käynnistysvaihtoehtoja. Valitse Windowsin salasanan palautus USB-asema tai levy ja paina sitten Tulla sisään vahvistaaksesi toimintasi. Tämän jälkeen tietokoneesi käynnistyy automaattisesti uudelleen.
Vaihe 3Klikkaa Polta CD/DVD tai Polta USB -painiketta aloittaaksesi luontiprosessin. Kun koko prosessi on valmis, napsauta OK siirtyäksesi seuraavaan vaiheeseen. Vaihe 4Palaa nyt lukittuun tietokoneeseen ja käynnistä se uudelleen. Kun näet tietokoneen olevan päällä, paina nopeasti F12 tai POISTU -näppäintä syöttääksesi Käynnistys valikko. Siellä on lueteltu joitain käynnistysvaihtoehtoja. Valitse Windowsin salasanan palautus USB-asema tai levy ja paina sitten Tulla sisään vahvistaaksesi toimintasi. Tämän jälkeen tietokoneesi käynnistyy automaattisesti uudelleen.  Vaihe 5Voit palauttaa unohdetun Windows 8 -salasanasi valitsemalla tietyn tilin käyttäjäluettelosta. Klikkaus Nollaa salasana aloittaaksesi nollausprosessin.
Vaihe 5Voit palauttaa unohdetun Windows 8 -salasanasi valitsemalla tietyn tilin käyttäjäluettelosta. Klikkaus Nollaa salasana aloittaaksesi nollausprosessin.  Vaihe 6Sinulta kysytään sitä, jos haluat aseta käyttäjän salasana tyhjäksi. Klikkaus Joo salasanan poistamiseksi tästä Windows 8 -tietokoneesta.
Vaihe 6Sinulta kysytään sitä, jos haluat aseta käyttäjän salasana tyhjäksi. Klikkaus Joo salasanan poistamiseksi tästä Windows 8 -tietokoneesta.  Vaihe 7Sinua pyydetään poistamaan Windowsin salasanan palautuslevyke, napsauta Joo -painiketta. Napsauta sitten Käynnistä uudelleen -painiketta käynnistääksesi tietokoneesi uudelleen.
Vaihe 7Sinua pyydetään poistamaan Windowsin salasanan palautuslevyke, napsauta Joo -painiketta. Napsauta sitten Käynnistä uudelleen -painiketta käynnistääksesi tietokoneesi uudelleen. 
Kaikkien näiden toimintojen jälkeen voit suoraan ohittaa Windows 8 -salasanan ja käyttää tietokonettasi. Voit halutessasi luoda uuden salasanan tarpeidesi mukaan.
Osa 2. Yleinen tapa ohittaa Windows 8 -salasana komentokehotteen avulla
Kun olet unohtanut Windows 8 -tilisi salasanan, voit myös luottaa siihen Komentokehote poistaaksesi nykyisen käyttäjätilin ja salasanan Windows 8 -tietokoneesta. Yksi asia, jonka sinun pitäisi tietää ensin, on se, että luvattoman etäkäytön suuri riski voi aiheuttaa suuria vahinkoja Windows-järjestelmälle. Jos päätät silti tehdä sen, voit seurata alla olevaa ohjetta:
Vaihe 1Napsauta hiiren kakkospainikkeella alkaa -kuvaketta aloitusnäytössä avataksesi tehokäyttäjävalikon. Vaihe 2Paikanna Komentorivi (järjestelmänvalvoja) vaihtoehto ja napsauta sitä. Nyt voit syöttää Komentokehote ikkuna järjestelmänvalvojan oikeuksilla. Voit myös pitää Windows-näppäintä painettuna ja napauttaa sitten X valitaksesi komentokehote (järjestelmänvalvoja). Vaihe 3Kun saat Käyttäjätilien valvonta kehoita, salli se. Syötä hallitse käyttäjän salasanoja2 Komentorivi-ikkunassa ja paina sitten Tulla sisään vahvistaaksesi toimintasi. Vaihe 4Nyt näet laatikon Käyttäjien on annettava käyttäjätunnus ja salasana voidakseen käyttää tätä tietokonetta, poista valinta. Valitse tili, jonka salasana on unohtunut, ja napsauta sitten Käytä -painiketta tallentaaksesi muutoksen.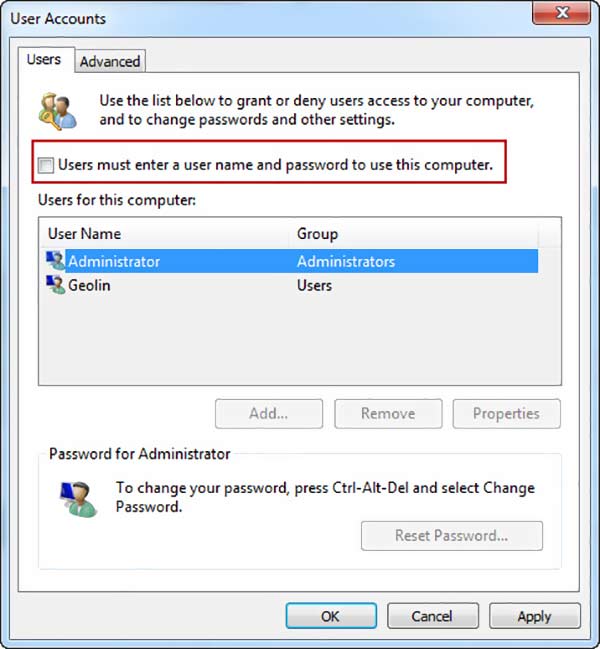 Vaihe 5Käynnistä Windows 8 -tietokoneesi uudelleen ja tällä kertaa pääset suoraan tietokoneellesi ilman salasanaa.
Vaihe 5Käynnistä Windows 8 -tietokoneesi uudelleen ja tällä kertaa pääset suoraan tietokoneellesi ilman salasanaa. Osa 3. Poista Windows 8 -salasana Microsoft-tilin kautta
Jos käytät Microsoft-tiliä oletusarvona kirjautuessasi sisään Windows 8 -tietokoneellesi, voit siirtyä Microsoft-tilisivustolle ja palauttaa unohtuneen järjestelmänvalvojan salasanasi Windows 8:ssa.
Vaihe 1Avaa selain ja siirry kohtaan Microsoft-tilin palautus sivu. Vaihe 2Täällä voit kirjoittaa sähköpostiosoitteesi tai puhelinnumeron, joka liittyy Microsoft-tiliin. Klikkaus Seuraava -painiketta siirtyäksesi seuraavalle sivulle. Vaihe 3Valitse tapa, jolla saat kertaluonteisen salasanan. Sinun on valittava sähköpostiosoite tai puhelinnumero, josta saat turvakoodin ja vahvistat henkilöllisyytesi. Vaihe 4Mene sähköpostiin tai viestiin, josta löydät henkilötunnuksen. Palaa kohtaan Microsoft-tilin palautus sivu ja syötä se, kun sinua kehotetaan tekemään niin. Klikkaus Seuraava. Vaihe 5Kun olet syöttänyt oikean koodin, sinua ohjataan asettamaan uusi salasana Windows 8 -tilillesi. Tämän vaiheen aikana sinun on syötettävä salasana, jota et unohda.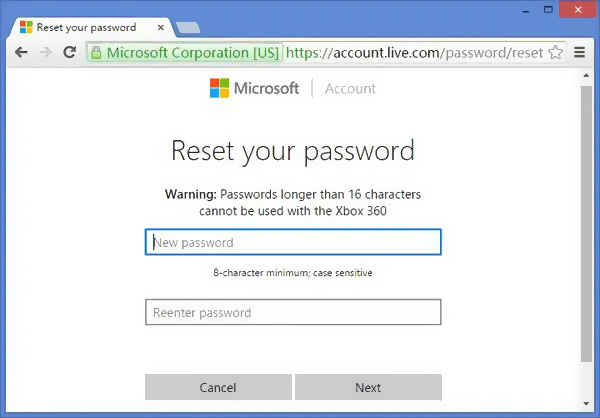 Vaihe 6Käynnistä tietokone uudelleen ja kirjaudu sisään Windows-tilille juuri luomallasi uudella salasanalla.
Vaihe 6Käynnistä tietokone uudelleen ja kirjaudu sisään Windows-tilille juuri luomallasi uudella salasanalla. Noudata samanlaisia vaiheita ja voit helposti nollaa Windows 7 salasana.
Osa 4. Usein kysytyt kysymykset Windows 8 -salasanan palauttamisesta
Kysymys 1. Kuinka vaihdan toiseen Windows-tiliin?
Sinulla on oikeus luoda kaksi tai useampia käyttäjätilejä Windowsissa. Kun haluat vaihtaa tiliäsi, voit siirtyä Käynnistä-valikkoon ja valita profiilisi. Sen jälkeen kaikki käytettävissä olevat tilit näkyvät siellä. Valitse Windows-tili, johon haluat vaihtaa, ja napsauta sitä.
Kysymys 2. Kuinka vikasietotila otetaan käyttöön Windows 8 -tietokoneessa?
Pidä Vaihto-näppäintä painettuna ja napsauta Käynnistä uudelleen -vaihtoehtoa samanaikaisesti avataksesi Valitse vaihtoehto -sivun. Täältä voit valita Vianmääritys-vaihtoehdon. Napsauta Lisäasetukset ja anna sitten Käynnistysasetukset. Etsi Ota vikasietotila käyttöön -vaihtoehto ja napsauta sitä. Nyt voit noudattaa ohjeita ottaaksesi vikasietotilan käyttöön Windows-tietokoneellasi.
Kysymys 3. Kuinka päästään Windows 8:n käynnistysvalikkoon?
Jotta pääset Windows 8 -tietokoneesi käynnistysvalikkoon, sinun on käynnistettävä se uudelleen. Paina F8-näppäintä toistuvasti, kunnes näet käynnistysvalikon.
Johtopäätös
Unohdin Windows 8 salasanan? Voit oppia 3 hyödyllistä vinkkiä nollataksesi, ohittaaksesi tai poistaaksesi unohtuneen salasanasi. Jos sinulla on vielä kysyttävää koskien Windows 8 salasanan palautus, voit jättää meille viestin saadaksesi lisätietoja.



