Vianmääritys IT-järjestelmänvalvojallasi on rajoitettu käyttöoikeus
Onko tietokoneessasi Windows 11? Monet Windows 11 -käyttäjät ilmoittavat tästä ongelmasta Microsoftin keskustelupalstoilla. Se tapahtuu, kun avaat Windowsin suojauksen.
Onneksi monet käyttäjät ovat ratkaisseet tämän ongelman, ja Microsoftin virkamies on tarjonnut korjaussuorituksen. Tämä virhe johtuu kuitenkin monista tekijöistä. Siksi tämä artikkeli tekee vianmäärityksen IT-järjestelmänvalvojallasi on rajoitettu käyttöoikeus virhe ja havainnollista kuinka korjata se vaihe vaiheelta.
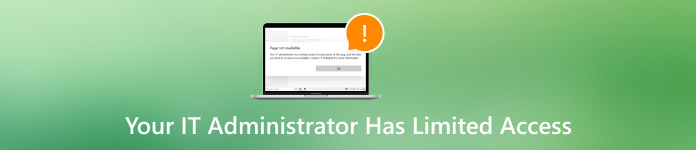
Tässä artikkelissa:
- Osa 1. Pikakorjaus: Muuta tilisi järjestelmänvalvojaksi
- Osa 2. Etkö voi vaihtaa tiliä? Pakota kirjautumaan järjestelmänvalvojan tilille
- Osa 3. Pikakorjaus: Sulje tai poista kolmannen osapuolen suojausohjelmisto
- Osa 4. Lisävaihe: Korjaa Windowsin suojaus
- Osa 5. Lisävaihe: Suorita Security Health Setup
- Osa 6. Lopullinen ratkaisu: Lataa virallinen tietoturva-terveysasetus
Osa 1. Pikakorjaus: Muuta tilisi järjestelmänvalvojaksi
Viestistä "järjestelmänvalvojallasi on rajoitettu käyttöoikeus" voimme päätellä, että ongelma saattaa ilmetä, koska meillä ei ole tarpeeksi käyttöoikeuksia. Siksi tilin vaihtaminen järjestelmänvalvojaksi on ensimmäinen ja helpoin asia, jota meidän pitäisi yrittää.
Paina ja pidä painettuna Windows + R käynnistääksesi suoritusikkunan. Syöte netplwiz.
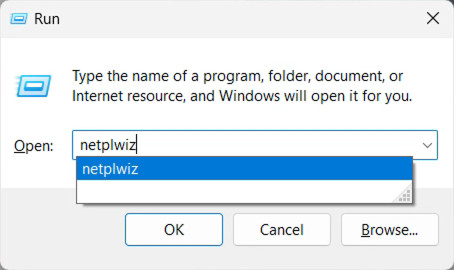
Ponnahdusikkunassa Käyttäjätili -ikkunassa valitse nyt käyttämäsi käyttäjä. Vaihda sen käyttöoikeudet Järjestelmänvalvojaksi ja napsauta Käytä.
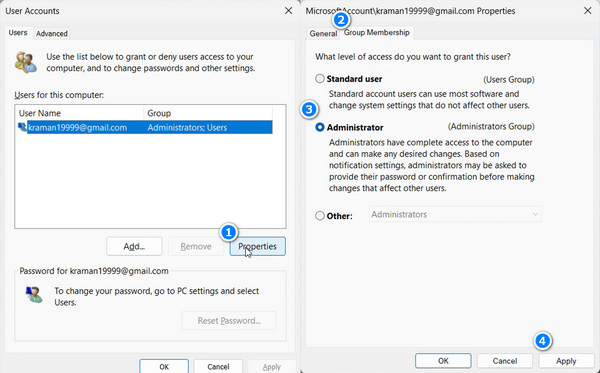
Osa 2. Etkö voi vaihtaa tiliä? Pakota kirjautumaan järjestelmänvalvojan tilille
Lataa imyPass Windows Password Ultimate Windows-tietokoneellesi. Valitse Windows-käyttöjärjestelmä ja valitse järjestelmänvalvojan tili.

Klikkaus Nollaa salasana ja napsauta Joo vahvistaaksesi. Salasana poistetaan välittömästi.

Tietokoneesi käynnistyy uudelleen ennen kuin voit kirjautua sisään järjestelmänvalvojan tilille.


Yli 4 000 000 latausta
Poista Windowsin järjestelmänvalvojan salasana ja hanki täysi käyttöoikeus.
Yhteensopiva Windows 11:n kanssa.
Auta syöttämään tietokoneesi, kun unohda Windows-salasanasi.
Osa 3. Pikakorjaus: Sulje tai poista kolmannen osapuolen suojausohjelmisto
Jos kaksi edellistä menetelmää eivät toimi, se osoittaa, että ongelmia ei esiinny Windowsin järjestelmänvalvojan käyttöoikeuksissa, vaan kolmannen osapuolen suojausohjelmiston käyttöoikeuksissa.
Jotkut kolmannen osapuolen tietoturvaohjelmistot rajoittavat käyttäjätilin käyttöä ilmoittamatta siitä etukäteen. Siksi kolmannen osapuolen tietoturvaohjelmiston sulkeminen tai asennuksen poistaminen saattaa korjata, että IT-järjestelmänvalvojalla on rajoitettu pääsy Windows Defender -virheeseen. Koska sulkemistoiminnot vaihtelevat eri ohjelmissa, näytämme sinulle, kuinka voit asentaa kolmannen osapuolen tietoturvaohjelmiston.
Klikkaa Windows-painike vasemmassa alakulmassa ja napsauta sitten asetukset.
Valitse Sovellukset vasemmasta palkista ja valitse ensimmäinen vaihtoehto: Asennetut sovellukset.
Napsauta kolmen pisteen painiketta ohjelman takana ja paina Poista asennus.
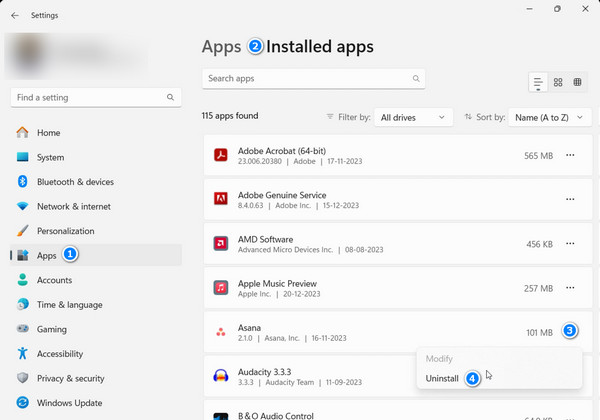
Osa 4. Lisävaihe: Korjaa Windowsin suojaus
Kaikki kolme tarjoamaamme menetelmää auttavat sinua korjaamaan nopeasti IT-järjestelmänvalvojan rajoitetun pääsyn virheen. Mennään eteenpäin arvioidaksemme muita syitä. Jos se ei ole järjestelmänvalvojan käyttöoikeus, harkitse Windowsin suojaushäiriötä ja kaatumista. Siirry Windowsin asetuksiin ja korjaa se näiden ohjeiden mukaisesti:
Klikkaa hakupalkki alareunassa ja etsi sitten Windowsin suojaus. Napsauta hiiren kakkospainikkeella Windowsin suojaus ja valitse Sovellusasetukset.
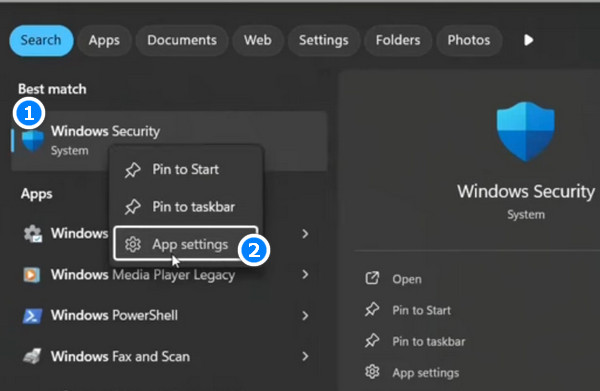
Sinut ohjataan suoraan kohtaan Järjestelmä > Järjestelmän osat > Windowsin suojaus. Napsauta Lopeta ja Korjaus puolestaan korjaa Windowsin suojauksen ilman tietojen menetystä. Jos nämä kaksi eivät tule voimaan, valitse Palauta korjataksesi, jolloin kaikki tiedot poistetaan.
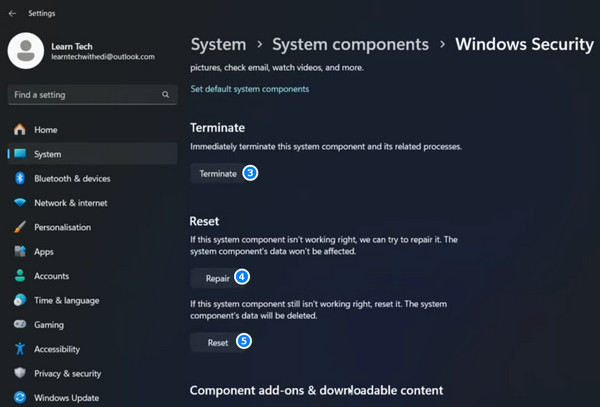
Huomautus: Korjaus ja Nollaa toimintojen on käynnistettävä tietokoneesi uudelleen. Varmista, että tietokoneesi ei ole täynnä tietoja tai Windows voi olla jumissa tervetulonäytössä uudelleenkäynnistyksen jälkeen.
Osa 5. Lisävaihe: Suorita Security Health Setup
Löydät ja suoritat suojaustilan asetukset Windows-tietokoneen järjestelmäkansiosta ja voit korjata mahdolliset riskit ja virheet, mukaan lukien IT-järjestelmänvalvojan rajoitetut käyttöoikeudet Windows 11:ssä.
Näytämme sinulle, kuinka voit etsiä ja suorittaa asennustiedoston. Kaikki Windows-tietokoneet eivät kuitenkaan tallenna tätä tiedostoa oletuksena. Noudata ensin alla olevia ohjeita. Jos kohtaat saman ongelman, siirry lopulliseen ratkaisuun saadaksesi lisätietoja.
Avata Tiedostonhallinta Windowsissa. Siirry seuraavaan kansioon:
C:\WINDOWS\System32\SecurityHealth.
Napsauta hiiren kakkospainikkeella SecurityHealthSetup tiedosto ja valitse Suorita järjestelmänvalvojana. Sen jälkeen komentoikkuna avautuu ja sulkeutuu välittömästi. Kun huomaat tämän, voit yrittää avata Windowsin suojauksen, jolloin IT-järjestelmänvalvojalla on rajoitettu käyttöoikeus -virhettä ei tapahdu.
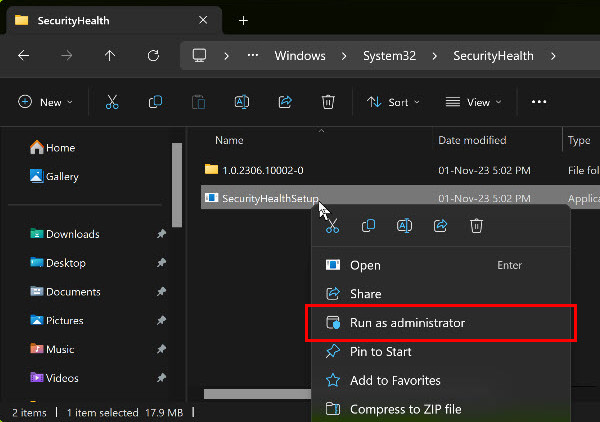
Osa 6. Lopullinen ratkaisu: Lataa virallinen tietoturva-terveysasetus
Kuinka korjata IT-järjestelmänvalvojallasi on rajoitettu käyttöoikeus? Tässä tulee lopullinen ratkaisu: lataa korjaussuoritus manuaalisesti ja suorita se järjestelmänvalvojana. Microsoftin virallinen tuki tarjosi latauslinkin, ja monet Microsoft-foorumin käyttäjät ovat testanneet tämän menetelmän hyödyllisenä.
Jos tietokoneeltasi ei löydy suojaussuoritusta, toimi seuraavasti:
Napsauta alla olevaa linkkiä ladataksesi suojauksen suoritustiedoston Microsoft Update Catalogista: securityhealthsetup.exe
Latauspolku voi olla satunnainen. Kun lataus on valmis, napsauta tiedostoa hiiren kakkospainikkeella ja paina Suorita järjestelmänvalvojana. Vastaavasti, kun näet komennon Ikkuna ponnahtaa esiin ja sulkea välittömästi, voit yrittää avata Windowsin suojauksen uudelleen.
Jos suojauksen suoritustiedosto ei toimi, lataa se linkin avulla useita kertoja, kunnes voit avata Windows Securityn onnistuneesti.
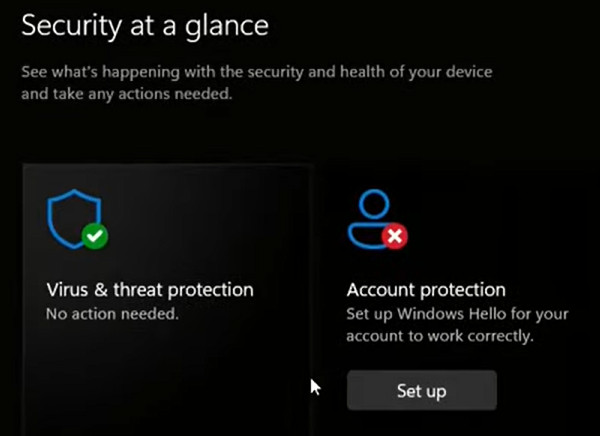
Johtopäätös
Olen varma, että IT-järjestelmänvalvojalla on rajoitettu käyttöoikeus virhe on korjattu, jos noudatat kaikkia kuutta ratkaisua yksitellen. Nyt voit avata Windowsin suojauksen ja jatkaa työtäsi. Sitä paitsi älä unohda kokeilla imyPass Windowsin salasanan palautus nyt ilmaiseksi, mikä auttaa sinua käyttämään Windows-tietokonettasi uudelleen, kun unohdat salasanan tai tarvitset järjestelmänvalvojan oikeudet.
Kuumia ratkaisuja
-
Windowsin salasana
- Ohita Windows 8 -salasana
- Näytä järjestelmänvalvojan salasana CMD:n avulla
- Ohita Windows 10 -salasana
- Hakkeroida salasana Windows-tietokoneessa
- Ohita järjestelmänvalvojan salasana Windowsissa
- 5 parasta Windows 10 -salasanan murskaajaa
- Windows Vistan salasanan palautus
- Ilmaiset Windowsin salasanan palautustyökalut
-
Windows-vinkkejä
-
Korjaa Windows
-
Salasanavinkit
Windowsin salasanan palautus
Palauta Windowsin järjestelmänvalvoja-/käyttäjätili
Ilmainen lataus Ilmainen lataus
