Kuinka palauttaa Windows 10/8/7 tehdasasetukset ilman salasanaa (kaikki merkit)
Jos tietokoneesi ei toimi sujuvasti tai kunnolla, voit palauttaa Windows-tietokoneen tehdasasetukset. Kaikki itsepäiset haittaohjelmat, suuret tiedostot ja huomaamattomat häiriöt voidaan poistaa tietokoneeltasi. Voit hankkia taas uuden tietokoneen. Tässä artikkelissa esitellään 4 helppoa tapaa palauttaa Windowsin tehdasasetukset ilman salasanaa. Riippumatta siitä, mitä Windows-käyttöjärjestelmää käytät, saat yksityiskohtaiset ohjeet tietokoneen nollaamiseksi ilman salasanaa. Vain lue ja seuraa.

- Osa 1: Palauta tämä tietokone korjataksesi lukitun tietokoneen
- Osa 2: Käytä kirjautumisnäyttöä Windowsin nollaamiseen ilman salasanaa
- Osa 3: Siirry Windowsiin asennuslevyn avulla
- Osa 4: Ohita kaikki Windows-salasanat
- Osa 5: Usein kysytyt kysymykset Windowsin lukituksen avaamisesta ilman salasanaa
Osa 1: Windowsin tehdasasetusten palautus ilman salasanaa, kun kirjaudut sisään järjestelmään
Jos voit käyttää Windows 10- tai Windows 8 -tietokonetta tavalliseen tapaan, voit nollata Windows 10 -salasanan ja -asetukset helposti. Lukitusnäytön salasanaa ei tarvitse syöttää. Voit palauttaa Windows 8/10 -tietokoneen tehdasasetukset suoraan.
Vaihe 1Siirry Windows 10:een alkaa valikosta. Valita asetukset ja löytää Päivitys ja suojaus.
Vaihe 2Vuonna Elpyminen osio, napsauta Aloita alla Nollaa tämä tietokone.
Vaihe 3Kun olet ilmoittanut kanssa Valitse vaihtoehto, valitse Palauta tehdasasetukset.
Vaihe 4Nollaa Windows 10:tä käyttävä tietokone noudattamalla näytön Windows 10 tehdasasetusten palautusopastusta.
Vaihe 5Klikkaus Palauttaa aloittaaksesi Windows 10 -tietokoneen tehdasasetusten palauttamisen. Windows 10 -kannettavan tai -pöytäkoneen nollaaminen kestää jonkin aikaa. Varmista siis, että tietokoneesi on kytketty virtalähteeseen.
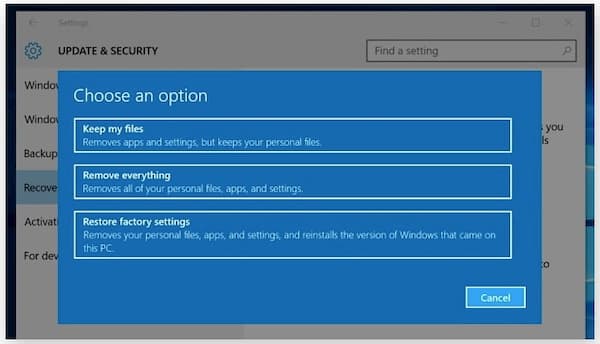
Osa 2: Windowsin tehdasasetusten palautus ilman salasanaa kirjautumisnäytössä
Kun tietokoneesi lukittuu, voit tehdä vianmäärityksen ja nollata tietokoneen seuraavien vaiheiden avulla. Käynnistä vain uudelleenkäynnistysnäyttö ja palauta Windowsin tehdasasetukset.
Vaihe 1paina Siirtää näppäintä näppäimistölläsi. Sillä välin napsauta Tehoa tietokoneen näytöllä.
Vaihe 2Valita Uudelleenkäynnistää ponnahdusvalikosta. Valitse Vianetsintä in Valitse vaihtoehto näyttö.
Vaihe 3Valita Nollaa tämä tietokone jonka jälkeen Poista kaikki. Napsauta myöhemmin Jatkaa siirtyäksesi Windowsin tehdasasetusten palautusprosessiin.
Vaihe 4Klikkaus Nollaa vahvistaaksesi ja nollataksesi Windows 10:n uudelleenkäynnistyksestä.
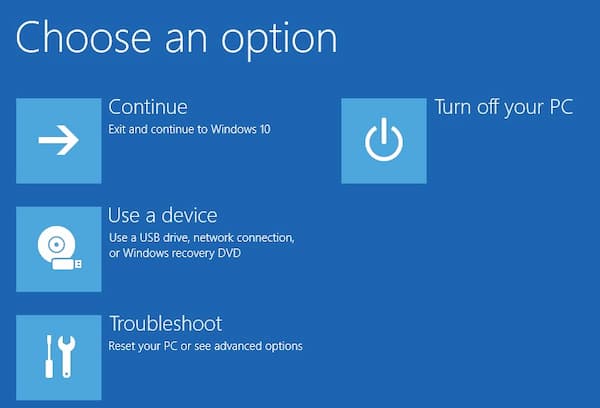
Osa 3: Windowsin tehdasasetusten palautus ilman salasanaa asennuslevyn avulla
Jos lähellä on asennuslevyke, voit korjata Windows 10:n lukituksen ja palauttaa tehdasasetukset onnistuneesti. Tässä osiossa kerrotaan, kuinka Windows 10 nollataan ilman salasanaa. Voit myös noudattaa samanlaisia vaiheita palauttaaksesi Windows 7:n tehdasasetukset ilman salasanaa sekä Windows 8:n.
Vaihe 1Aseta asennuslevy tietokoneeseesi. Käynnistä Windows 10 tältä asennuslevyltä.
Vaihe 2Napsauta Windowsin asennusliittymässä Seuraava vaihtoehto.
Vaihe 3Valita Korjaa tietokoneesi in Windowsin asennus velho.
Vaihe 4Klikkaus Vianetsintä jonka jälkeen Nollaa tämä tietokone.
Vaihe 5Klikkaus Poista kaikki Windows 10:n tehdasasetusten palauttaminen ilman kirjautumista ja unohtuneen salasanan poistaminen.
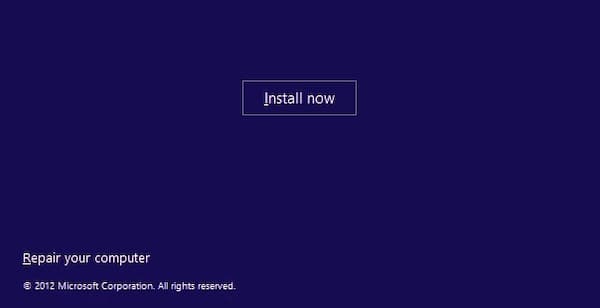
Osa 4: Lopullinen tapa palauttaa Windows 10/8/7 tehdasasetukset ilman salasanaa
Asettamalla salasanan voit suojata tietokoneesi luvattomalta käyttäjiltä. Mutta jos unohdat salasanan, sinut lukitaan myös Windows-tietokoneellesi. Mitä voit tehdä ohittaaksesi ja avataksesi Windows 10/8/7 -tietokoneesi? Älä huoli siitä. Voit juosta imyPass Windowsin salasanan palautus päästäksesi Windows 10/8/7:ään ilman järjestelmänvalvojan salasanaa. Sen jälkeen voit suorittaa tehdasasetusten palautuksen nopeasti. Mitä voit saada tästä Windowsin järjestelmänvalvojan salasanan palautustyökalusta? Tässä ovat tärkeimmät ominaisuudet.

Yli 4 000 000 latausta
Ohita Windowsin järjestelmänvalvojan salasana ja muun tyyppiset käyttäjien salasanat suoraan.
Luo ja lisää uusi järjestelmänvalvojatili vanhalle tai käytetylle tietokoneellesi.
Poista vanha järjestelmänvalvojan salasana ja vaihda järjestelmänvalvojan tili napsautuksissa.
Yhteensopiva Windows 10/8.1/8/7/Vista/XP/NT kanssa suosituimmissa merkeissä, kuten Dell, Asus, HP, Lenovo jne.
Lataa, asenna ja käynnistä imyPass Windows Password Reset ilmaiseksi tietokoneellesi. Syötä sähköpostiosoitteesi ja rekisteröintikoodisi haluamaasi paikkaan. Valitse Windows-salasanan poistotapa välillä Luo salasanan palautus-CD/DVD (kaikki versiot) ja Luo salasana Palauta USB-muistitikku (Platform- ja Ultimate-versioille) -vaihtoehto.
 Vaihe 2Luo käynnistyslevy tai asema
Vaihe 2Luo käynnistyslevy tai asema Aseta tyhjä CD- tai DVD-levy tietokoneeseen. Napsauta myöhemmin Polta CD/DVD tai Polta USB Siirtyä eteenpäin. Polttoprosessin jälkeen napsauta OK ja ota poltettu levy pois.
 Vaihe 3Aseta lukittu tietokoneen käynnistys
Vaihe 3Aseta lukittu tietokoneen käynnistys Aseta tämä CD/DVD- tai USB-muistitikku lukittuun Windows-tietokoneeseesi. Käynnistä tietokoneesi uudelleen. Pidä painettuna ja paina F12 (F9 tai F8) tai POISTU näppäimistön näppäintä löytääksesi Saapas valikosta. Valitse asetettu asema nuolinäppäimillä ylös tai alas. paina Tulla sisään avain vahvistaaksesi. Lukittu Windows-tietokoneesi voi käynnistyä uudelleen ilman salasanaa automaattisesti.
 Vaihe 4Palauta Windowsin salasana
Vaihe 4Palauta Windowsin salasana Valitse kohde Windows-tili. Klikkaus Nollaa salasana ja valitse sitten OK avautuvassa ikkunassa. Kun olet poistanut unohtuneen salasanan, voit poistaa poltetun levyn ja käynnistää tietokoneen uudelleen.
 Vaihe 5Lisää uusi järjestelmänvalvojatili (vain Ultimate-versiolle)
Vaihe 5Lisää uusi järjestelmänvalvojatili (vain Ultimate-versiolle) Klikkaa Lisää käyttäjä vaihtoehto. Kirjoita uusi käyttäjätunnuksesi ja salasanasi ponnahdusikkunaan. Napsauta OK ja sen jälkeen Käynnistä uudelleen ohittaaksesi Windows 10:n lukitun tietokoneen ja nollataksesi uuden järjestelmänvalvojan tilin.

Osa 5: Windowsin tehdasasetusten palauttamisen usein kysytyt kysymykset ilman salasanaa
Menetätkö Windowsin, jos palautat tietokoneen tehdasasetukset?
Ei. Kun nollaat tietokoneen, palautat vain Windows-tietokoneesi tehdasasetuksiin. Kaikki tallennetut tiedostot, henkilökohtaiset asetukset ja asennetut ohjelmat poistetaan. Voit hankkia puhtaan ja tuoreen Windows-tietokoneen vain oletusarvoisilla esiasennetuilla ohjelmilla.
Kuinka palauttaa Windows 7 tehdasasetukset ilman järjestelmänvalvojan salasanaa?
Käynnistä Windows 7 -tietokoneesi uudelleen. Kun näet logon, paina F8 näppäintä toistuvasti, kunnes näet Käynnistyksen lisäasetukset valikosta. Valita Korjaa tietokoneesi ja paina sitten Tulla sisään näppäimistölläsi. Valitse Seuraava Siirtyä eteenpäin. Valita Järjestelmän palauttaminen ponnahdusikkunassa Järjestelmän palautusvaihtoehdot ikkuna. Nyt voit ohittaa Windows 7 -salasanan ja palauta tehdasasetukset.
Kuinka palauttaa Windows 8 -tietokone tehdasasetuksiin?
Voit alustaa Windows 8 -tietokoneen tehdasasetuksiin ilman järjestelmänvalvojan salasanaa vianetsinnän avulla. ImyPass Windowsin salasanan palautus on myös hyvä valinta. Lisäksi voit luoda palautuspisteen palauttaaksesi ja nollataksesi Windows 8 -tietokoneen. Etsi Windows 8:n hakuvalikosta Luo palautuspiste. Valita Järjestelmän palauttaminen in Järjestelmän suojaus osio. Klikkaus Seuraava ja valitse sitten palautuspiste. Napsauta Seuraava ja sen jälkeen Joo käynnistääksesi uudelleen ja palauttaaksesi Windows 8:n tehdasasetuksiin.
Johtopäätös
Siinä kaikki Windowsin tehdasasetusten palauttamiseen ilman salasanaa. Voit päästä eroon loputtomista ponnahdusikkunoista, roskapostitiedostoista, viruksista ja muista ei-toivotuista tiedostoista suoraan. Tietokoneesi on yhtä puhdas kuin uusi. Jos haluat nollaa kannettava tietokone tai tietokoneeseen Windows-oletuksena ilman salasanaa, imyPass Windows Password Reset on ensimmäinen valintasi. Voit ohittaa ja nollata Windowsin salasanan helposti usealla napsautuksella.



