Hanki järjestelmänvalvojan oikeudet Windows 10:ssä salasanalla tai ilman
Mitä ovat järjestelmänvalvojan oikeudet? Jos omistat tämän tietokoneen, sinun on luotava järjestelmänvalvojan tili. On tärkeää saada järjestelmänvalvojan oikeudet Windows 10:ssä. Kaikki tietokonetoiminnot ovat hallinnassa. Riippumatta siitä, asennat tai poistat ohjelman, sinun on annettava järjestelmänvalvojalle lupa jatkaaksesi. Jos menetät järjestelmänvalvojan oikeudet Windows 10:ssä, et voi hallita asennettuja ohjelmia, muuttaa tietokoneen asetuksia, muuttaa ominaisuuksia etkä tehdä monia mukautettuja muutoksia.
Kysymys kuuluu, kuinka tehdä käyttäjästä järjestelmänvalvoja Windows 10:ssä. Asiat pahenee, jos unohdat alkuperäisen järjestelmänvalvojan salasanan. Tässä on viisi parasta tapaa kirjautua sisään järjestelmänvalvojana ja hankkia järjestelmänvalvojan oikeudet Windows 10:ssä. Voit palauttaa kadonneet Windows-järjestelmänvalvojan oikeudet ja saada takaisin täyden järjestelmänvalvojan Windows 10:ssä toimimalla seuraavien ohjeiden mukaisesti.
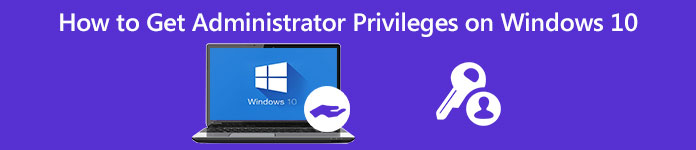
- Osa 1: Unohditko järjestelmänvalvojan salasanan? Palauta järjestelmänvalvojan oikeudet täällä
- Osa 2: Hanki Windows 10 -järjestelmänvalvojan oikeudet CMD:n avulla
- Osa 3: Hanki Windows 10 -järjestelmänvalvojan oikeudet käyttäjienhallinnan kautta
- Osa 4: Hanki Windows 10 -järjestelmänvalvojan oikeudet ryhmätietosuojan kautta
- Osa 5: Hanki Windows 10 -järjestelmänvalvojan oikeudet rekisterin korjauksen avulla
- Osa 6: Usein kysytyt kysymykset järjestelmänvalvojan oikeuksien saamisesta Windows 10:ssä
Osa 1: Järjestelmänvalvojan oikeuksien saaminen Windows 10:ssä ilman salasanaa
Jos olet unohtanut alkuperäisen järjestelmänvalvojan salasanan, voit käyttää imyPass Windowsin salasanan palautus nollata ja poistaa Windows 10 -järjestelmänvalvojan salasana välittömästi. Kaikenlaiset Windows-salasanat voidaan poistaa Windows 10/8/7 -tietokoneeltasi. Myöhemmin voit luoda uuden tilin ja kirjautua sisään järjestelmänvalvojana Windows 7/8/10 -käyttöjärjestelmässä. Tässä ovat Windowsin järjestelmänvalvojan salasanan poistoohjelmiston pääominaisuudet.

Yli 4 000 000 latausta
Nollaa ja vaihda Windowsin järjestelmänvalvojan salasana Käynnistettävällä CD/DVD/USB-asemalla.
Luo uusi järjestelmänvalvojan tili ilman muutamaa napsautusta.
Palauta Windows-järjestelmän salasana ja palauta lukittu järjestelmä.
Yhteensopiva Windows 10/8.1/8/7/Vista/XP/NT/etc kanssa. ja lähes kaikki tiedostolevyt ja kiintolevyt.
Intuitiivinen käyttöliittymä helppokäyttöisillä vaihtoehdoilla.
Vaihe 1Lataa, asenna ja käynnistä imyPass Windows Password Reset ilmaiseksi tavallisessa tietokoneessa. Valitse väliltä Luo salasanan palautus-CD/DVD ja Luo salasana Palauta USB-muistitikku polttaaksesi Windows 10 -järjestelmänvalvojan salasanan palautustyökalun.

Vaihe 2Aseta tyhjä CD/DVD- tai USB-muistitikku tietokoneeseesi. Polttoprosessin jälkeen napsauta OK vahvistaa. Poista poltettu levy ja sulje tämä ohjelma.

Vaihe 3Käynnistä lukittu Windows 10 -tietokoneesi uudelleen. Lehdistö F12 tai POISTU näppäimistöllä päästäksesi kohtaan Saapas valikosta. Valitse asetettu levy tai asema painamalla nuoli alas tai nuoli ylös -näppäintä. paina Tulla sisään avain jatkaaksesi. Tallenna se ja poistu Käynnistys valikko. Myöhemmin tietokoneesi voi käynnistyä uudelleen automaattisesti.

Vaihe 4Nyt näet imyPass Windowsin salasanan palautusliittymän. Jos haluat poistaa unohtuneen Windows 10 -järjestelmänvalvojan salasanan, valitse nykyinen käyttöjärjestelmä.

Vaihe 5Kaikki käytettävissä olevat käyttäjätilit luetellaan käyttöliittymässä. Valitse, minkä järjestelmänvalvojan tilin ja salasanan haluat nollata. Klikkaus Nollaa salasana jonka jälkeen OK tallentaaksesi muutokset.

Vaihe 6Jos haluat saada järjestelmänvalvojan oikeudet Windows 10:ssä ilman salasanaa, valitse Windows-käyttöjärjestelmä ja napsauta Lisää käyttäjä vaihtoehto. Aseta uusi järjestelmänvalvojan tili ja salasana. Klikkaus OK ja sitten Käynnistä uudelleen saadaksesi Windows 10 -järjestelmänvalvojan oikeudet.

Osa 2: Järjestelmänvalvojan oikeuksien hankkiminen Windows 10:ssä komentokehotteen avulla
Riippumatta siitä, haluatko ottaa käyttöön tai poistaa käytöstä Windows 10 -järjestelmänvalvojan oikeudet, voit käyttää Komentokehote sen saavuttamiseksi. Ei ole monimutkaisia vaiheita. Voit tarkistaa seuraavan Windows-järjestelmänvalvojan tilin kirjautumisohjeen.
Vaihe 1Avaa ikkunat alkaa valikosta. Tyyppi CMD hakupalkissa.
Vaihe 2Valita Suorita järjestelmänvalvojana alkaen Komentokehote napsauta hiiren kakkospainikkeella valikkoa.
Vaihe 3Aseta järjestelmänvalvojan tilin käyttäjätunnus ja salasana Windows 10 -tietokoneellesi.
Vaihe 4Tyyppi verkkokäyttäjän ylläpitäjä /active:yes ottaaksesi järjestelmänvalvojan tilin käyttöön Windows 10:ssä. (Voit kirjoittaa verkkokäyttäjän ylläpitäjä /aktiivinen:ei poistaaksesi Windows 10 -järjestelmänvalvojan tilin käytöstä.)
Vaihe 5paina Tulla sisään -näppäintä näppäimistöllä saadaksesi järjestelmänvalvojan oikeudet Windows 10:ssä CMD:n avulla. Tämän seurauksena voit kirjautua sisään järjestelmänvalvojana komentokehotteessa Windows 10:ssä.
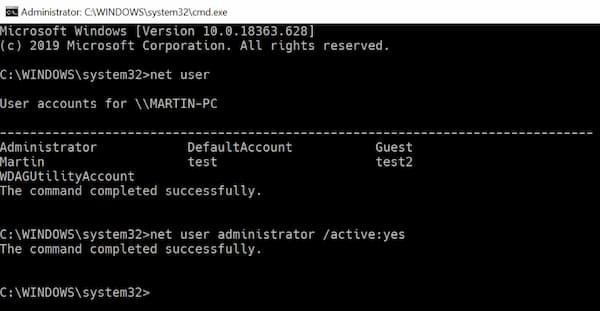
Osa 3: Järjestelmänvalvojan oikeuksien hankkiminen Windows 10:ssä Käyttäjähallintatyökalun avulla
Voit ottaa käyttöön myös Windows-järjestelmänvalvojan tilin järjestelmänvalvojan ominaisuuksilla. Oletusarvoisella Windows 10 -järjestelmänvalvojatilillä ei ole salasanasuojausta. Älä unohda asettaa järjestelmänvalvojan salasanaa. Tämän jälkeen aina, kun avaat Windowsin, näet järjestelmänvalvojan käyttäjän kirjautumisnäytön.
Vaihe 1Siirry kohtaan Windows Käynnistä valikko tai Ohjauspaneeli avata Järjestelmänvalvojan työkalut.
Vaihe 2Valitse tietty merkintä Tietokonehallinta. Etsi ja avaa Paikalliset käyttäjät ja ryhmät kansio.
Vaihe 3Avaa Käyttäjät kansio. Kaksoisnapsauta kohtaa Järjestelmänvalvoja tili.
Vaihe 4Napsauta hiiren kakkospainikkeella Järjestelmänvalvoja. Valita Ominaisuudet hankkimaan uutta Järjestelmänvalvojan ominaisuudet ikkuna.
Vaihe 5Poista valinta Tili on poistettu käytöstä vaihtoehto. Klikkaus OK tai Käytä vahvistaaksesi ja hankkiaksesi järjestelmänvalvojan oikeudet Windows 10:ssä.
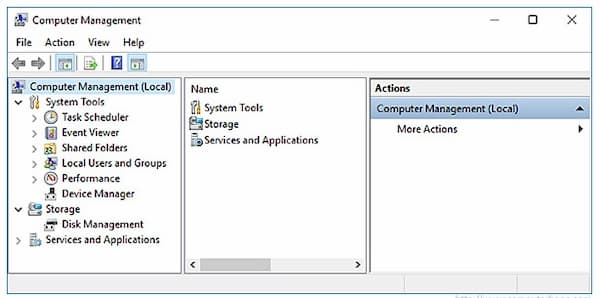
Osa 4: Järjestelmänvalvojan oikeuksien hankkiminen Windows 10:ssä ryhmäkäytännöllä
Järjestelmänvalvojille voit ottaa oletusarvoisen Windowsin järjestelmänvalvojan käyttäjätilin käyttöön ryhmäkäytännön avulla. Mutta tämä järjestelmänvalvojan oikeuksien palautusmenetelmä ei toimi Windows 10 Home -versioissa.
Vaihe 1Pidä painettuna ja paina Windows ja R avaimet samaan aikaan.
Vaihe 2Tyyppi gpedit.msc Windowsin Suorita-valintaikkunassa. Paina näppäimistön Enter-näppäintä.
Vaihe 3Mene Tietokoneen kokoonpano. Valita Windowsin asetukset, suojausasetukset, paikalliset käytännöt, ja Turvallisuusvaihtoehdot järjestyksessä.
Vaihe 4Avata Tilit: Järjestelmänvalvojan tilin tila oikeassa ruudussa. Aseta Paikalliset suojausasetukset kohtaan Käytössä Tila.
Vaihe 5Koska Windowsin järjestelmänvalvojan tili on käytössä, voit käyttää Windows 10 -järjestelmänvalvojan oikeuksia juuri nyt.
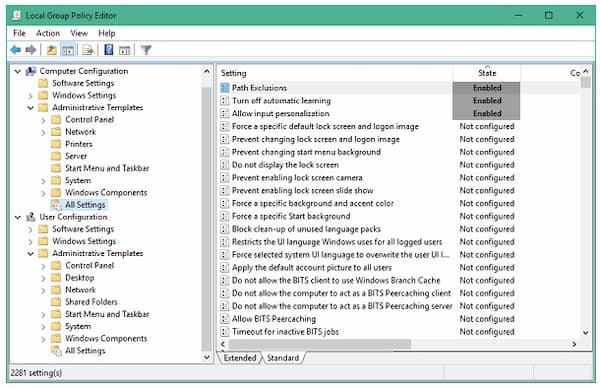
Osa 5: Järjestelmänvalvojan oikeuksien saaminen Windows 10:ssä rekisterin korjauksella
Jos menetit järjestelmänvalvojan rekisterin, voit palauttaa ja korjata Windows 10:n järjestelmänvalvojan oikeudet rekisterinkorjauksella. Korjaa kadonneet järjestelmänvalvojan oikeudet ja hanki Windows 10:n järjestelmänvalvojan oikeudet uudelleen noudattamalla alla olevia ohjeita.
Vaihe 1Käynnistä Windows 10 -tietokoneesi järjestelmän palautustilaan. Valitse Komentorivi. Sinä pystyt näkemään Valmistellaan komentokehotetta tietokoneesi näytöllä.
Vaihe 2Päästäksesi Rekisterieditori, tyyppi regedit in Juosta valintaikkuna. Paina sitten Tulla sisään näppäintä näppäimistölläsi. Etsi ja korosta HKEY_LOCAL_MACHINE haara. Valita Lataa Hive alkaen Tiedosto pudotusvalikosta.
Vaihe 3Valitse ajo ja sen jälkeen Windows, System32 ja config avaamaan Järjestelmän juuri kansio.
Vaihe 4Näppäillä SAM. Jos löydät SAM-tiedoston, napsauta avataksesi sen, paina Enter-näppäintä. Nimeä pesä nimellä REM_SAM. Napsauta OK vahvistaaksesi ja ladataksesi tiedostoon HKEY_LOCAL_MACHINE haara.
Vaihe 5Avaa rekisteriin komennolla HKEY_LOCAL_MACHINEREM_SAMSAMDomainsAccountsUsers001F4. Korosta 000001F4 avain. Etsi binäärirekisteri DWORD tai REG_BINARY nimetty F vastaavassa oikeanpuoleisessa ikkunassa. Kaksoisnapsauta DWORD avataksesi sen.
Vaihe 6Vie hiiren osoitin binääriarvoruudun kohdalle. Laita se riville 38 11:n oikeanpuoleiseen editoriin. Paina Poistaa näppäintä näppäimistölläsi. Tyyppi 10 ja valitse sitten OK. Nyt voit käynnistää tietokoneesi uudelleen nähdäksesi, voitko kirjautua sisään järjestelmänvalvojana tietokoneellesi.
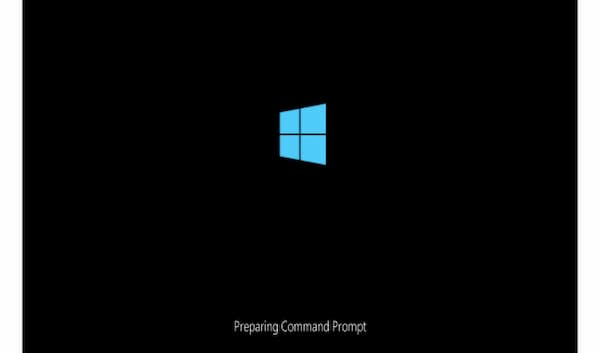
Osa 6: Usein kysytyt kysymykset Windows 10 -järjestelmänvalvojan oikeuksien hankkimisesta
Mitkä ovat täydet järjestelmänvalvojan oikeudet Windows 10:ssä?
Jos otat täyden järjestelmänvalvojan käyttöoikeuden käyttöön, voit käyttää Windowsin järjestelmäkansioita, asetuksia, tiedostoja ja paljon muuta. Kaikki oletusasetukset ja säätimet voidaan mukauttaa järjestelmänvalvojan tililläsi.
Kuinka antaa järjestelmänvalvojan käyttöoikeudet käyttäjälle Windows 10:ssä?
Voit antaa käyttäjille suoraan järjestelmänvalvojan oikeudet. Windowsista alkaa valikko, valitse asetukset jonka jälkeen Tilit. Valitse järjestelmänvalvojan tilin nimi alta Perhe ja muut käyttäjät. Valitse Tilityyppi -vaihtoehto. Valitse Järjestelmänvalvoja ja sitten OK luodaksesi uuden järjestelmänvalvojan tilin Windows 10 -tietokoneellesi.
Kuinka poistaa järjestelmänvalvojan tili Windows 10:ssä?
Jos haluat poista järjestelmänvalvojan tili käytöstä tietokoneellasi voit siirtyä kohtaan Perhe ja muut käyttäjät. Valitse Windows 10 -järjestelmänvalvojan tili, jonka haluat poistaa. Klikkaus Poista ja Poista tili ja tiedot poistaaksesi järjestelmänvalvojan oikeudet kokonaan käytöstä Windows 10:ssä.
Johtopäätös
Kaiken kaikkiaan voit hanki järjestelmänvalvojan oikeudet Windows 10:ssä salasanalla tai ilman käyttämällä yllä olevia menetelmiä. Jos sinä en muista Windowsin järjestelmänvalvojan salasanaa on, voit käyttää imyPass Windows Password Reset -toimintoa palauttaaksesi, muuttaaksesi ja poistaaksesi sen helposti. Näin voit saada lukitsemattoman Windows 10/8/7 -tietokoneen helposti. Voit myöntää järjestelmänvalvojan oikeudet ja käyttöoikeudet muille käyttäjille onnistuneesti.



