Guide complet sur la façon de localiser un emplacement sur iPhone
Lorsque vous vous trouvez dans des zones inconnues ou que vous essayez simplement de vous rappeler où se trouvent vos meilleurs endroits, sachez comment déposer un code PIN sur un iPhone L'utilisation d'Apple Maps ou de Google Maps peut s'avérer très utile. Ce guide vous guide à travers les étapes importantes pour localiser facilement et rapidement des lieux, par exemple pour enregistrer une place de parking ou planifier des rencontres.
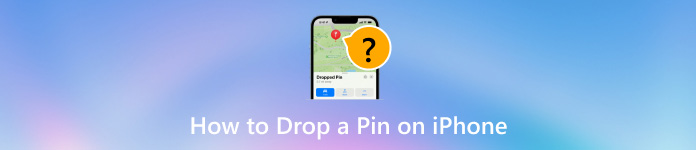
Dans cet article:
Partie 1. Comment placer une épingle dans Google Maps
Google Maps dispose d'une fonction simple mais puissante de localisation d'épingles, que vous pouvez utiliser pour identifier des zones spéciales, les stocker pour des besoins ultérieurs, les partager avec des amis et naviguer facilement. À condition que vous organisiez vos voyages, que vous gardiez un œil sur les lieux importants ou que vous souhaitiez simplement définir la maison sur Google Maps, l'interface de Google Maps est conviviale pour de telles fonctions. Vous trouverez ci-dessous les étapes à suivre pour placer une épingle dans Google Maps à l'aide d'un iPhone.
Sur votre iPhone, lancez Google Maps, puis appuyez longuement sur l’endroit où vous souhaitez placer l’épingle.
Il y aura une épingle rouge à ce point choisi ainsi qu'un panneau d'information en bas de l'écran.
Vous pouvez toucher son nom ou son étiquette pour pouvoir l'identifier plus facilement en cas de besoin.
Pour enregistrer, appuyez sur la touche sauvegarder bouton pour ajouter l'épingle à une liste de favoris, de choses à faire, etc. D'autre part, sélectionnez Partager dans le menu situé dans le coin supérieur droit du menu Emplacement épinglé. S'agit-il de partager quelque chose sur vous-même ? Choisissez n'importe quel contact ou application dans le menu Partager pour pouvoir envoyer par e-mail ou partager votre emplacement épinglé via une autre application téléphonique.
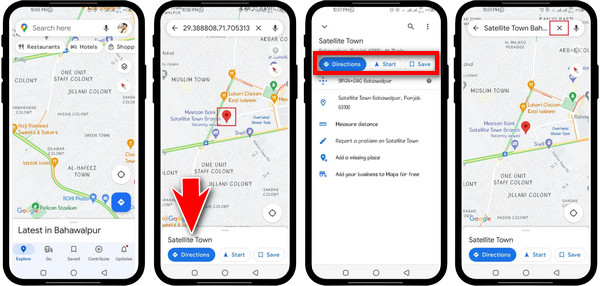
Pour accéder à l'emplacement épinglé, appuyez sur le Directions Appuyez sur le bouton et commencez votre voyage.
Conseils supplémentaires :
1. Comment partager votre position en temps réel sur Google Maps via iPhone :
Découvrez comment utiliser ces étapes pour permettre aux autres de savoir où vous vous trouvez en utilisant Google Maps sur votre iPhone.
Ouvrez l’application Google Maps présente sur votre iPhone.
Touchez le point bleu, indiquant où vous vous trouvez exactement actuellement.
Ensuite, appuyez sur le Partage de position bouton sous Votre emplacement.
Sélectionner Nouveau partage et pendant combien de temps vous souhaitez continuer à partager votre position, par exemple, une heure, un jour ou pour toujours.
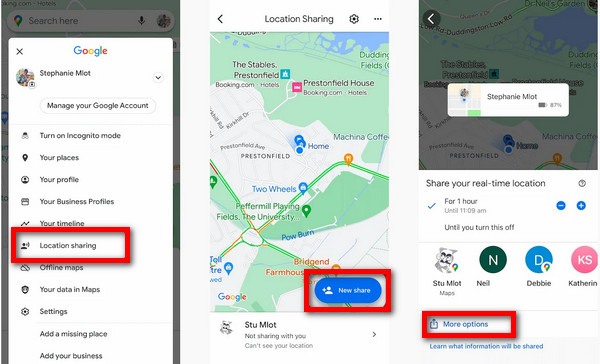
Sélectionnez un contact dans votre carnet d'adresses, appuyez sur Plus d'optionset utilisez d'autres applications pour partager votre position si nécessaire.
2. Comment enregistrer les emplacements de stationnement sur Google Maps sur iPhone :
Découvrez comment enregistrer les détails du parking dans Google Maps sur iPhone avec ce guide.
Accédez à l’application Google Maps sur l’iPhone et ouvrez-la.
Cliquez sur un point bleu indiquant votre position actuelle.
Robinet Économisez du stationnement afin qu'il puisse être enregistré comme zone de stationnement sur Google Maps.
Pour trouver votre place de stationnement enregistrée, ouvrez Google Maps et cliquez sur le P icône sur la carte.
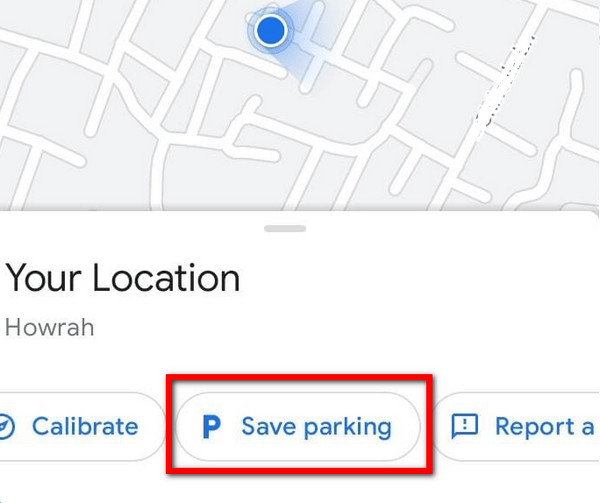
Partie 2. Comment placer une épingle dans Apple Maps
Apple Maps est une application de navigation pour iPhone qui possède une fonctionnalité unique qui vous permet de déposer des épingles à certains endroits. Cet outil est particulièrement utile si vous souhaitez ajouter des favoris à certains endroits, partager certains emplacements avec vos contacts ou suivre des zones importantes telles que l'endroit où vous vous êtes garé. Si vous débutez avec Apple Maps, ce tutoriel vous guidera dans la manière de déposer, de déplacer et de partager des épingles en toute simplicité. Voici comment déposer une épingle sur Apple Maps à l'aide de votre iPhone.
Ouvrez l'application Plans d'Apple sur votre iPhone. Appuyez longuement sur l'endroit où vous souhaitez placer une épingle.
Une épingle apparaîtra à l'emplacement sélectionné ; zoomez sur la carte si elle n'est pas précise.
Faites glisser vers le haut et ouvrez le Pin lâché menus, choisissez Se déplacer, puis faites glisser votre doigt sur l’écran jusqu’à ce que l’épingle se déplace.
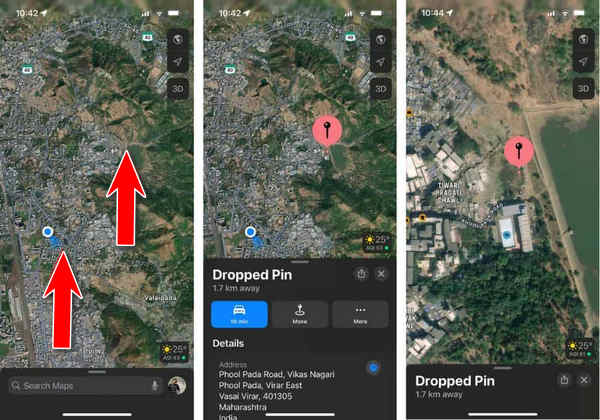
Clique le Bouton Terminé dans le coin supérieur droit pour enregistrer la nouvelle position de la broche.
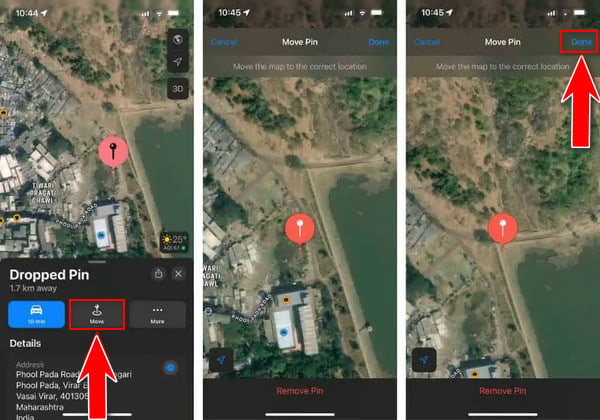
Conseils supplémentaires :
1. Comment partager des emplacements qui ont été épinglés dans Apple Maps :
Lancez votre application Apple Maps sur l'iPhone.
Appuyez à l'endroit où vous souhaitez déposer une épingle ou afficher les épingles précédentes.
Ensuite, frappez le Partager bouton situé dans le coin supérieur droit de la Pin lâché vitre.
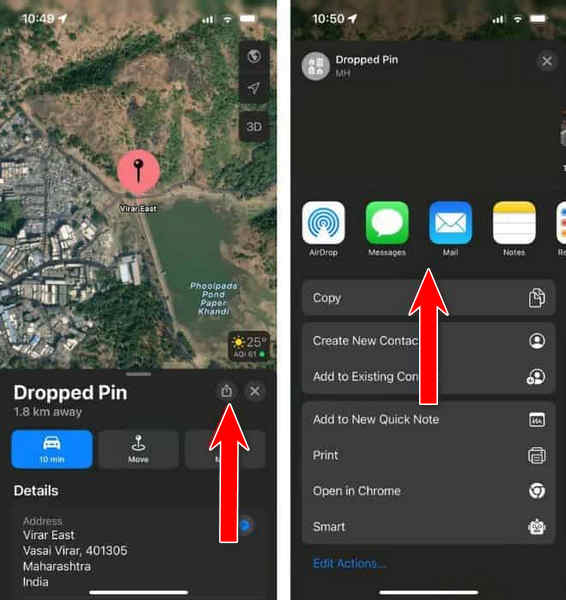
Choisissez parmi une liste de personnes dans vos contacts ou n'importe quelle application sur votre appareil pour partager des lieux prédéterminés avec eux.
2. Comment déplacer des lieux épinglés vers les favoris dans Apple Maps :
Lancez votre application Apple Maps sur l'iPhone.
Appuyez longuement sur l'endroit où vous souhaitez déposer une épingle ou accéder à votre épingle actuelle.
Clique le Plus bouton dans le Pin lâché menu et choisissez Ajouter aux favoris.
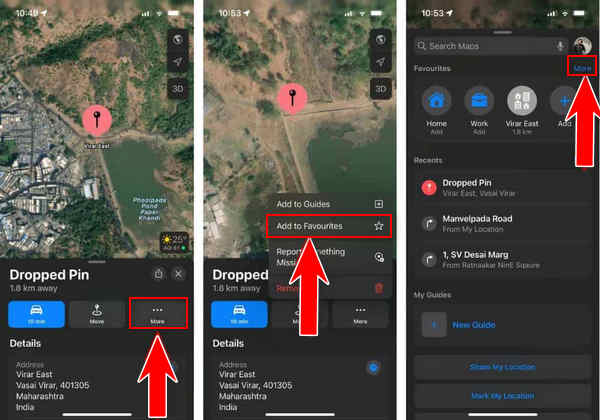
Toucher le × bouton pour fermer le Pin lâché menu.
Balayez vers le haut depuis le bas, ouvrez le Cartes Apple menu de l'application, appuyez sur Plus sur Préféré, et appuyez sur les informations (i) à côté de l'emplacement épinglé.
Modifier l'étiquette d'emplacement (titre) et le type (adresse/domicile/travail, etc.) Appuyez sur Fait dans le coin supérieur droit pour enregistrer les modifications apportées ici
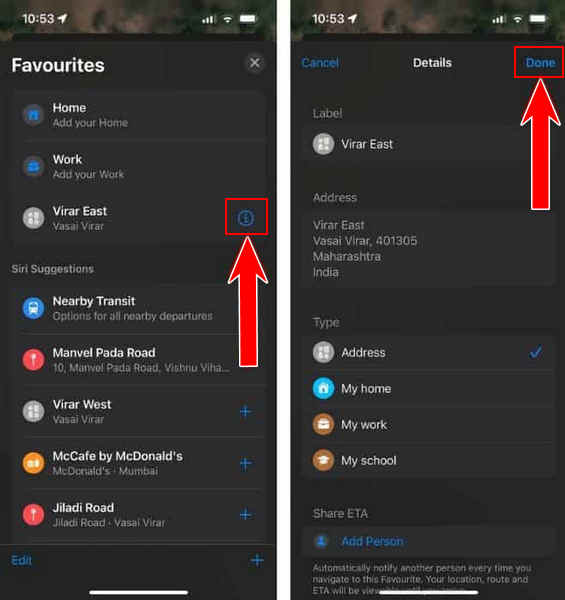
3. Comment supprimer une épingle d'Apple Maps
Lancez l’application Apple Maps sur votre iPhone.
Accédez à votre emplacement épinglé.
Robinet Plus dans le menu Dropped Pin et sélectionnez Retirer pour détacher l'emplacement.
Partie 3. Comment falsifier la localisation sur iOS
imyPass iLocaGo est un outil de falsification GPS puissant et convivial conçu spécifiquement pour les utilisateurs iOS. Avec ce logiciel, vous pouvez modifier et falsifier votre position en un clic sur votre iPhone. C'est un excellent moyen de protéger votre vie privée, de ne plus être suivi sur les réseaux sociaux et de profiter davantage des applications et jeux géolocalisés.

4 000 000+ téléchargements
Modifiez rapidement et facilement l'emplacement de votre iPhone vers n'importe quel endroit du globe.
En utilisant des modes tels que le mode One Stop, le mode Multi Stop et le mode Joystick, vous pouvez créer des itinéraires personnalisés et simuler des mouvements entre plusieurs arrêts.
Il est idéal pour les jeux AR, vous permettant de vous déplacer vers le meilleures coordonnées Pokémon pour des avantages en jeu virtuellement.
Compatible avec divers appareils iOS, y compris les derniers modèles d'iPhone et d'iPad.
Commencez par télécharger et installer imyPass iLocaGo sur votre PC.
Ensuite, ouvrez-le sur votre ordinateur personnel. Branchez le câble Lightning pour connecter l'ordinateur à l'appareil mobile.
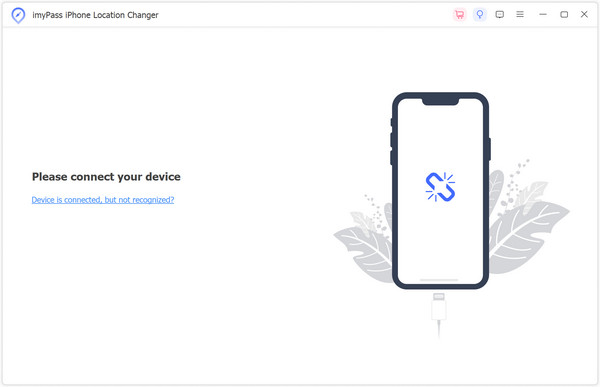
Sur l'interface principale, sélectionnez Modifier l'emplacement sur le côté gauche de cet écran.
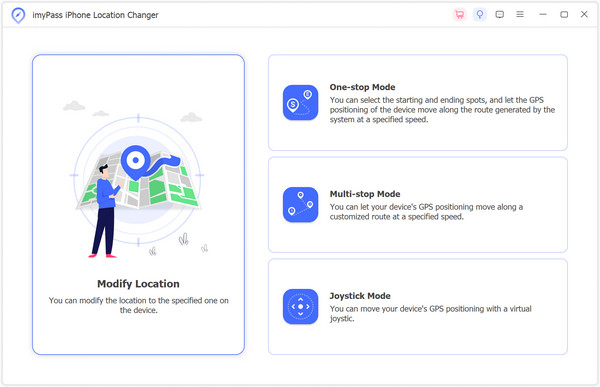
Choisissez n'importe quel point sur la carte ou insérez-le directement à son adresse stipulée. Commencer le déplacement remplacera immédiatement votre emplacement actuel par votre destination souhaitée.
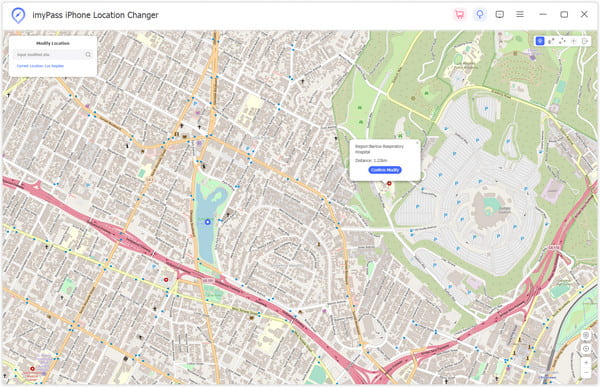
Conclusion
Déposer une épingle à l'aide d'Apple Maps ou de Google Maps sur votre iPhone est simple et améliore votre expérience de navigation. Que vous souhaitiez ajouter des emplacements à vos favoris, les partager avec des amis ou protéger votre vie privée avec des outils comme imyPass iLocaGo, ces étapes et fonctionnalités offrent des conseils complets sur une gestion efficace de l'emplacement.
Solutions chaudes
-
Localisation GPS
- Meilleurs emplacements Pokemon Go avec coordonnées
- Désactivez votre position sur Life360
- Faux votre position sur Telegram
- Examen de iSpoofer Pokemon Go
- Définir des emplacements virtuels sur iPhone et Android
- Examen de l'application PGSharp
- Changer d'emplacement sur Grindr
- Examen de l'outil de recherche d'emplacement IP
- Changer l'emplacement des légendes mobiles
- Changer d'emplacement sur Tiktok
-
Déverrouiller iOS
-
Conseils iOS
-
Déverrouiller Android

