Comment résoudre le problème de limitation du temps d'écran des applications qui ne fonctionnent pas [iOS 18 pris en charge]
Apple a introduit la fonctionnalité Temps d'écran dans iOS 12 en 2018. Cette fonctionnalité aide les utilisateurs d'Apple à comprendre comment ils passent du temps avec différentes applications et sites Web et à contrôler l'utilisation de leur appareil. Pour les parents, cette fonctionnalité peut les aider à surveiller et à gérer les habitudes de temps d'écran de leurs enfants. Cependant, de nombreux utilisateurs se plaignent que la fonctionnalité Temps d'écran ne fonctionne pas correctement. Les limites de l'application Temps d'écran ne fonctionnent pas dans la communauté Apple, en particulier les parents. Si vous rencontrez un tel problème sur votre appareil Apple, veuillez suivre cet article pour découvrir 6 astuces pour résoudre le problème de non-fonctionnement des limites de l'application Temps d'écran.
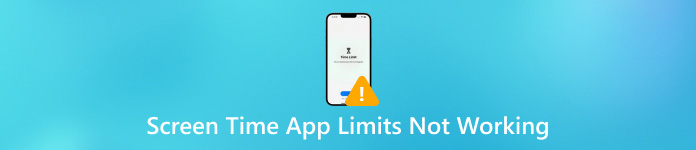
Dans cet article:
Partie 1. Pourquoi mes limites de temps d'écran sur les applications ne fonctionnent pas
Les raisons pour lesquelles les limites de l'application Screen Time ne fonctionnent pas sont variées, vous pouvez consulter les explications courantes ci-dessous.
1. Bug dans le contrôle parental du temps d'écran - Si vous constatez que vos enfants passent trop de temps sur leur iPhone sans restrictions, c'est probablement à cause de certains bugs intégrés dans le contrôle parental Screen Time. Apple admet l'existence d'un bug dans Screen Time et recommande aux utilisateurs d'Apple de mettre à jour la version iOS/iPadOS pour résoudre ce bug.
2. Désynchronisation entre les appareils Apple - Si vous utilisez le Temps d'écran sur iPhone ou iPad, vous devez vous assurer que tous les appareils Apple sont correctement synchronisés. Dans le cas contraire, le paramètre Temps d'écran peut être invalide sur d'autres appareils Apple.
3. Problèmes d'application - Certains problèmes dans les applications iOS peuvent empêcher les limites des applications de fonctionner.
4. Paramètres de temps d'arrêt incorrects - Vous risquez d'autoriser certaines applications par erreur pendant le temps d'arrêt programmé.
5. Problèmes de code d'accès à Screen Time - Vous pouvez oublier de définir un code d'accès Temps d'écran pour les enfants de votre groupe de partage familial ou les enfants devinent votre code d'accès.
Partie 2. Comment résoudre le problème de limite de temps d'écran qui ne fonctionne pas [5 conseils]
1. Réinitialiser un nouveau code d'accès de temps d'écran
La réinitialisation d'un nouveau mot de passe Temps d'écran est la solution rapide pour résoudre les problèmes de limites d'application iPhone qui ne fonctionnent pas sur l'appareil de votre enfant. Vous pouvez suivre les étapes pour réinitialiser le code d'accès Temps d'écran sur iPhone/iPad.
Ouvrez le Réglages application > Temps d'écran.
Si vous n'avez pas encore défini de code d'accès pour le temps d'écran, sélectionnez Utiliser le code d'accès au temps d'écran et entrez le code d'accès à 4 chiffres. Si vous en avez déjà défini un, appuyez sur Modifier le code d'accès au temps d'écran deux fois pour réinitialiser un nouveau.
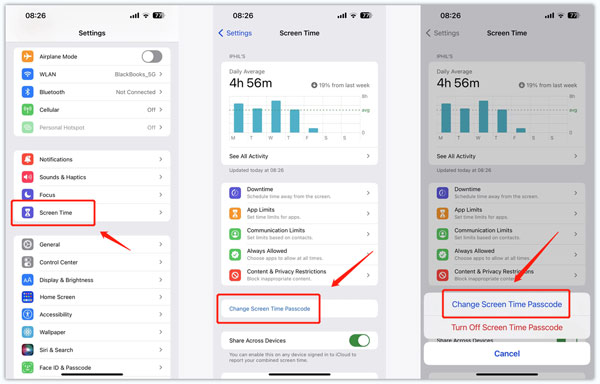
2. Désactiver et activer le temps d'écran dans les paramètres
Vous pouvez essayer de résoudre le problème des limites de l'application Temps d'écran qui ne fonctionnent pas et des temps d'arrêt qui ne fonctionnent pas en désactivant et en activant Temps d'écran dans l'application Paramètres.
Ouvert Réglages > Temps d'écran.
Faites défiler vers le bas pour sélectionner Désactiver le temps d'écran et saisissez votre code d'accès Temps d'écran pour confirmer. Ensuite, vous devez réactiver la fonctionnalité Temps d'écran.
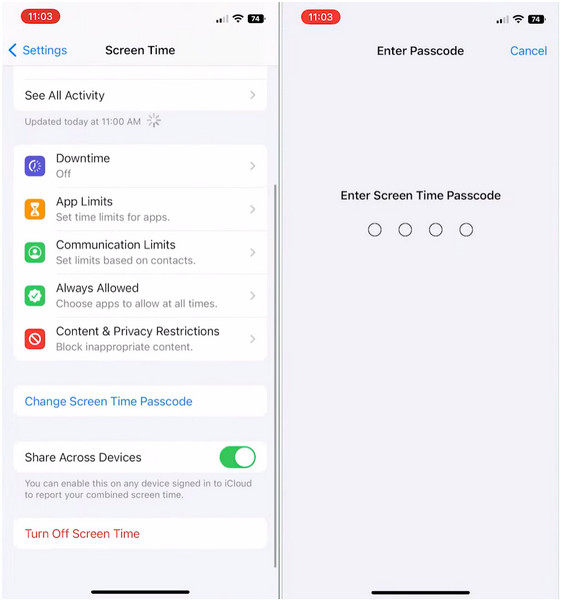
3. Activer le blocage à la fin de la limite
Si vous avez oublié d'activer le blocage à la fin de la limite lorsque vous avez défini une limite pour certaines applications spécifiques, vous pouvez ignorer les alertes et continuer à utiliser les applications. Vous devez donc apprendre à activer le blocage à la fin de la limite pour résoudre le problème des limites d'application qui ne fonctionnent pas.
Naviguez vers le Réglages application et sélectionnez Temps d'écran > Limites des applications.
Robinet Ajouter une limite et entrez le code d'accès Temps d'écran pour continuer. Vous pouvez sélectionner les applications et les sites Web spécifiques pour lesquels vous souhaitez définir une limite. Ensuite, appuyez sur la touche Prochain dans le coin supérieur droit.
Faites glisser vers le haut et vers le bas pour personnaliser les limites de temps et les jours. Ensuite, activez l'option Blocage à la fin de la limite option et appuyez sur Ajouter pour enregistrer ces modifications.
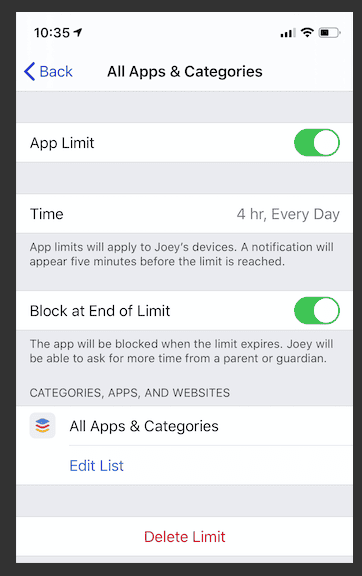
4. Ajoutez des limites spécifiques pour les applications
Si vos enfants ont téléchargé de nouvelles applications sociales ou de nouveaux jeux sur leur iPhone, vous devez ajouter des limites spécifiques pour ces applications.
Aller à Réglages > Temps d'écran > Limites des applications.
Sélectionner Ajouter une limite et saisissez votre code d'accès Screen Time. Vous devez cocher ces applications dans différentes catégories et appuyer sur Prochain.
Faites glisser votre doigt vers le haut et vers le bas pour définir les limites de temps. Appuyez ensuite sur Personnaliser les jours pour définir les limites quotidiennes spécifiques. Enfin, n'oubliez pas d'activer Blocage à la fin de la limite.
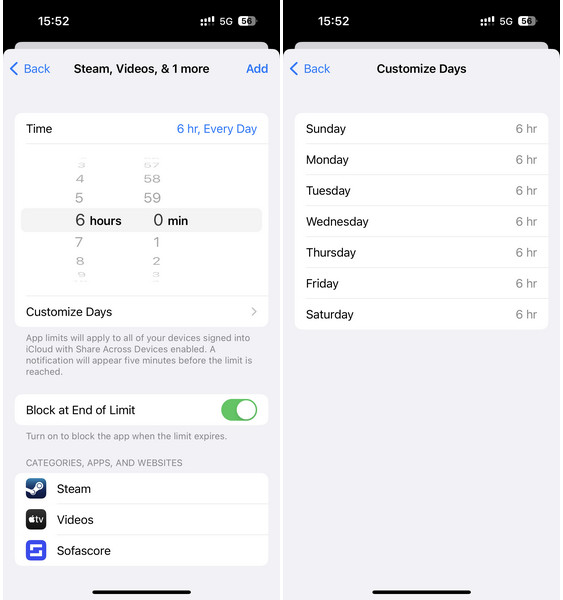
5. Mettre à jour la version iOS
Étant donné qu'Apple admet un bug dans Screen Time, vous pouvez résoudre le bug en mettant à jour la version iOS vers la dernière version iOS disponible.
Ouvert Réglages > Général > Mise à jour logicielle.
Ici, vous pouvez voir la dernière version iOS. Appuyez sur Télécharger et installer et entrez le bon mot de passe.
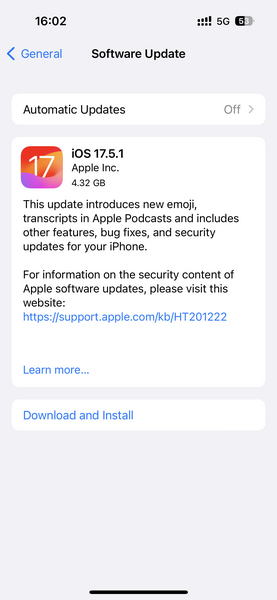
Partie 3. Meilleur conseil : comment désactiver le temps d'écran sans mot de passe
Si vous ne parvenez pas à vous souvenir de votre mot de passe Screen Time, vous ne pouvez pas essayer certaines des méthodes ci-dessus pour résoudre le problème des limites de l'application Screen Time qui ne fonctionnent pas. Donc, pour résoudre ce problème, vous pouvez compter sur imyPass iPassGo pour supprimer le temps d'écran sans mot de passe.

4 000 000+ téléchargements
Sans effort désactiver le temps d'écran sans mot de passe.
Accédez à un appareil iOS verrouillé sans mot de passe d'écran.
Rapidement supprimer votre identifiant Apple si vous avez oublié le mot de passe.
Contournez le cryptage de sauvegarde iTunes sans perte de données.
Téléchargez et lancez iPassGo sur votre ordinateur. Cliquez sur le bouton Temps d'écran mode en bas.
Branchez votre iPhone sur votre ordinateur et cliquez sur le bouton Commencer bouton. Ensuite, le mot de passe Temps d'écran sera immédiatement supprimé.
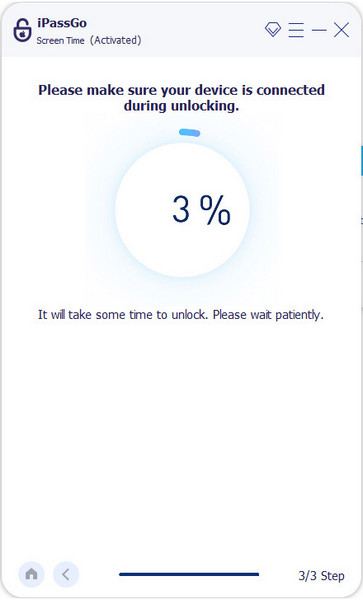
Conclusion
Maintenant, vous avez appris 6 solutions pour résoudre le problème La limite de temps d'écran ne fonctionne pas problème. Si vous avez oublié votre mot de passe Screen Time, vous pouvez utiliser imyPass iPassGo pour désactiver le temps d'écran sans mot de passe.
Solutions chaudes
-
Déverrouiller iOS
- Examen des services de déverrouillage iCloud gratuits
- Contourner l'activation d'iCloud avec IMEI
- Supprimer Mosyle MDM de l'iPhone et de l'iPad
- Supprimer support.apple.com/iphone/passcode
- Examen du contournement iCloud Checkra1n
- Contourner le code d’accès de l’écran de verrouillage de l’iPhone
- Comment jailbreaker un iPhone
- Déverrouiller l'iPhone sans ordinateur
- Contourner l'iPhone verrouillé au propriétaire
- Réinitialisation d'usine de l'iPhone sans mot de passe d'identification Apple
-
Conseils iOS
-
Déverrouiller Android
- Comment savoir si votre téléphone est déverrouillé
- Déverrouiller l'écran du téléphone Samsung sans mot de passe
- Déverrouiller le verrouillage de modèle sur un appareil Android
- Examen des déverrouillages directs
- Comment débloquer le téléphone OnePlus
- Déverrouiller OEM et corriger le déverrouillage OEM grisé
- Comment débloquer un téléphone Sprint
-
Mot de passe Windows

