Comment réinitialiser un iPad Pro/Air/mini et plus encore
Réinitialisation d'usine d'un iPad est un processus utile pour le dépannage, la préparation de l'appareil pour un nouvel utilisateur ou simplement pour un nouveau. Cette fonctionnalité efface tout le contenu et les paramètres personnels de votre appareil iOS, y compris les applications, les données, les photos, les fichiers, etc. Après une réinitialisation d'usine, votre iPad démarrera sur l'écran Hello. En fait, il existe plusieurs façons de terminer le travail. Ce guide vous montrera en détail les méthodes pratiques.
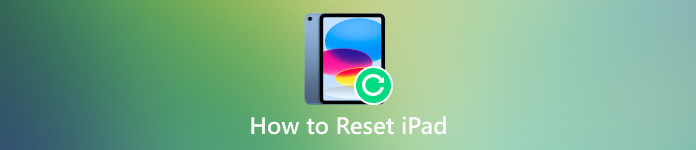
Dans cet article:
Partie 1. Préparez votre iPad pour la réinitialisation d'usine
De toute évidence, une réinitialisation générale de l'iPad effacera toutes les données et tous les paramètres de votre appareil. Par conséquent, il est préférable de sauvegarder votre iPad avec iTunes/Finder ou iCloud. Vous pourrez ensuite récupérer vos données après une réinitialisation d'usine.
Comment sauvegarder l'iPad avant la réinitialisation d'usine avec iTunes/Finder
Connectez votre iPad à votre ordinateur avec un câble USB. Ouvrez la dernière version d'iTunes. Sur macOS Catalina ou version ultérieure, exécutez le Finder.
Clique le Téléphoner dans iTunes ou choisissez le nom de votre iPad dans le Finder une fois votre appareil détecté.
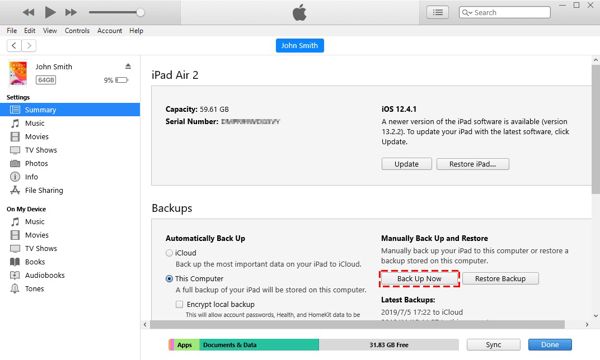
Allez à la Résumé onglet dans iTunes ou Général dans le Finder et localisez le Sauvegardes section.
Sélectionner Cet ordinateur ou Sauvegardez toutes les données de votre iPad sur ce Mac, et frappez le Sauvegarder maintenant bouton.
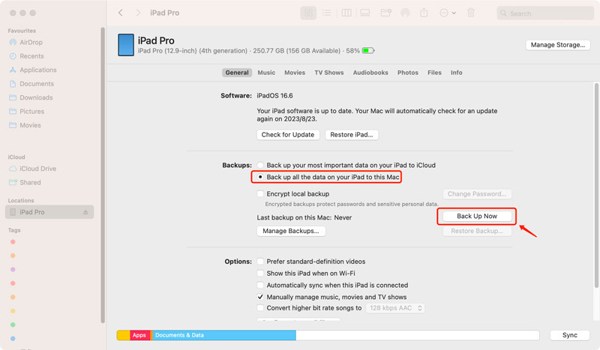
Noter:
Pour effectuer une sauvegarde cryptée avant de réinitialiser votre iPad aux paramètres d'usine, cochez la case à côté de Chiffrer la sauvegarde locale, et laissez un mot de passe.
Comment sauvegarder l'iPad avant la réinitialisation d'usine à l'aide d'iCloud
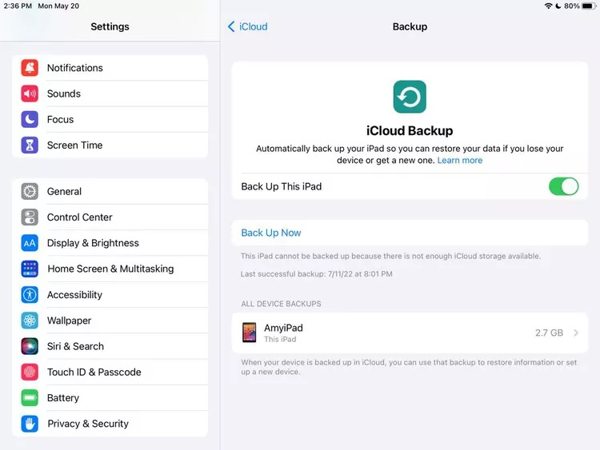
Connectez votre iPad à une connexion Internet.
Ouvrez le Réglages application, appuyez sur votre profil, choisissez iCloud, et appuyez sur Sauvegarde iCloud.
Appuyez sur le Sauvegarder maintenant bouton.
Partie 2. Comment réinitialiser l'iPad aux paramètres d'usine
Le moyen le plus simple de réinitialiser l'iPad aux paramètres d'usine est la fonction Réinitialiser dans l'application Paramètres. Cette méthode ne nécessite aucun logiciel ou matériel, mais votre iPad doit être accessible. De plus, si vous avez activé Localiser, vous avez besoin de votre mot de passe Apple ID pour désactiver Localiser mon.
Ouvrez le Réglages depuis votre écran d'accueil et accédez à l' Général languette.
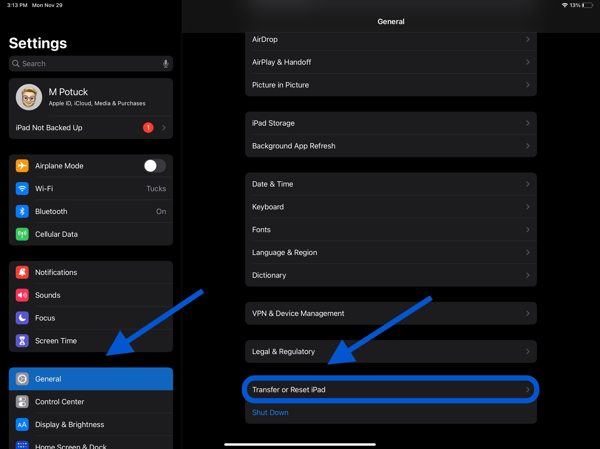
Choisir Transférer ou réinitialiser iPad sur iPadOS 15 ou supérieur, et Réinitialiser sur iPadOS 14 ou version antérieure.
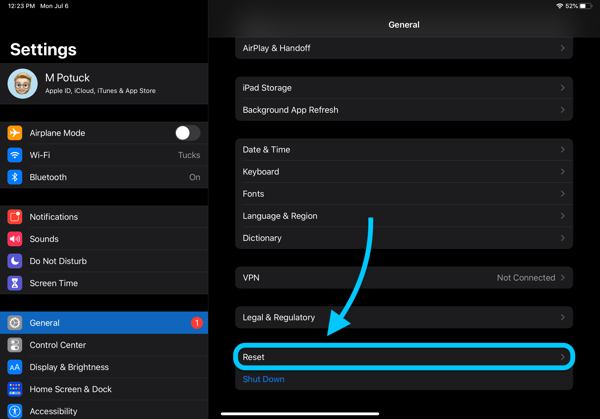
Robinet Effacer tout le contenu et les paramètres, et choisissez Effacer maintenant en alerte.
Si vous y êtes invité, entrez le code d'accès de votre iPad et appuyez sur Effacer pour commencer la réinitialisation d'usine de votre iPad avec des boutons. Il vous sera ensuite demandé de saisir le mot de passe de votre identifiant Apple si vous avez activé Localiser mon iPad.
Partie 3. Comment réinitialiser un iPad verrouillé
Méthode 1 : Comment réinitialiser un iPad verrouillé en mode de récupération
iTunes peut réinitialiser un iPad aux paramètres d'usine sans mot de passe avec le Restaurer l'iPad bouton. Si vous ne pouvez plus accéder à votre appareil, vous devez mettre votre appareil en mode de récupération et le réinitialiser avec iTunes sur Windows et macOS Mojave ou une version antérieure, Finder sur macOS Catalina.
Éteignez votre iPad et connectez-le à votre ordinateur avec un câble compatible.
Exécutez la dernière version d'iTunes ou du Finder.
Mettez votre iPad en mode de récupération :
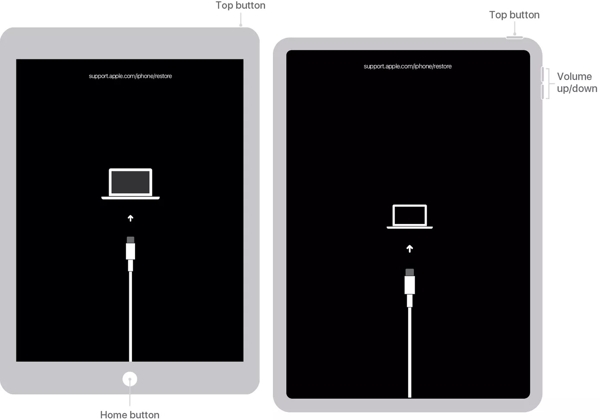
Pour un iPad sans bouton d'accueil, appuyez et relâchez rapidement le Monter le son bouton, faites de même avec le Baisser le volume bouton et maintenez enfoncé le bouton Côté jusqu'à ce que l'appareil entre en mode de récupération.
Pour un iPad avec le bouton Accueil, maintenez enfoncé le Maison + Sommeil/Réveil jusqu'à ce que l'écran du mode de récupération s'affiche.
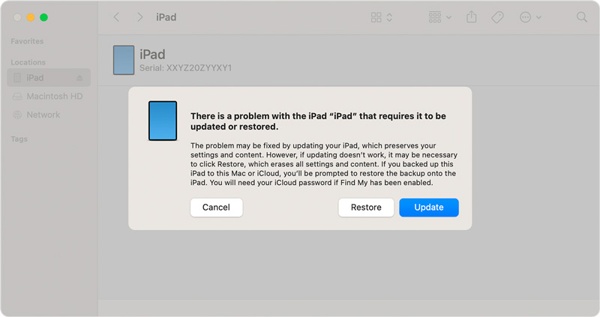
Une fois qu'iTunes ou le Finder détecte votre iPad en mode de récupération, une boîte de dialogue contextuelle avec trois boutons s'affiche. Cliquez sur Restaureret suivez les instructions à l’écran pour réinitialiser votre iPad Pro/Air/mini.
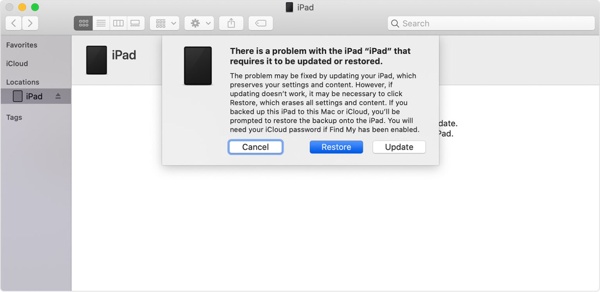
Méthode 2 : Comment réinitialiser un iPad verrouillé en ligne
iCloud propose également une option permettant de réinitialiser l'iPad aux paramètres d'usine sans code d'accès. Cela fonctionne à distance. La condition préalable est que vous ayez activé Localiser sur votre iPad. De plus, vous devez vous souvenir du mot de passe de votre identifiant Apple.
Visitez le site Web iCloud dans un navigateur, connectez-vous avec votre identifiant Apple et votre mot de passe, puis choisissez Trouver mon. Ou connectez-vous à www.icloud.com/find.
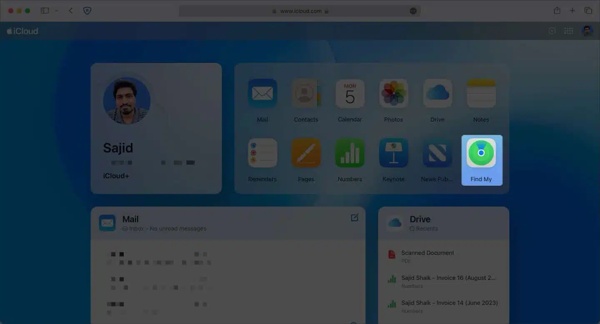
Si vous avez activé la 2FA, saisissez le code de vérification qui apparaît sur l’écran de votre iPad.
Abaissez le Tous les dispositifs option et choisissez le nom de votre iPad dans la liste.

Clique le Effacer cet appareil bouton. Vous serez ensuite invité à saisir votre numéro de téléphone et votre mot de passe Apple ID pour démarrer la réinitialisation d'usine de votre iPad.
Méthode 3 : Comment réinitialiser un iPad verrouillé avec un autre appareil iOS
Si vous avez activé Localiser sur votre iPad, vous pouvez également emprunter un iPhone ou un iPad à un ami ou à un membre de votre famille pour réinitialiser l'iPad aux paramètres d'usine par défaut sans mot de passe. L'application Localiser publiée par Apple est disponible pour terminer le travail sur un autre appareil iOS ou Mac.
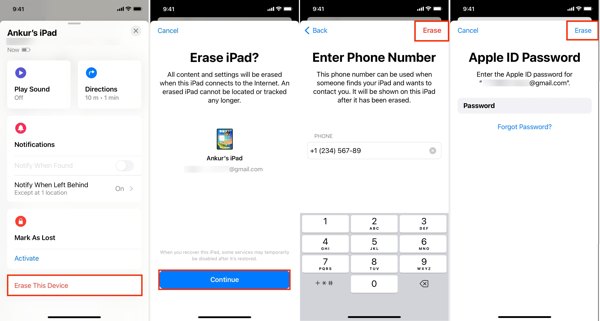
Installez l'application Find My sur un appareil iOS accessible et accédez à l' Dispositifs languette.
Appuyez sur le + et saisissez votre identifiant Apple et votre mot de passe pour ajouter votre iPad.
Ensuite, choisissez le nom de l'iPad dans la liste des appareils. Balayez ensuite vers le haut pour ouvrir toute la barre d'outils, appuyez sur Effacer cet appareil, et appuyez sur Continuer.
Entrez ensuite votre numéro de téléphone, appuyez sur Effacer, entrez votre mot de passe Apple ID et appuyez sur Effacer pour lancer le processus.
Méthode 4 : Comment réinitialiser un iPad sans mot de passe d'identifiant Apple

4 000 000+ téléchargements
Réinitialisez les paramètres d'usine d'un iPad en un seul clic.
Ne nécessite pas de code d'accès iPad ni de mot de passe d'identifiant Apple.
Contournez les verrouillages de l'écran de l'iPad et du compte Apple.
Prend en charge les dernières versions des modèles d'iPad.
Voici les étapes à suivre pour réinitialiser un iPad aux paramètres d’usine sans mot de passe d’identifiant Apple :
Connectez-vous à votre iPad
Ouvrez le meilleur logiciel de déverrouillage iPad une fois que vous l'avez installé sur votre ordinateur et choisissez Effacer le mot de passe. Ensuite, connectez votre iPad à la machine avec un câble Lightning. Cliquez sur le Commencer bouton pour continuer.

Vérifier les informations sur l'appareil
Tant que votre iPad est détecté, l'écran d'informations sur l'appareil s'affiche. Vérifiez-les attentivement et corrigez-les manuellement si un élément est erroné. Cliquez ensuite sur le bouton Commencer bouton pour commencer à télécharger le firmware.

iPad réinitialisé aux paramètres d'usine
Ensuite, cliquez sur le Ouvrir bouton, lisez la notification et confirmez l'action de déverrouillage. Entrez 0000 pour assurer le processus. Attendez que la réinitialisation d'usine soit terminée, puis déconnectez votre iPad. Vous pouvez ensuite configurer votre iPad et restaurer la dernière sauvegarde.

Conclusion
Maintenant, vous devriez apprendre au moins cinq façons de réinitialiser votre iPad dans diverses situations. Vous pouvez effacer votre appareil dans l'application Paramètres si votre iPad est toujours accessible. Si votre iPad est verrouillé ou désactivé, vous pouvez restaurer votre appareil avec iTunes ou Finder en mode de récupération. Avec Localiser activé, vous pouvez également effectuer le travail sur iCloud ou dans l'application Localiser. iPassGo est la solution ultime pour réinitialiser complètement l'iPad sans aucune restriction. D'autres questions ? Veuillez les écrire ci-dessous.
Solutions chaudes
-
Conseils iOS
-
Déverrouiller iOS
-
Localisation GPS
-
Conseils Windows

