Que faire si vous avez oublié votre mot de passe ou votre adresse e-mail Apple ID
Une fois que vous aurez un nouvel iPhone, iPad ou MacBook, il vous sera demandé de créer un identifiant Apple et un mot de passe pour activer votre appareil. Le compte devient alors la clé pour accéder à tous les services Apple, comme l'App Store, iCloud, iMessage, FaceTime, Apple Music, etc. De plus, la connexion est essentielle pour vérifier votre propriété lors de la réinitialisation de votre appareil lorsqu'il est verrouillé ou désactivé. Ce guide explique comment réinitialiser un mot de passe de l'identifiant Apple oublié dans diverses situations.
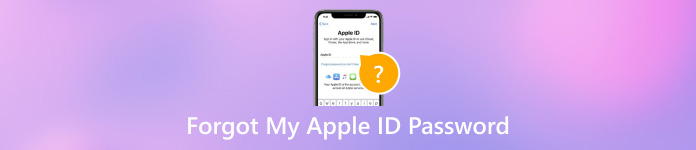
Dans cet article:
Partie 1. Que faire lorsque j'ai oublié le mot de passe de mon identifiant Apple
Méthode 1 : Comment récupérer l'adresse e-mail d'un identifiant Apple oublié
Si vous avez oublié votre adresse e-mail ou votre numéro de téléphone Apple ID, vous pouvez le récupérer sur un appareil sur lequel vous vous êtes connecté avec votre compte. Accédez à Réglages application sur votre iPhone, appuyez sur votre profil, choisissez Connexion et sécurité, et vous verrez l'e-mail oublié de votre identifiant Apple.
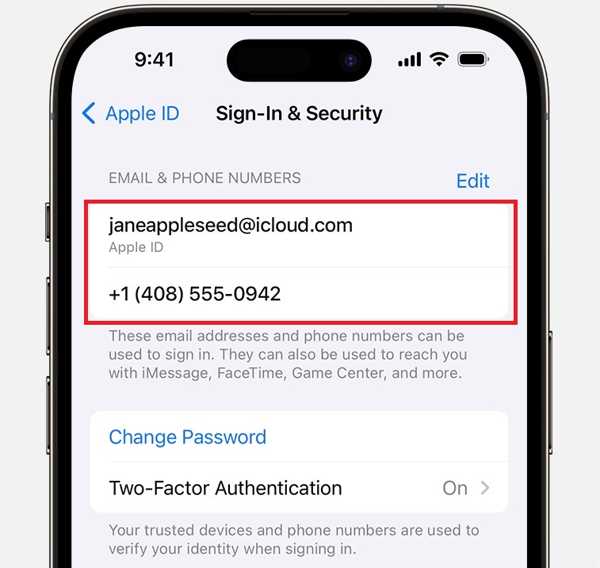
Sur Mac, accédez à la Pomme menus, choisissez Les paramètres du système ou Préférences de système, Cliquez sur Connexion et sécuritéet vérifiez votre adresse e-mail et votre numéro de téléphone Apple ID oubliés.
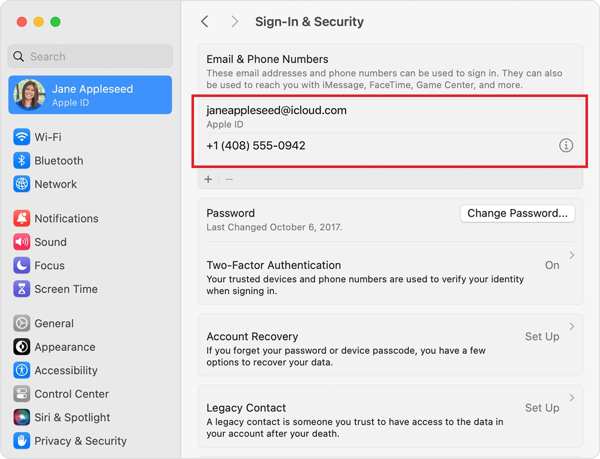
Sur un PC, ouvrez iCloud pour Windows et recherchez l’e-mail de votre identifiant Apple.
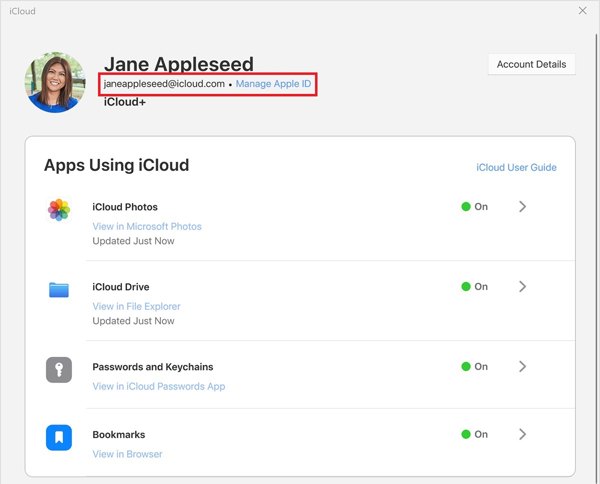
Ou vous pouvez visiter iforgot.apple.com, cliquez sur le regarde le lien et suivez les instructions pour retrouver votre identifiant Apple oublié.
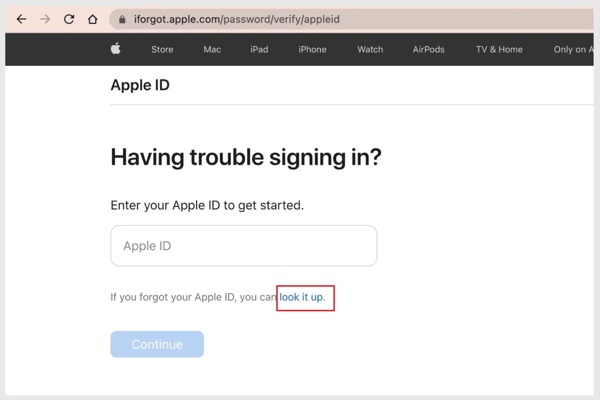
Méthode 2 : Comment réinitialiser un mot de passe oublié avec un numéro de téléphone
Que faire si vous avez oublié votre mot de passe Apple ID ? Apple a pris conscience du problème et a publié un site Web pour réinitialiser votre mot de passe lorsque vous l'avez oublié. Traditionnellement, vous pouvez effectuer le travail avec l'adresse e-mail associée ou vos questions et réponses de sécurité.
Accédez à iforgot.apple.com/, cliquez réinitialiser le mot de passe, entrez votre identifiant Apple et les caractères de l'image, puis cliquez sur Continuer.
Saisissez le numéro de téléphone associé et cliquez sur Continuer.
Si le numéro de téléphone n'est pas disponible, cliquez sur Impossible d'utiliser ce numéro. Sélectionnez ensuite Recevoir un e-mail ou Répondez aux questions de sécurité. Cliquez sur Continueret suivez les instructions pour recevoir le lien de réinitialisation du mot de passe.
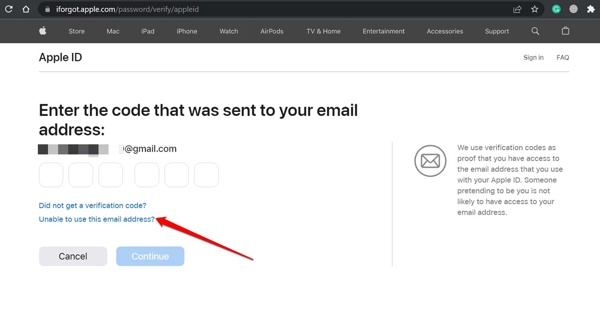
Ouvrez le lien du texte ou du courrier électronique et entrez le nouveau mot de passe sur la page.
Ensuite, entrez un nouveau mot de passe, saisissez-le à nouveau et cliquez sur confirmer.
Méthode 3 : Comment réinitialiser le mot de passe de connexion Apple ID oublié par 2FA
Si vous avez activé l'authentification à deux facteurs, le processus de réinitialisation du mot de passe de connexion Apple ID oublié est un peu différent. De plus, cette méthode vous permet de réinitialiser votre mot de passe sur votre iPhone, iPad, Apple Watch, Mac ou sur iForgot.
Sur un iPhone/iPad de confiance
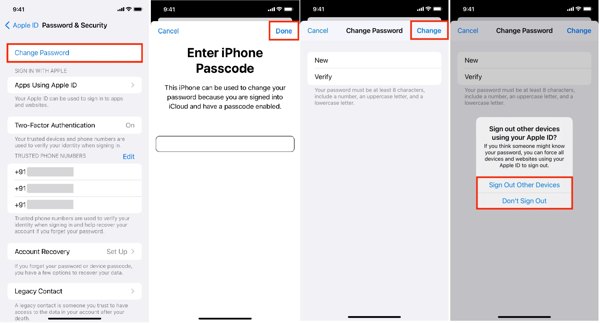
Exécutez le Réglages application, appuyez sur votre profil et choisissez Connexion et sécurité ou Mot de passe et sécurité.
Robinet Changer le mot de passe, entrez le code d'accès de votre iPhone et appuyez sur Fait.
Saisissez un nouveau mot de passe, vérifiez-le et appuyez sur Changer.
Sur un Mac de confiance
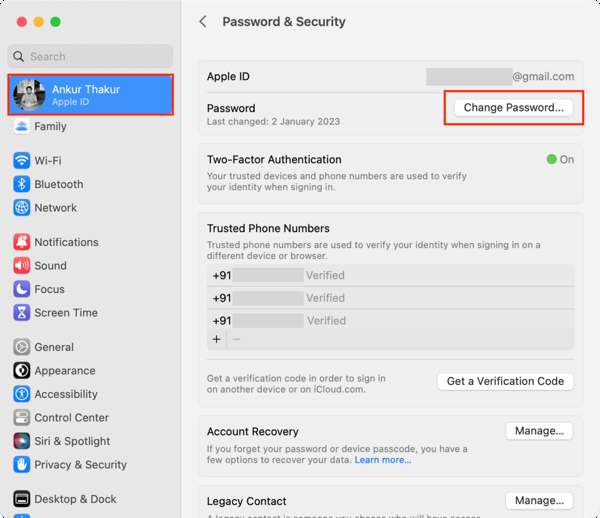
Clique le Pomme menus, choisissez Les paramètres du système ou Préférences de système, et appuyez sur votre identifiant Apple.
Aller à Connexion et sécurité ou Mot de passe et sécurité, Cliquez sur Changer le mot de passe, entrez le mot de passe administrateur de votre Mac et appuyez sur Permettre.
Entrez et ressaisissez un nouveau mot de passe, puis cliquez sur Changer.
Sur Apple Watch
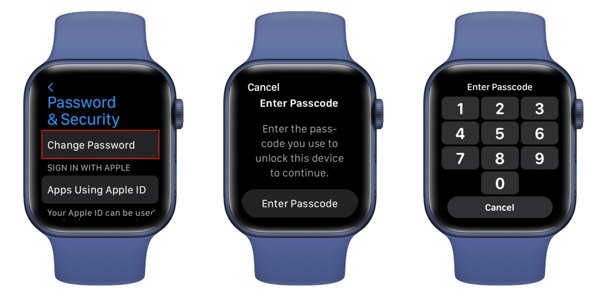
appuyez sur la Couronne numérique, ouvre le Réglages application et appuyez sur votre nom.
Presse Connexion et sécurité ou Mot de passe et sécurité, robinet Changer le mot de passe, et entrez le code d’accès de votre Apple Watch.
Vous pouvez ensuite réinitialiser le mot de passe Apple ID oublié.
Sur iForgot
Accédez à iforgot.apple.com/ dans un navigateur, cliquez sur réinitialiser le mot de passe, entrez votre identifiant Apple et cliquez sur Continuer.

Suivez les instructions à l’écran et choisissez un appareil de confiance.
Tournez-vous vers l'appareil de confiance, comme un iPhone. Appuyez sur Permettreet saisissez le code d'accès de votre iPhone pour accéder à l'écran de réinitialisation du mot de passe.
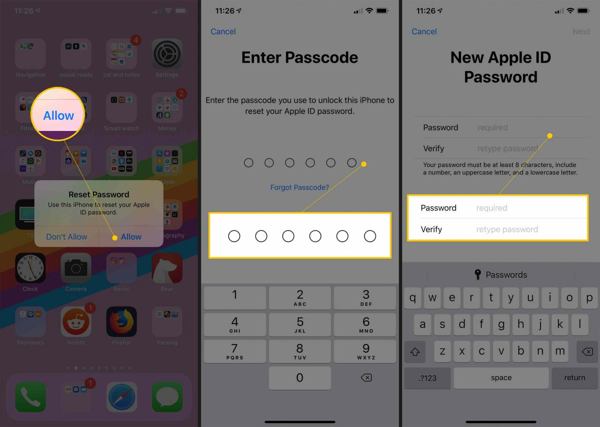
Créez un nouveau mot de passe, vérifiez-le et confirmez les modifications.
Méthode 4 : Comment réinitialiser un identifiant Apple oublié sur un nouvel iPhone/iPad
Si vous configurez un nouvel iPhone ou iPad, vous pouvez réinitialiser l'adresse e-mail et le mot de passe oubliés de votre identifiant Apple. Cette méthode est disponible pour réinitialiser le mot de passe de connexion Apple pendant et après la configuration.

Robinet Mot de passe oublié ou je n'ai pas d'identifiant Apple lors de la configuration d'un nouvel iPhone/iPad. Après la configuration, ouvrez le Application Paramètres.
Presse Connectez-vous à votre iPhone, robinet Se connecter manuellementet entrez votre adresse e-mail ou votre numéro de téléphone Apple ID lorsque vous y êtes invité.
Robinet Mot de passe oublié ou je n'ai pas d'identifiant Apple, choisir Mot de passe ou identifiant Apple oublié, et entrez votre numéro de téléphone de confiance pour recevoir le code de vérification.
Saisissez ensuite le code et accédez à l'écran de réinitialisation du mot de passe. Ici, vous pouvez créer un nouveau mot de passe.
Méthode 5 : Comment réinitialiser mon mot de passe oublié pour l'identifiant Apple à l'aide de l'assistance Apple
L'application Assistance Apple est un autre moyen de réinitialiser un mot de passe oublié pour l'identifiant Apple sur un autre appareil iOS. Vous pouvez emprunter un iPhone ou un iPad à un ami ou à un membre de votre famille pour effectuer la tâche.
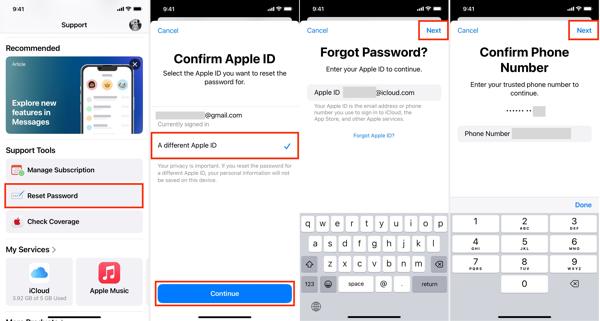
Ouvrez le Assistance Apple application sur un autre appareil iOS et appuyez sur réinitialiser le mot de passe en dessous de Outils d'assistance.
Choisir Un identifiant Apple différent, et appuyez sur Continuer.
Saisissez votre identifiant Apple, appuyez sur Prochain, saisissez votre numéro de téléphone de confiance et appuyez sur Prochain.
Saisissez le code d’accès de l’iPhone et créez un nouveau mot de passe.
Méthode 6 : Comment réinitialiser l'identifiant et le mot de passe Apple oubliés via un compte de récupération
Si vous ne parvenez pas à accéder à votre compte en raison de l'oubli du mot de passe de votre identifiant Apple, vous pouvez récupérer votre identifiant Apple avec un contact de récupération. Cette méthode nécessite que vous ayez configuré un contact de récupération de compte.
Visitez iforgot.apple.com/ dans un navigateur Web, appuyez sur Réinitialiser mon mot de passe, entrez votre identifiant Apple et appuyez sur Aider quelqu'un d'autre.
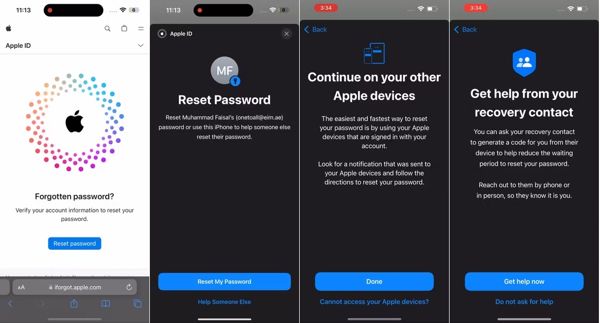
Choisir Impossible d'accéder à votre appareil Apple, sélectionner Impossible d'utiliser ce numéro, et appuyez sur Obtenez de l'aide maintenant.
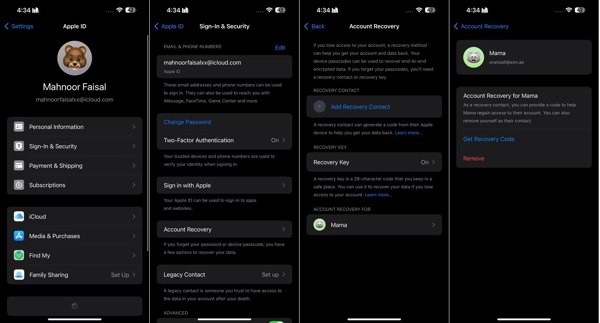
Sélectionnez le type d'appareil pour lequel vous souhaitez obtenir un code et suivez les instructions pour obtenir le code de récupération.
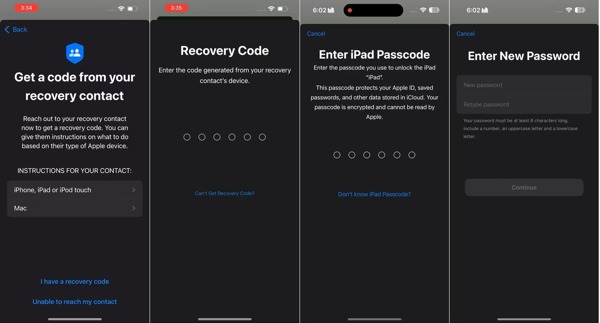
Entrez le code et suivez les instructions pour réinitialiser votre mot de passe.
Partie 2. [Solution ultime] Supprimer l'identifiant Apple sans mot de passe
Si les méthodes ci-dessus ne sont pas disponibles, la solution ultime consiste à créer un nouvel identifiant Apple directement sur votre appareil iOS. Le nouveau problème est que vous ne pouvez pas supprimer l'ancien compte sans le mot de passe. Heureusement, iPassGo peut vous aider à résoudre le problème.

4 000 000+ téléchargements
Supprimer un identifiant Apple d'iOS sans le mot de passe.
Facile à utiliser et ne nécessite aucune compétence technique.
Ne jailbreakera pas votre iPhone ou iPad.
Prend en charge les dernières versions d'iOS.
Voici les étapes pour supprimer l'identifiant Apple sans le mot de passe :
Lancez le meilleur outil de suppression d'identifiant Apple après l'avoir installé sur un ordinateur. Choisissez Supprimer l'identifiant Apple, et connectez votre iPhone à la machine avec un câble Lightning. Appuyez ensuite sur le Commencer bouton.

Ensuite, vous serez confronté à trois situations :
Si Localiser est désactivé, le logiciel supprimera automatiquement le mot de passe Apple ID oublié.
Si Localiser est activé sur iOS 11.3 ou une version antérieure, assurez-vous de réinitialiser tous les paramètres de votre appareil. Le logiciel effectuera ensuite le travail immédiatement.
Si Localiser est activé sur iOS 11.4 ou version ultérieure, assurez-vous que la 2FA est activée. Entrez 0000, vérifiez les informations de votre appareil et appuyez sur Commencer pour commencer à supprimer l'identifiant Apple.

Conclusion
Ce guide a démontré les méthodes vérifiées pour réinitialiser le identifiant Apple oublié et mot de passe. Vous pouvez choisir une méthode appropriée en fonction de votre situation. iPassGo vous permet de vous débarrasser de l'ancien compte sur votre iPhone et de vous connecter avec un nouvel identifiant Apple et un nouveau mot de passe. Si vous avez d'autres questions sur ce sujet, n'hésitez pas à les écrire ci-dessous.
Solutions chaudes
-
Conseils sur le mot de passe
- 5 meilleurs outils de recherche de mots de passe pour Instagram
- 10 meilleurs visualiseurs de mots de passe de réseau sans fil
- Changer les mots de passe de messagerie sur iPhone
- Réinitialiser ou modifier un mot de passe Twitter oublié
- Comment restaurer ou réinitialiser le mot de passe Instagram
- Solutions en cas d'oubli du mot de passe TikTok
- Récupérer ou modifier le mot de passe oublié de Discord
- Comment réinitialiser les mots de passe du trousseau
- Examen du gestionnaire de mots de passe Microsoft Edge
- 5 meilleures recommandations de gestionnaire de mots de passe iPhone
-
Mot de passe Windows
-
Déverrouiller iOS
-
Déverrouiller Android

