Comment retrouver l'historique Safari supprimé sur iPhone ou iPad
« J'ai accidentellement supprimé tout mon historique de navigation sur mon iPhone, je n'ai pas utilisé Safari depuis que j'ai supprimé mon historique de navigation, est-il possible de le récupérer historique supprimé sur iPhone?" Perdre votre historique de navigation peut être frustrant si vous souhaitez accéder à nouveau aux sites Web ou aux pages Web. Ce guide explique les méthodes efficaces pour récupérer votre historique de navigation perdu et montre les étapes pour chaque méthode.

Dans cet article:
- Partie 1 : Méthode ultime pour voir l'historique Safari supprimé sur iPhone/iPad
- Partie 2 : Comment retrouver l'historique supprimé de l'iPhone dans les paramètres
- Partie 3 : Comment récupérer l'historique supprimé sur iPhone via iCloud
- Partie 4 : Comment restaurer l'historique Safari supprimé à partir d'une sauvegarde iTunes
Partie 1 : Méthode ultime pour voir l'historique Safari supprimé sur iPhone/iPad
Avec une sauvegarde, vous pouvez récupérer rapidement l'historique Safari supprimé de votre iPhone ou iPad. Que faire si vous n'avez pas de sauvegarde contenant les données perdues ? imyPass iPhone Data Recovery peut vous aider à récupérer l'historique Safari avant qu'il ne soit écrasé sur votre mémoire.
Principales caractéristiques de la récupération de données iPhone
1. Récupérez l'historique Safari supprimé sans sauvegarde depuis l'iPhone.
2. Analysez efficacement votre mémoire et recherchez les données perdues.
3. Prévisualisez l'historique Safari supprimé pour une récupération sélective.
4. Extrayez les données supprimées de la sauvegarde iTunes/iCloud sans réinitialisation.
5. Prend en charge les dernières versions des modèles d'iPhone et d'iPad.
Comment voir l'historique Safari supprimé sur iPhone sans sauvegarde
Connectez-vous à votre iPhone
Lancez iPhone Data Recovery après l'avoir installé sur votre PC. Il est disponible sur Windows 11/10/8/7 et Mac OS X 10.7 ou supérieur. Choisissez Récupérer à partir d'un appareil iOS sur le côté gauche. Connectez votre iPhone à votre ordinateur avec un câble Lightning. Si vous y êtes invité, appuyez sur Confiance sur l'écran de votre iPhone.
Trouver l'historique supprimé
Clique le Démarrer l'analyse pour commencer à rechercher les données supprimées sur votre mémoire. Pour analyser l'historique Safari avec cryptage, choisissez Analyse de cryptage. Sinon, appuyez sur Annuler. Une fois terminé, allez à la Histoire du safari onglet sous le Mémos et autres direction du côté gauche. Choisissez Afficher uniquement les éléments supprimés à partir de l'option déroulante supérieure pour vérifier l'historique de l'iPhone après sa suppression.
Récupérer l'historique supprimé
Enfin, sélectionnez les éléments que vous souhaitez récupérer et cliquez sur le bouton Récupérer bouton. Ensuite, définissez un dossier de sortie et appuyez sur Récupérer. Gardez votre iPhone connecté pendant le processus. Vous récupérerez vos fichiers sans réinitialiser votre iPhone.
Partie 2 : Comment retrouver l'historique supprimé de l'iPhone dans les paramètres
Le moyen le plus simple de retrouver l'historique supprimé sur iPhone est d'accéder aux données des sites Web dans votre application Réglages. Cette fonctionnalité vous permet de consulter la liste des sites que vous avez récemment visités avant de supprimer complètement l'historique et les cookies de Safari.
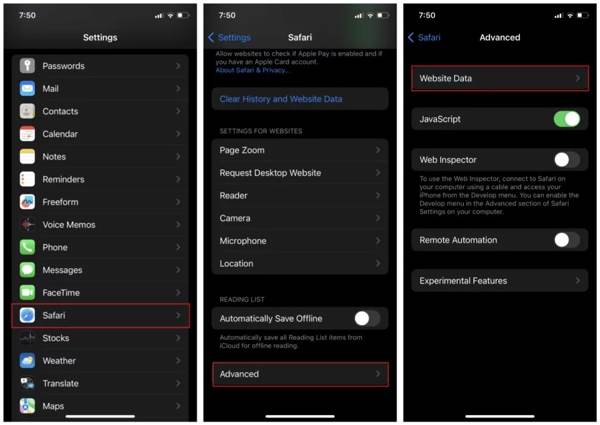
Exécutez le Réglages application depuis votre écran d'accueil.
Choisir la Safari option, appuyez sur Avancé, et frappez Données du site Web.
Vous retrouverez ensuite tout votre historique de navigation dans Safari.
Partie 3 : Comment récupérer l'historique supprimé sur iPhone via iCloud
Comment retrouver l'historique Safari supprimé sur iCloud.com
Si vous avez synchronisé Safari avec votre iCloud, il est possible de retrouver l'historique Safari supprimé en ligne. Cette méthode n'écrasera pas les données existantes sur votre iPhone, mais elle nécessite une connexion Internet stable et un navigateur Web. De plus, vous ne devez pas oubliez votre mot de passe iCloud.
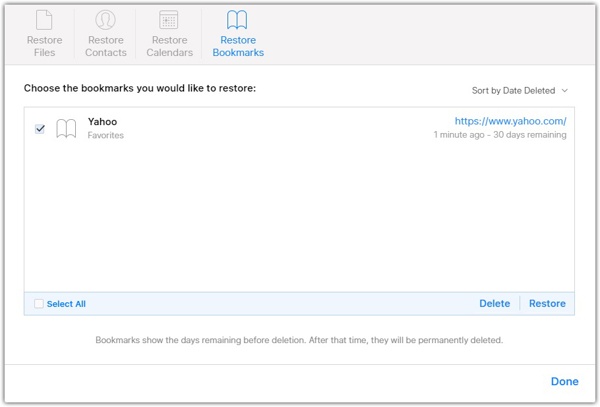
Accédez à www.icloud.com dans votre navigateur Web et connectez-vous à votre compte iCloud avec votre identifiant Apple et votre mot de passe. Si vous avez activé l'authentification à deux facteurs, saisissez le code de vérification.
Clique le Réglages bouton et appuyez sur le Restaurer le signet option sous le Avancé section.
Vous verrez alors une liste des archives Safari. Choisissez un élément contenant l'historique supprimé et cliquez sur le bouton Restaurer bouton. Si vous y êtes invité, cliquez sur Restaurer encore une fois pour le confirmer.
Une fois terminé, vous verrez l’historique supprimé dans l’application Safari.
Comment récupérer l'historique supprimé de l'iPhone à partir de la sauvegarde iCloud
La sauvegarde iCloud est une autre option pour restaurer l’historique supprimé sur iPad et iPhone. Si vous disposez d’une sauvegarde iCloud avant de supprimer l’historique Safari, vous pouvez restaurer le fichier de sauvegarde sur votre appareil. L’inconvénient est que les données actuelles de votre iPad ou iPhone sont effacées.
Exécutez votre application Paramètres.
Allez à la Général onglet et choisissez Transférer ou réinitialiser l'iPhone sur iOS 15 ou supérieur, ou Réinitialiser sur iOS 14 ou version antérieure. Appuyez sur Effacer tout le contenu et les paramètres.

Si vous y êtes invité, saisissez le mot de passe de votre identifiant Apple ou le code d'accès de votre iPhone. Confirmez ensuite la réinitialisation d'usine de votre appareil.
Une fois la réinitialisation d'usine terminée, votre iPhone ou iPad redémarrera sur le Bonjour écran. Configurez-le comme un nouvel appareil en suivant les instructions à l'écran. Assurez-vous de vous connecter à un réseau Wi-Fi pendant la configuration.

Sur le Applications et données écran, choisissez le Restaurer à partir de la sauvegarde iCloud option. Connectez-vous à votre compte iCloud avec votre identifiant Apple et votre mot de passe. Choisissez ensuite la sauvegarde qui peut contenir l'historique supprimé.
Terminez le processus de configuration et vous devriez récupérer l'historique Safari supprimé sur votre iPhone ou iPad.
Partie 4 : Comment restaurer l'historique Safari supprimé à partir d'une sauvegarde iTunes
Certains utilisateurs préfèrent sauvegarder leurs appareils iOS sur leurs ordinateurs en raison du stockage limité des services cloud. Si vous disposez d'une sauvegarde iTunes ou Finder qui inclut l'historique perdu, voici le processus de récupération de l'historique supprimé de l'iPhone.
Connectez votre iPhone à votre ordinateur avec un câble compatible. Si Localiser est activé, accédez à l' Réglages application, appuyez sur votre profil, choisissez Trouver mon, et désactivez Trouve mon iphone.
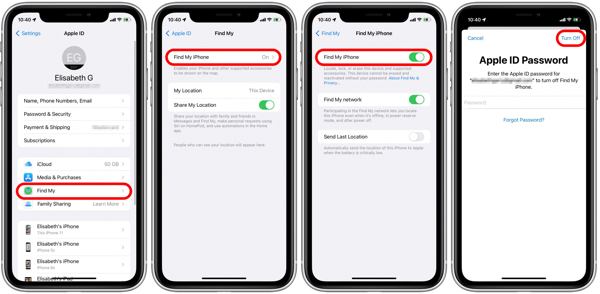
Ouvrez le Finder sur macOS Catalina et plus récent, cliquez sur le nom de votre iPhone et accédez à l' Général onglet. Pour Windows et macOS Mojave ou une version antérieure, exécutez iTunes, cliquez sur le Téléphoner bouton et dirigez-vous vers le Résumé languette.

Clique le Restaurer la sauvegarde bouton sous le Sauvegardes section.
Choisissez ensuite la bonne sauvegarde et appuyez sur le bouton Restaurer bouton. Si la sauvegarde est cryptée, entrez votre mot de passe. Une fois le processus terminé, vous retrouverez l'historique supprimé sur votre appareil.

Conclusion
Ce guide a démontré cinq méthodes pour trouver l'historique supprimé sur iPhone et iPad. Avec une sauvegarde, vous pouvez récupérer rapidement l'historique Safari perdu à partir d'iTunes/Finder ou de la sauvegarde iCloud. Sans sauvegarde, vous pouvez obtenir les données souhaitées à partir de votre application Paramètres ou des paramètres iCloud. imyPass iPhone Data Recovery est la solution ultime pour la récupération de l'historique. Si vous avez d'autres questions, veuillez les écrire ci-dessous.
Réinitialisation du mot de passe Windows
Réinitialiser le compte administrateur/utilisateur Windows
Télécharger Télécharger
