Comment trouver et récupérer l'historique de recherche sur iPhone/iPad
L'iPhone en sait beaucoup sur vous en fonction de votre historique de recherche. De plus, il diffuse des publicités pertinentes. Il est logique que les parents surveillent l'historique de recherche sur les appareils iOS de leurs enfants. Qu'en est-il si l'historique de recherche a été effacé ? Ce guide présente trois méthodes pour vous aider à trouver et à supprimer des données. récupérer l'historique de recherche supprimé sur Safari depuis un iPhone ou un iPad. Pour que vous puissiez en savoir plus sur le propriétaire de l'appareil.
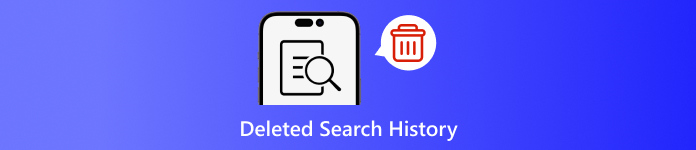
Dans cet article:
- Partie 1 : Pourquoi vous devriez supprimer l’historique de recherche sur iPhone
- Partie 2 : Comment récupérer l'historique de recherche supprimé à partir d'une sauvegarde iCloud
- Partie 3 : Comment restaurer l'historique de recherche supprimé à partir d'iTunes/Finder
- Partie 4 : Comment récupérer l'historique supprimé sur iPhone sans sauvegarde
Partie 1 : Pourquoi vous devriez supprimer l’historique de recherche sur iPhone
Comme mentionné précédemment, l'historique de recherche peut fournir de nombreuses informations et peut divulguer vos secrets. De plus, il est lié à vos activités en ligne. Pour éviter toute divulgation de votre vie privée, vous pouvez supprimer votre historique de recherche sur votre iPhone.
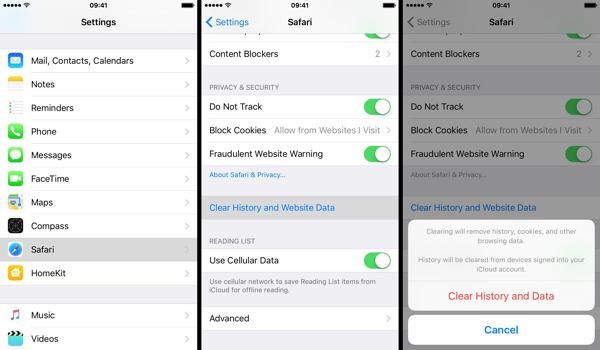
Exécutez votre Réglages application.
Choisir la Safari option, puis appuyez sur Effacer l'historique et les données du site Web.
Lisez la notification dans la boîte de dialogue contextuelle et appuyez sur Effacer l'historique et les données pour confirmer la suppression de l'historique de recherche.
Partie 2 : Comment récupérer l'historique de recherche supprimé à partir d'une sauvegarde iCloud
Selon Apple, iCloud sauvegarde de nombreuses données sur votre iPhone, y compris l'historique de Safari. Si vous avez activé la sauvegarde automatique ou sauvegardé manuellement votre iPhone sur iCloud, il est possible de retrouver l'historique de recherche supprimé. Pour restaurer une sauvegarde iCloud, vous devez réinitialiser votre appareil à l'état d'usine. Cela signifie que toutes les données actuelles de votre iPhone seront effacées.
Ouvrez le Réglages application sur votre écran d'accueil.
Choisir la Général onglet et sélectionnez Transférer ou réinitialiser l'iPhone sur iOS 15 et supérieur ou Réinitialiser sur iOS 14 et versions antérieures.

Appuyez sur le Effacer tout le contenu et les paramètres option. Si vous y êtes invité, saisissez le mot de passe de votre identifiant Apple ou le code d'accès de votre iPhone pour vérifier votre propriété. Appuyez ensuite sur Effacer ou option relative pour confirmer l'action.
Une fois la réinitialisation d'usine terminée, votre iPhone redémarrera sur le Bonjour écran. Suivez les instructions à l'écran pour configurer l'iPhone en tant que nouvel appareil. Vous ne devez pas oubliez votre mot de passe iCloud lorsque vous restaurez depuis iCloud.
Assurez-vous de vous connecter à un réseau Wi-Fi stable lors de la configuration.

Choisir Restaurer à partir de la sauvegarde iCloud sur le Applications et données filtrer.
Connectez-vous à votre compte iCloud avec votre identifiant Apple et votre mot de passe. Sélectionnez ensuite la sauvegarde pouvant contenir l'historique de recherche supprimé pour la restaurer sur votre appareil.
Terminez le processus de configuration et vous pourrez voir l’historique de recherche supprimé sur Safari sur votre iPhone ou iPad.
Partie 3 : Comment restaurer l'historique de recherche supprimé à partir d'iTunes/Finder
iTunes reste un utilitaire permettant de gérer les données de l'iPhone avec un ordinateur. Pour macOS Catalina et supérieur, l'application Finder est le successeur d'iTunes pour sauvegarder votre iPhone. Si vous sauvegardez régulièrement votre appareil sur votre ordinateur avec iTunes ou le Finder, il est probable que vous récupériez l'historique de recherche supprimé sur l'iPhone. Bien entendu, votre appareil sera écrasé.
Connectez votre iPhone à votre ordinateur avec un câble compatible. Si Localiser est activé sur votre iPhone, accédez à l' Réglages application, appuyez sur votre profil, choisissez Trouver mon, presse Trouve mon iphone, et désactivez Trouve mon iphone. Saisissez ensuite le mot de passe de votre identifiant Apple et appuyez sur Éteindre.

Sous Windows et macOS Mojave ou une version antérieure, exécutez les dernières versions d'iTunes. Cliquez sur le bouton Téléphoner bouton en haut à gauche une fois votre appareil détecté, et accédez à l' Résumé languette.
Localisez le Sauvegardes section, et cliquez sur le Restaurer la sauvegarde bouton si vous avez une sauvegarde disponible.
Sélectionnez le bon fichier de sauvegarde dans la liste déroulante sur le Restaurer à partir d'une sauvegarde dialogue et cliquez sur le bouton Restaurer bouton. Vous devez saisir votre Mot de passe de sauvegarde iTunes si vous l'avez défini.

Si la sauvegarde iTunes ou Finder est cryptée, entrez votre mot de passe dans la boîte de dialogue contextuelle.
Laissez votre appareil branché à votre ordinateur jusqu'à ce que la restauration soit terminée. Vous verrez alors peut-être l'historique de recherche supprimé sur votre iPhone.
Partie 4 : Comment récupérer l'historique supprimé sur iPhone sans sauvegarde
Si vous n'avez pas de sauvegardes des données de votre iPhone, il sera difficile de récupérer l'historique de recherche supprimé sur votre appareil. En fait, même si vous supprimez l'historique de recherche, il est toujours dans votre mémoire avant d'être écrasé par de nouvelles données. Cela vous donne une chance de récupérer les données perdues avec un outil puissant. À partir de là, nous recommandons imyPass iPhone Data Recovery.
Principales caractéristiques de la récupération de données iPhone
1. Recherchez l'historique de recherche supprimé sur iPhone sans sauvegarde.
2. Affichez l'historique de recherche supprimé et récupérez des éléments spécifiques.
3. Extrayez l'historique de recherche de la sauvegarde iTunes ou iCloud sans réinitialisation.
4. Facile à utiliser et ne nécessite aucune compétence technique.
5. Prend en charge les dernières versions d'iOS et des appareils iOS.
Comment récupérer l'historique supprimé sur iPhone sans sauvegarde
Scannez vos données
Lancez le meilleur logiciel de récupération de données iPhone après l'avoir installé sur votre PC. Il existe une autre version pour Mac. Accédez à Récupérer à partir d'un appareil iOS sur le côté gauche. Connectez ensuite votre iPhone à votre PC avec un câble Lightning. Appuyez sur Confiance sur votre iPhone si vous liez les deux appareils pour la première fois. Ensuite, cliquez sur le bouton Démarrer l'analyse bouton pour commencer à rechercher des données sur votre iPhone.
Trouver l'historique supprimé
Une fois l'analyse des données terminée, accédez à la Histoire du safari onglet sous le Mémos et autres en-tête dans la colonne de gauche. Déroulez l'option supérieure et sélectionnez Afficher uniquement les éléments supprimés. Vous pouvez désormais afficher l’historique Safari supprimé.
Récupérer l'historique supprimé
Enfin, sélectionnez les éléments souhaités, cliquez sur le Récupérer bouton, définissez un dossier de sortie et appuyez à nouveau sur Récupérer.
Conclusion
Ce guide a montré trois façons de récupérer l'historique de recherche supprimé sur un iPhone. Lorsque vous effacez l'historique pour protéger votre vie privée, vous pouvez supprimer certains éléments par erreur. Avec la sauvegarde iCloud, vous pouvez récupérer les données perdues. La sauvegarde iTunes vous permet de récupérer l'historique supprimé de votre ordinateur. imyPass iPhone Data Recovery est disponible pour récupérer l'historique de recherche perdu sans sauvegarde. Si vous avez d'autres questions, veuillez les écrire ci-dessous.
Réinitialisation du mot de passe Windows
Réinitialiser le compte administrateur/utilisateur Windows
Télécharger Télécharger
