Comment accéder au dossier récemment supprimé de l'iPhone et récupérer le fichier
La fonctionnalité Récemment supprimés est essentielle lorsque vous supprimez accidentellement des fichiers importants sur un appareil iOS. Elle stocke les données et les fichiers supprimés pendant une période, puis les supprime automatiquement. En d'autres termes, elle offre la possibilité de récupérer les données perdues sur votre iPhone ou iPad sans sauvegarde. Ce guide présente cette fonctionnalité avec des détails et vous explique comment la récupérer. récemment supprimé les fichiers d'un iPhone ou d'un iPad correctement.
Dans cet article:
Partie 1. Ce qui a été récemment supprimé
Comme mentionné précédemment, la fonctionnalité Récemment supprimés permet de stocker les fichiers et données supprimés pendant 30 jours. Avant l'expiration de ce délai, vous pouvez récupérer les fichiers et données récemment supprimés directement sur votre iPhone ou iPad. Cette fonctionnalité n'est pas une application indépendante, mais elle est disponible dans plusieurs applications et services intégrés sur iOS, tels que Photos, Messages, Fichiers, Notes, Mémos vocaux, iCloud Drive et iCloud Photos.
Partie 2. Comment accéder aux éléments récemment supprimés
Si vous venez de supprimer une photo, un fichier, un message, une note ou un mémo vocal sur votre iPhone ou iPad, vous pouvez récupérer rapidement les fichiers récemment supprimés à partir du dossier Supprimés récemment. Nous vous présentons les flux de travail pour chaque service disponible.
Comment accéder aux photos récemment supprimées
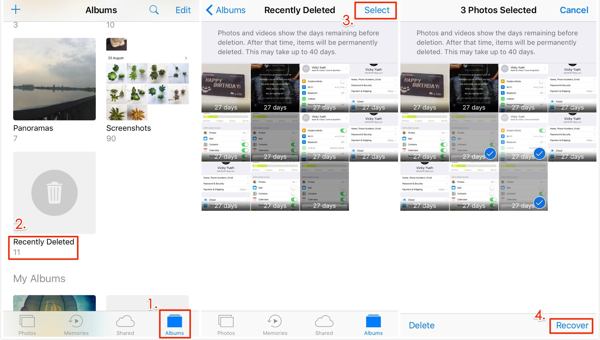
Exécutez votre Photos application sur votre appareil iOS.
Allez à la Albums onglet en bas et choisissez l' Supprimé récemment album sous le Utilitaires je vais aller à l'album Récemment supprimé.
Appuyez sur le Sélectionner en haut à droite, choisissez les photos et vidéos que vous souhaitez récupérer, puis appuyez sur RécupérerLorsque vous y êtes invité, appuyez sur Récupérer à nouveau pour confirmer l'action.
Noter:
Si votre album récemment supprimé est verrouillé, appuyez sur Voir l'album après avoir choisi Supprimé récemmentUtilisez ensuite votre Face ID ou Touch ID pour déverrouiller l'album.
Comment récupérer des fichiers à partir d'un dossier récemment supprimé
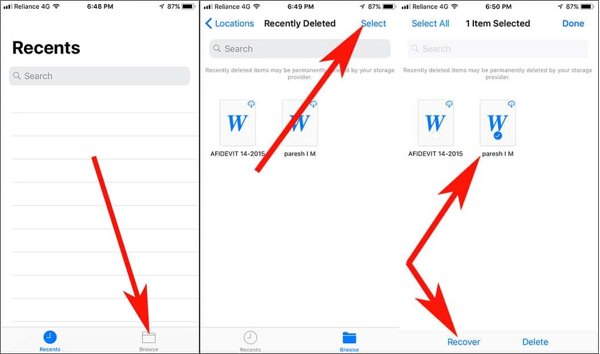
Si vous avez supprimé des fichiers locaux par erreur, ouvrez le Fichiers application sur votre iPhone.
Allez à la Parcourir onglet en bas et choisissez l' Supprimé récemment dossier. Pour ouvrir ce dossier, vous devez saisir votre mot de passe utilisé pour déverrouiller l'écran d'accueil.
Appuyez sur le fichier ou le document supprimé que vous souhaitez récupérer, puis appuyez sur le bouton Récupérer bouton. Pour récupérer plusieurs fichiers récemment supprimés, appuyez sur Sélectionner, choisissez-les et appuyez sur Récupérer. Si vous souhaitez récupérer tous les fichiers, appuyez sur Récupérer tout.
Comment récupérer les messages récemment supprimés sur iPhone
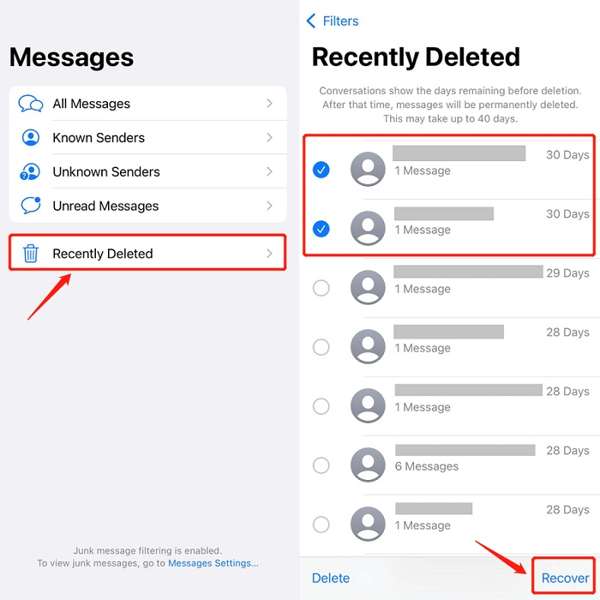
Si vous utilisez iOS 16 ou une version ultérieure et supprimez accidentellement des messages importants, appuyez sur l'icône Bouton Filtres dans votre messages application.
Si vous n'avez pas allumé Filtrer les expéditeurs inconnus dans Messages, appuyez sur Éditer plutôt.
Choisir la Supprimé récemment ou Afficher les éléments récemment supprimés dossier pour accéder au dossier récemment supprimé de l'iPhone.
Robinet Sélectionner, sélectionnez les discussions souhaitées et appuyez sur le bouton Récupérer bouton. Confirmez ensuite l'action de récupération du message.
Noter:
Cette méthode est disponible à la fois pour les messages texte et pour iMessage.
Comment récupérer les notes récemment supprimées sur iPhone
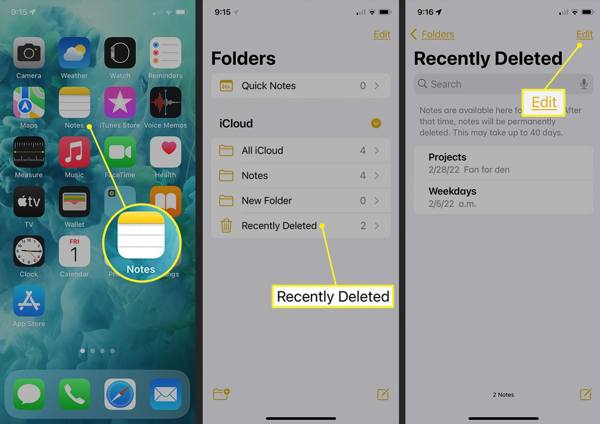
Ouvrez le Remarques application depuis votre écran d'accueil.
Appuyez sur le Dossiers bouton et choisissez le Dossier récemment supprimé sous iCloud titre.
appuyez sur la Éditer bouton, sélectionnez les notes que vous souhaitez récupérer et appuyez sur le bouton Se déplacer en bas. Choisissez ensuite où vous souhaitez déplacer les notes. Vous pouvez ensuite afficher les notes récemment supprimées dans l'application Notes.
Comment récupérer des mémos vocaux à partir d'un dossier récemment supprimé
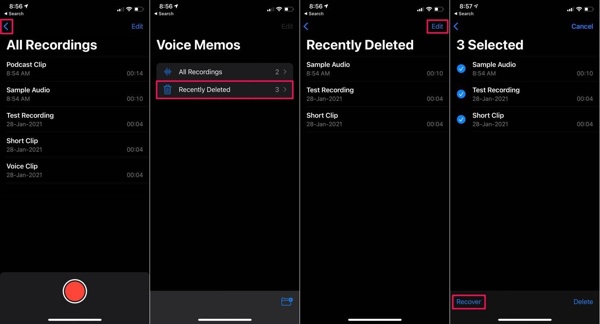
Pour trouver où se trouve le dossier Récemment supprimé sur l'iPhone dans le Mémos vocaux application, appuyez sur le Dos bouton et choisissez Supprimé récemment.
appuyez sur la Éditer en haut à droite, sélectionnez les mémos vocaux que vous souhaitez récupérer et appuyez sur le bouton Récupérer bouton.
Si vous y êtes invité, appuyez sur le bouton Récupérer option et vous retrouverez les mémos vocaux récemment supprimés dans le dossier d'origine.
Comment récupérer des photos récemment supprimées sur iCloud
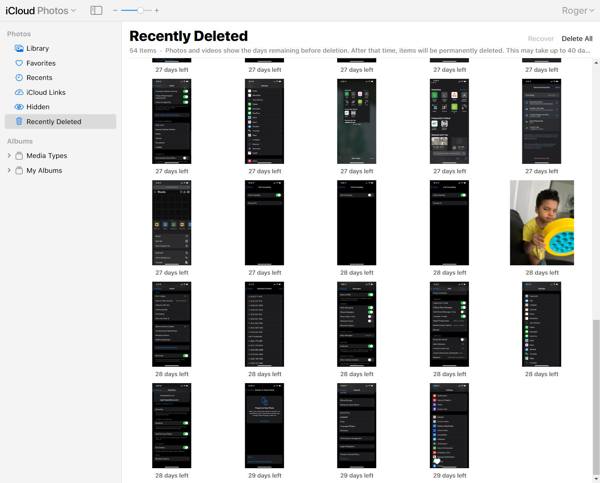
Si vous avez activé Photos iCloud, vous pouvez récupérer les photos récemment supprimées en visitant www.icloud.com dans un navigateur Web. Connectez-vous avec votre identifiant Apple et votre mot de passe. Si 2FA est activé, saisissez le code de vérification. oublié le mot de passe de votre identifiant Apple, vous pouvez toujours les récupérer avec un email ou un numéro de téléphone combiné.
Choisir la Photos option pour ouvrir le Photos iCloud page Web. Passer à la Supprimé récemment album sous le Photos direction côté gauche.
appuyez sur la Ctrl ou Commande de votre clavier et sélectionnez chaque photo que vous souhaitez récupérer. Cliquez ensuite sur le bouton Récupérer et confirmez-le.
Comment récupérer les éléments récemment supprimés d'iCloud Drive

Visitez www.icloud.com dans un navigateur et connectez-vous à votre compte iCloud avec votre identifiant Apple et votre mot de passe.
Choisir la iCloud Drive option pour entrer dans le iCloud Drive page Web. Cliquez sur Supprimé récemment en bas à droite pour accéder au dossier Récemment supprimés dans iCloud Drive.
Mettez en surbrillance un fichier et cliquez sur le bouton Récupérer bouton. Ou cliquez sur le bouton Récupérer tout bouton pour récupérer tous les fichiers récemment supprimés d'iCloud Drive.
Partie 3. Durée de stockage
Lorsque vous supprimez un élément de votre iPhone, comme une photo, un mémo vocal, une note, un message ou un fichier, il est déplacé vers le dossier Supprimer récemment. Il y est ensuite stocké pendant 30 jours. Cela signifie que vous disposez de 30 jours pour récupérer l'élément après l'avoir supprimé. Une fois la durée écoulée, l'élément sera définitivement effacé de votre appareil.
Il existe quelques situations dans lesquelles vous ne trouverez pas les fichiers ou éléments souhaités dans le dossier Récemment supprimés :
1. Vous avez supprimé manuellement les fichiers dans le dossier Récemment supprimés.
2. Vous avez récupéré les éléments supprimés du dossier Récemment supprimés.
3. Les fichiers ou éléments ont été supprimés depuis plus de 30 jours.
Partie 4. Importance de la fonctionnalité récemment supprimée
La fonctionnalité Récemment supprimés permet aux utilisateurs de récupérer les éléments qui ont été supprimés accidentellement. Elle offre aux utilisateurs une fenêtre leur permettant de récupérer les fichiers importants en cas de suppression involontaire. Il s'agit donc d'une fonctionnalité précieuse pour les utilisateurs qui souhaitent protéger leurs données et éviter toute perte irréversible.
Tout d'abord, la fonctionnalité Récemment supprimés aide les utilisateurs à localiser et à récupérer facilement les éléments supprimés dans un délai donné. Peu importe que vous supprimiez des fichiers par erreur ou que vous les supprimiez puis que vous les regrettiez, elle vous permet de récupérer les fichiers et éléments supprimés avant qu'ils ne soient définitivement supprimés de votre iPhone ou iPad.
De plus, cette fonctionnalité simplifie le processus de récupération des données sur les appareils iOS. La fonctionnalité Récemment supprimés permet aux utilisateurs de récupérer facilement les éléments supprimés en quelques clics. Le dossier Récemment supprimés fournit généralement les Récupérer ou option relative.
Troisièmement, vous pouvez afficher et vérifier les fichiers ou éléments supprimés dans le dossier Récemment supprimés. Vous pouvez accéder à cette fonctionnalité dans Photos, Fichiers, Notes, Mémos vocaux ou iCloud et vérifier directement les éléments récemment supprimés. Cette fonctionnalité vous permet de récupérer facilement des éléments spécifiques ou tous les fichiers.
Enfin, la fonctionnalité Supprimés récemment n'effacera ni ne réinitialisera votre appareil. Contrairement à la sauvegarde iCloud ou iTunes/Finder, vous pouvez récupérer les fichiers ou éléments supprimés à leur emplacement d'origine. Elle n'interrompra pas les données existantes et n'écrasera pas les fichiers actuels sur votre appareil iOS.
Conseils pour utiliser la fonctionnalité de suppression récente
La fonctionnalité Supprimés récemment est un outil précieux pour les utilisateurs iOS dans la gestion du contenu numérique. L'utilisation complète de cette fonctionnalité vous permet de récupérer efficacement tous les éléments récemment supprimés. Voici quelques conseils importants :
1. Vérifiez régulièrement le dossier Supprimés récemment. Prenez l'habitude de vérifier l'album et le dossier Supprimés récemment dans chaque application disponible sur votre appareil. Ainsi, vous ne manquerez pas l'opportunité de récupérer vos données.
2. Utilisez la fonction de recherche. Si vous avez un grand nombre de fichiers et d'éléments dans le dossier Récemment supprimés, la fonction de recherche vous permet de localiser rapidement l'élément souhaité.
3. Tenez compte de la période de conservation. Le dossier Supprimés récemment ne stockera pas les éléments indéfiniment. Vous pouvez accéder au dossier pour vérifier les jours restants avant que les éléments ne soient définitivement supprimés.
Partie 5 : Que faire si vous ne parvenez pas à trouver des fichiers récemment supprimés
La fonctionnalité Récemment supprimé n'est pas parfaite pour la récupération de données sur les appareils iOS. La limite de 30 jours est un gros problème. Après l'expiration, vos fichiers seront définitivement effacés. Bien entendu, ces fichiers ne sont pas complètement supprimés de la mémoire de votre iPhone. Au lieu de cela, l'espace est marqué comme vide et en attente de nouvelles données. Avant que ces fichiers ne soient écrasés, vous avez la possibilité de les récupérer avec un puissant outil de récupération de données, tel que imyPass iPhone Data Recovery.
Principales caractéristiques du meilleur outil de récupération de données pour iPhone
1. Récupérez facilement les fichiers récemment supprimés et les données supprimées définitivement.
2. Récupérez les fichiers supprimés sur iPhone ou iPad en un seul clic.
3. Restaurez les fichiers perdus à partir de la sauvegarde iCloud ou iTunes sans réinitialisation.
4. Prend en charge une large gamme de types de données, notamment les contacts, les SMS, les fichiers multimédias, etc.
5. Compatible avec la dernière version d'iOS et des iPhones.
Comment récupérer des fichiers sur un iPhone si vous ne les trouvez pas dans les fichiers récemment supprimés
Connectez-vous à votre iPhone
Lancez le meilleur logiciel de récupération de données iPhone après l'avoir installé sur votre ordinateur. Il est disponible sur Windows 11/10/8/7 et Mac OS X. Accédez à Récupérer à partir d'un appareil iOS dans la barre latérale gauche. Ensuite, connectez votre iPhone à votre ordinateur avec un câble Lightning. Si vous y êtes invité, appuyez sur l'onglet Confiance sur votre appareil. Cliquez ensuite sur le bouton Démarrer l'analyse bouton pour commencer à analyser les données récupérables sur votre iPhone.
Si vous souhaitez récupérer des éléments supprimés à partir d'une sauvegarde iTunes ou iCloud, choisissez Récupérer à partir du fichier de sauvegarde iTunes ou récupérer à partir du fichier de sauvegarde iCloudSuivez ensuite les instructions à l’écran pour obtenir les données souhaitées.
Aperçu des données supprimées
Une fois l'analyse des données terminée, la fenêtre principale s'affiche. Choisissez les types de données dans la colonne de gauche. Pour récupérer des photos supprimées de l'iPhone, par exemple, sélectionnez Pellicule de l'appareil photo, et choisissez Afficher uniquement les éléments supprimés dans la liste déroulante supérieure. Vous pouvez maintenant afficher les photos récemment supprimées.
Récupérer les fichiers récemment supprimés
Sélectionnez les fichiers et les éléments que vous souhaitez récupérer et cliquez sur le bouton Récupérer dans le coin inférieur droit. Si vous y êtes invité, définissez un dossier de sortie et appuyez sur le bouton Récupérer Appuyez à nouveau sur le bouton. Quelques secondes plus tard, vous pouvez vérifier les fichiers récemment supprimés sur votre disque dur.
Conclusion
Ce guide a discuté comment accéder au dossier récemment supprimé sur votre iPhone ou iPad. Les applications et services intégrés, tels que Photos, Messages, Notes, Mémos vocaux et iCloud, sont dotés d'une fonctionnalité appelée Récemment supprimés. Elle vous permet de récupérer rapidement les fichiers et éléments que vous avez supprimés dans un délai de 30 jours. De plus, nous avons également expliqué l'importance et les meilleures pratiques de cette fonctionnalité. imyPass iPhone Data Recovery vous permet de récupérer les fichiers et éléments supprimés si vous ne les trouvez pas dans le dossier Récemment supprimés. Vous avez d'autres questions ? N'hésitez pas à laisser un message sous cet article.
Récupération de données iPhone
Récupérer les données supprimées ou perdues de l'iPhone
Télécharger Télécharger
