Comment récupérer efficacement les données d'un iPhone ou d'un iPad cassé
Un iPhone ou un iPad avec un bouton d'accueil endommagé ou un écran cassé ne répondra plus du tout. Cependant, la récupération des données est toujours possible. Le problème est qu'un moyen courant de récupération des données n'est pas disponible car vous ne pouvez rien faire sur l'appareil lui-même. Ce guide explique comment récupérer les données d'un iPhone cassé ou iPad avec ou sans sauvegarde. En bref, vous pouvez découvrir plusieurs méthodes de récupération de données sur un appareil iOS cassé.
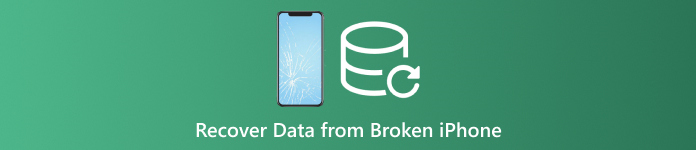
Dans cet article:
Partie 1 : Est-il possible de récupérer les données d'un iPhone cassé
Selon les paramètres, vous pouvez récupérer les données d'un iPhone cassé. Si vous avez synchronisé votre iPad avec iCloud, comme des photos, des calendriers, des contacts, des notes, des rappels, etc., vous pouvez les télécharger sur votre ordinateur.
De plus, vous pouvez sauvegarder l'iPhone cassé sur un ordinateur avec iTunes ou Finder, et restaurer la sauvegarde directement sur un autre appareil iOS.
Même si vous avez sauvegardé l'iPhone cassé, il est possible de récupérer vos données avec un outil puissant.
Partie 2 : Comment récupérer les données d'un iPhone cassé sur iCloud.com
Comme mentionné précédemment, iCloud propose deux méthodes pour stocker les données de votre iPad. Si vous synchronisez vos contacts, photos, rappels, notes et e-mails avec votre compte, vous pouvez récupérer les données d'un iPhone cassé sans sauvegarde.
Visitez www.icloud.com dans un navigateur et connectez-vous à votre compte avec votre identifiant Apple et votre mot de passe. oublié le mot de passe de votre identifiant Apple? Vous pouvez suivre les instructions à l'écran pour le récupérer.
Si 2FA est activé, entrez le code de vérification.
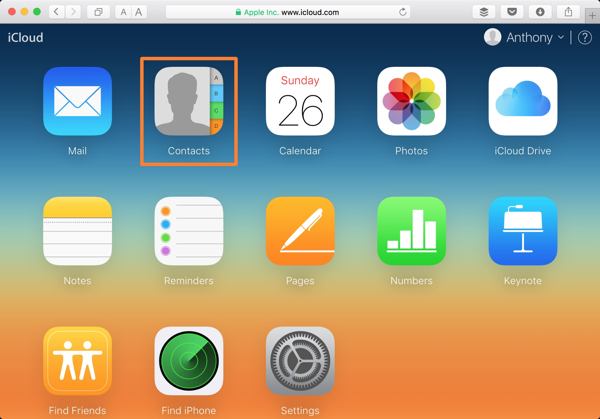
Choisissez le type de données que vous souhaitez récupérer :
Pour récupérer les contacts sur l'iPhone cassé, par exemple, appuyez sur Contacts. Cliquez ensuite sur le Réglages bouton dans le coin inférieur gauche de la Contacts iCloud page Web et choisissez Exporter vCard. Ensuite, sélectionnez un dossier de sortie et récupérez les contacts de l’iPhone cassé.
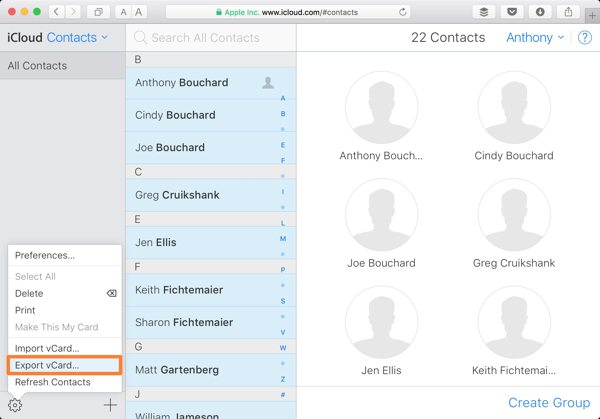
Si vous souhaitez récupérer des photos de l'iPhone cassé, appuyez sur le bouton Photos application sur la page d'accueil. Accédez à la Bibliothèque onglet sous le Photos rubrique, sélectionnez les photos souhaitées et cliquez sur le bouton Télécharger bouton pour récupérer les données d'un iPhone cassé.
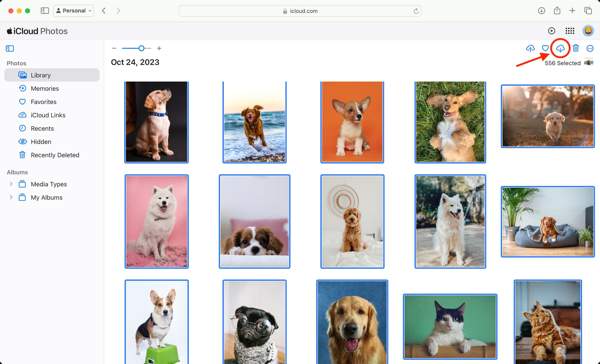
De plus, vous pouvez récupérer des notes, des calendriers, des fichiers dans iCloud Drive et bien plus encore à partir d'iPhones cassés sur iCloud. Cependant, cette méthode n'est pas disponible pour tous les types de données.
Partie 3. Comment récupérer les données d'un iPhone cassé à l'aide d'un autre iPhone
Tant que l'écran de votre iPhone est cassé, vous ne pouvez rien faire sur votre appareil. Néanmoins, vous pouvez sauvegarder l'intégralité d'un iPhone cassé sur votre ordinateur à l'aide d'iTunes ou du Finder. Restaurez ensuite la sauvegarde sur un appareil iOS accessible.
Connectez l’iPhone cassé à un ordinateur avec un câble compatible.
Ouvrez iTunes sur Windows et macOS Mojave ou une version antérieure. Cliquez sur le bouton Téléphoner bouton en haut à gauche et accédez à la Résumé onglet. Sur macOS Catalina ou plus récent, cliquez sur le nom de votre appareil et accédez à l' Général languette.
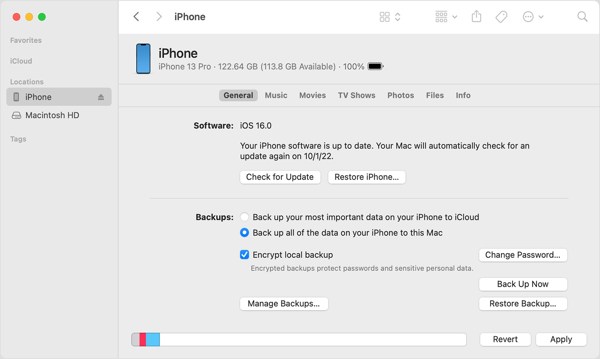
Localisez le Sauvegardes section, sélectionnez Cet ordinateur, ou Sauvegardez toutes les données de votre iPhone sur ce Mac, et cliquez sur le Sauvegarder maintenant bouton pour faire une sauvegarde de l'ensemble de l'appareil.
Une fois l'opération terminée, déconnectez l'iPhone cassé. Connectez ensuite un appareil iOS accessible au même ordinateur à l'aide d'un câble USB.
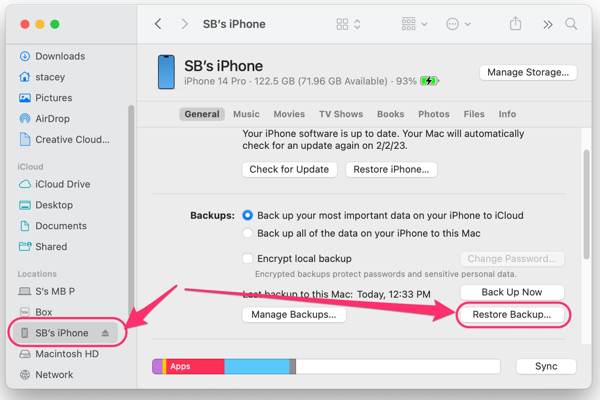
Ensuite, cliquez sur le Restaurer la sauvegarde bouton sous le Sauvegardes section.
Abaissez le Sauvegarde option, choisissez la dernière sauvegarde de l'iPhone cassé et cliquez sur le bouton Restaurer bouton. Pendant le processus, gardez l'appareil iOS connecté à l'ordinateur.
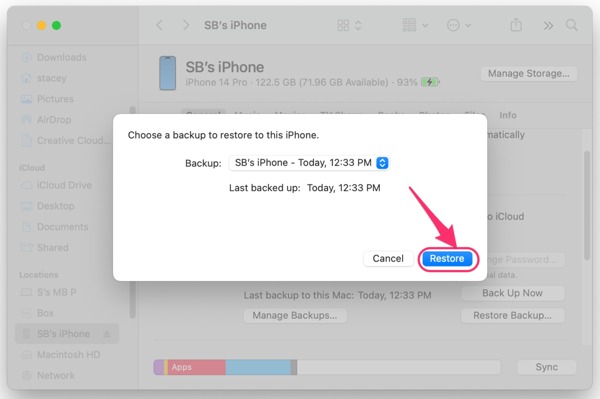
Une fois le processus terminé, vous retrouverez la récupération des données de l'iPhone cassé sur l'autre appareil iOS.
Partie 4. Comment récupérer les données d'un iPhone cassé sur un PC
Même si l'écran de votre iPhone est cassé et que vous ne pouvez pas accéder à l'appareil, les données sont toujours dans la mémoire. Cela vous donne une fenêtre pour récupérer les données de votre iPhone ou iPad cassé. Ce dont vous avez besoin, c'est d'un outil de récupération de données puissant, tel que imyPass iPhone Data Recovery. Il vous permet d'accéder aux données et aux fichiers sur n'importe quel appareil iOS.
Principales caractéristiques du meilleur outil de récupération de données pour iPhone cassé
1. Récupérez les données d'un iPhone cassé sans sauvegarde.
2. Extrayez les données de la sauvegarde iTunes ou iCloud sans accéder à l'iPhone.
3. Prévisualisez les données de l'iPhone avant la récupération.
4. Prend en charge une large gamme de types de données sur iOS.
5. Compatible avec les dernières versions d'iPhone et d'iPad.
Comment récupérer les données d'un iPhone cassé sans sauvegarde
Connectez-vous à votre iPhone
Lancez le meilleur logiciel de récupération de données iPhone après l'avoir installé sur votre PC. Il existe une autre version pour Mac. Connectez votre iPhone à votre PC avec un câble Lightning. Choisissez Récupérer à partir d'un appareil iOS, et cliquez sur le Démarrer l'analyse bouton pour continuer.
Aperçu des données de l'iPad
Lorsque la fenêtre d'aperçu apparaît, sélectionnez les types de données que vous souhaitez récupérer sur le côté gauche. Vous pouvez ensuite consulter les fichiers et les éléments avec des détails.
Récupérer les données de l'iPhone
Enfin, sélectionnez tous les fichiers et éléments souhaités et cliquez sur le bouton Récupérer dans le coin inférieur droit. Définissez un dossier de sortie et appuyez sur Récupérer encore.
Comment récupérer les données d'un iPhone cassé via une sauvegarde
Télécharger la sauvegarde
Pour récupérer les données d'un iPhone cassé avec sauvegarde, choisissez Récupérer à partir du fichier de sauvegarde iTunes après avoir lié votre appareil iOS et votre ordinateur. Choisissez un fichier de sauvegarde approprié et cliquez sur le bouton Commencer bouton.
Si vous avez une sauvegarde iCloud, choisissez Récupérer à partir du fichier de sauvegarde iCloud, entrez votre identifiant Apple et votre mot de passe, appuyez sur Sauvegarde iCloud, cliquez sur le Commencer bouton et appuyez sur Télécharger à côté du fichier de sauvegarde de droite. Sélectionnez les types de données souhaités et cliquez sur Prochain.
Récupérer des données
Ensuite, affichez les données sur l'iPhone cassé. Sélectionnez les fichiers que vous souhaitez récupérer, cliquez sur Récupérer, définissez un dossier de sortie et appuyez sur Récupérer encore.
Conclusion
Ce guide a démontré comment récupérer les données d'un iPhone cassé ou iPad. Vous pouvez récupérer des types de données spécifiques à partir du site Web iCloud lorsque l'écran de votre iPhone est cassé après les avoir synchronisés avec votre compte. De plus, la sauvegarde iTunes/Finder est disponible pour restaurer les données d'un appareil iOS cassé. imyPass iPhone Data Recovery est la solution ultime pour la récupération de données sur les appareils iOS cassés. Si vous avez d'autres questions, veuillez les écrire ci-dessous.
Récupération de données iPhone
Récupérer les données supprimées ou perdues de l'iPhone
Télécharger Télécharger
